Modelos de e-mails no Zoho CRM
Modelos de e-mail
- Criar um Modelo de E-mail do zero
- Escolha um modelo da lista de modelos predefinida
- Insira um HTML
Criar um modelo de e-mail
Para criar um novo modelo
- Vá para Configurar > Modelos de > Personalização > E-mail.
- Clique em + Novo Modelo.
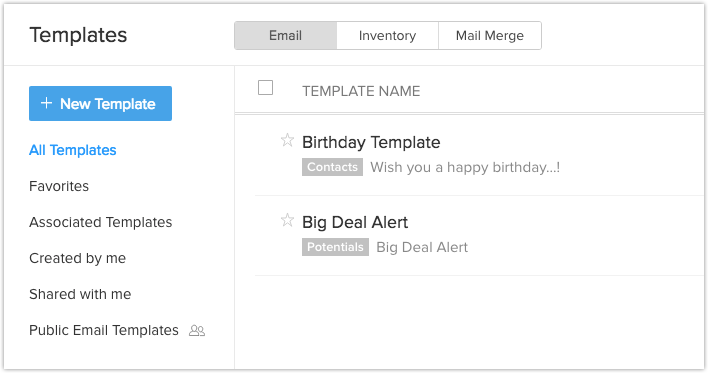
- Selecione o módulo para o qual o modelo de e-mail deve ser criado a partir da lista suspensa e clique em Avançar para a página Galeria de Modelos.
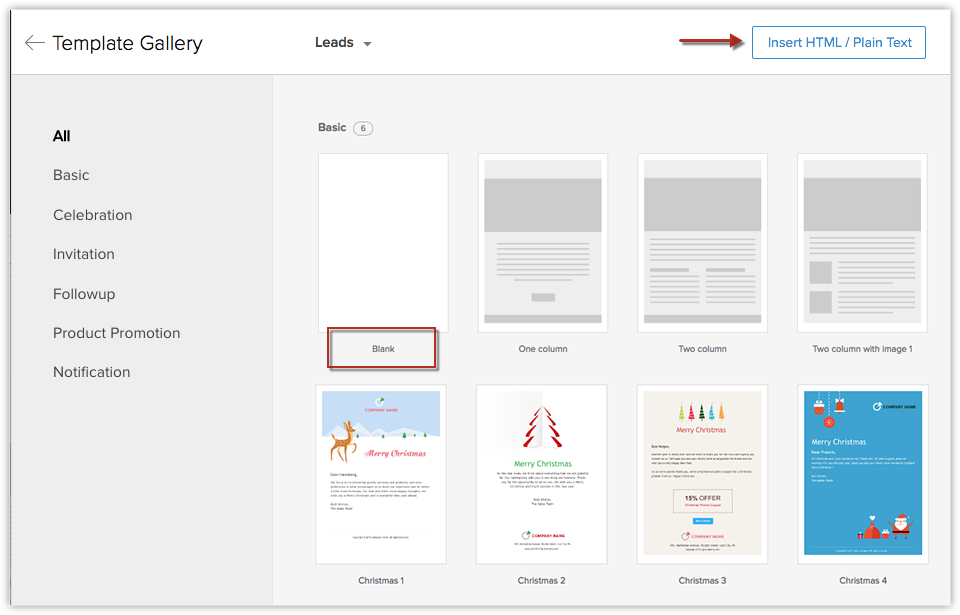
Você pode, então, prosseguir para criar o modelo de três maneiras diferentes:
Criar um modelo de e-mail do zero
Isso facilita a criação de modelos de e-mail. Tudo o que você precisa fazer é arrastar e soltar componentes no modelo para criá-lo. Um painel Todos os Componentes estará disponível ao criar um modelo a partir do qual você pode arrastar e soltar componentes. Com componentes predefinidos, o nível de personalização necessário é muito pequeno.
Depois de clicar em , + Novo Modelo
- Escolha o modelo em Branco na galeria de modelos.
- Arraste e solte todos os componentes necessários da seção Todos os Componentes no modelo e personalize-o conforme necessário.
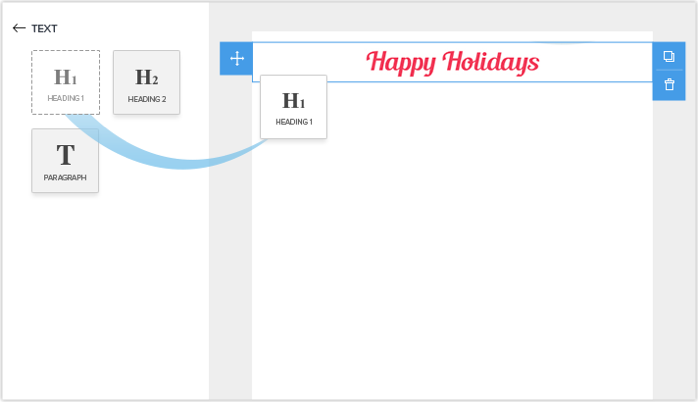
- Mencionar o Nome e o Assunto do modelo.
- Salve o modelo para a pasta apropriada.
- Você pode, em seguida, personalizar o modelo usando o criador de modelos.
Escolha um modelo predefinido
Para facilitar a criação de modelos, os modelos predefinidos são fornecidos na galeria de modelos. Você pode escolher qualquer modelo da lista que atenda às suas necessidades e personalizá-lo com o editor de arrastar e soltar. Você pode visualizar o modelo antes de selecioná-lo.
Inserir HTML
- No Zoho CRM, vá para Configurar > Modelo de > Personalização.
- Na Galeria de Modelos clique no link Inserir código HTML / Texto simples .
- Clique no ícone HTML, cole seu código HTML e clique em Inserir.

- Clique em Salvar.
Modelo de e-mail de amostra
Abaixo está um exemplo de modelo de e-mail que mostra como os campos de fusão recuperam dados relevantes.


Obrigado por demonstrar interesse pelo Zoho CRM.
Agradecemos as suas sugestões e comentários para melhorar o produto.
Atenciosamente,
Equipe Zoho CRM

Nota
- Você pode criar um modelo com um máximo de 200.000 caracteres.
- Você pode fornecer um link para o vídeo em seu modelo de e-mail. Você não pode incorporar o vídeo no modelo.
- Modelos de e-mail são específicos do registro. Ele é criado para um determinado tipo de registro. Por exemplo, você pode criar um modelo para leads ou contatos. Quando você enviar e-mails para leads, somente os modelos criados para os registros de lead estarão disponíveis. Da mesma forma, se você estiver criando um modelo de e-mail para enviar e-mails para leads, não mescle os campos relacionados a contato e vice-versa.
- Você pode adicionar anexos no modelo clicando no botão anexo e inseri-los. Você pode anexar um máximo de 10 arquivos e o limite de tamanho total é de 3 MB.
- O comprimento máximo do nome do modelo é de 75 caracteres.
- O comprimento máximo do assunto é de 150 caracteres.
Organizar modelos de e-mail
Visualizar modelos de e-mail
Excluir e mover modelos
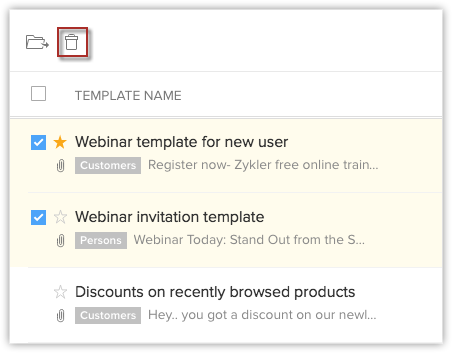
Você pode mover um modelo de uma pasta para outra. Isso será útil nos casos em que você tiver que compartilhar alguns modelos com alguém. Você pode mover os modelos necessários para uma pasta e compartilhar. Isso pode ser feito selecionando-o, clicando no botão Mover para Pasta e escolhendo a pasta apropriada na lista suspensa. Você também pode criar uma nova pasta e mover o modelo até ela, se quiser.
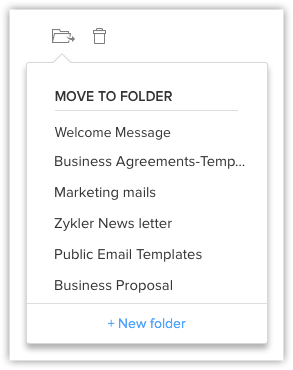
Visualizar analytics de modelos
- Vá para Configurar > Modelos de >Personalização > E-mail.
- Clique no modelo de e-mail desejado e selecione a guia Analytics ou clique na taxa de aberta na coluna Estatísticas. Um gráfico com estatísticas do modelo será exibido.
- Você pode alternar entre:
- Taxa de Abertura: A taxa de abertura é a porcentagem que informa muitas vezes que o e-mail que contém o modelo foi aberto pelos clientes.
- Taxa de Cliques: A taxa de cliques é a porcentagem que informa quantos cliques foram registrados pelos clientes para aquele e-mail específico que contém o modelo.
- Versão: A guia Versão fornece uma lista de quando um modelo foi modificado e por quem. Clique nela para visualizar um resumo do modelo com detalhes como versões diferentes, taxa de abertura, taxa de cliques, quando foi feito e por quem.
- Você pode optar por visualizar o gráfico com base na Porcentagem, Contagem ou Versão na lista suspensa.
- Você pode escolher se deseja que uma versão específica ou todas as versões apareçam no gráfico.
- Você pode definir o intervalo de datas para o qual os dados devem aparecer no gráfico.
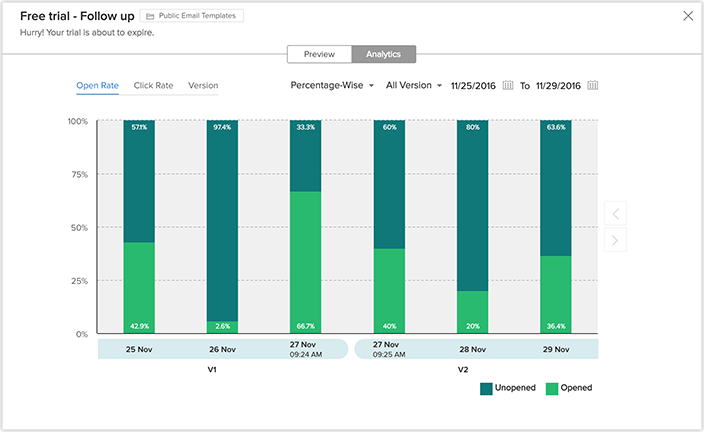
Classificar e pesquisar modelos de e-mail
- Você tem duas opções para classificar modelos com base no tempo.
Para classificá-lo com base no último horário de uso, clique na coluna Últimos Utilizados. Com a ajuda da coluna Últimos Utilizados, você pode conhecer quais modelos são mais usados.
Para classificar o modelo com base no horário modificado, clique na coluna Horário Modificado.
Você também pode pesquisar e filtrar modelos com base em suas necessidades.
- Você pode procurar um modelo pelo nome com a ajuda da barra de pesquisa fornecida.
- Escolha o módulo da lista suspensa para exibir os modelos relacionados a esse módulo específico.
Clonar modelos de e-mail
Às vezes, pode haver pequenas alterações que precisam ser feitas no conteúdo de um modelo existente antes de enviá-lo a um cliente. Em vez de ter que se dar ao trabalho de criar um modelo totalmente novo, você pode clonar o modelo antigo, fazer as alterações necessárias e enviá-lo. Para clonar um modelo, selecione o modelo e clique no botão clone que aparece na seção de visualização do modelo.

Marcar Favoritos
Você pode ter modelos que usa com frequência e pode querer que eles apareçam no topo da lista em locais onde você seleciona modelos. Para esta finalidade, você tem a opção de definir modelos como favoritos, clicando na estrela que aparece antes do nome do modelo.
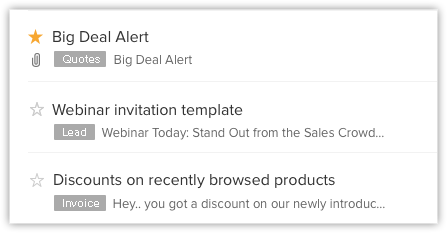
Modelos associados
Às vezes, alguns modelos serão associados a outras funções do CRM, como Fluxo de Trabalho, Escalação de Casos, Macro, etc. Nessas instâncias, é possível visualizar as funções com as quais o modelo está associado clicando no botão que aparece no final dos detalhes do modelo.
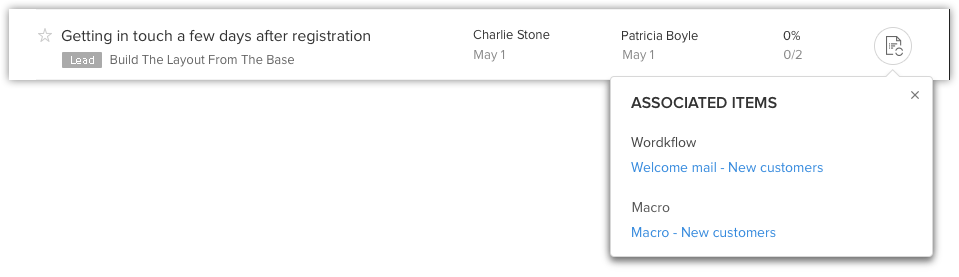
Trabalhando com pastas de modelo
Com pastas de modelos, você pode agrupar modelos semelhantes juntos. Quando você tem um grande número de modelos, pesquisá-los pode se tornar exaustivo. Ao agrupar modelos semelhantes, você pode acessá-los facilmente em um único local.
Criar uma nova pasta
Ao criar uma nova pasta, você pode categorizar os modelos adicionando modelos semelhantes à pasta. Você pode criar uma pasta somente quando quiser salvar um modelo ou mover modelos de uma pasta para outra.
- Criar um novo modelo.
- Clique em Salvar.
- Ao salvar o modelo, você será solicitado a salvá-lo em uma pasta. Para criar uma pasta, clique em + Nova Pasta.
- Digite o nome da nova pasta e escolha com quem a pasta deve ser compartilhada.
Você pode optar por compartilhá-la com todos os usuários, usuários específicos ou apenas você mesmo.
- Uma nova pasta será criada e o modelo será adicionado a ela automaticamente.

Nota:
- Se você quiser criar uma pasta ao mover modelos, clique em + Nova Pasta depois de criar o modelo e insira os detalhes da pasta e clique em Criar.
- Você tem pastas padrão em modelos de e-mail como Todos os Modelos, Favoritos, Modelos Associados, Criados por mim e Compartilhados comigo.
Essas pastas não podem ser excluídas ou personalizadas.
Compartilhar pastas de modelo
Você pode compartilhar pastas de modelo com outros usuários quando necessário. Quando você deseja compartilhar somente modelos específicos, você pode adicioná-los a uma pasta e compartilhá-los. Isso pode ser útil nos casos em que o usuário não tem permissão para criar modelos, mas precisa enviá-los aos clientes.
- Clique em mais opções que aparecem quando você passa o mouse sobre a pasta de modelos.
- Clique em Compartilhar.

- Na seção Compartilhar Pastas, escolha se deseja compartilhar a pasta com Todos os Usuários, Somente comigo ou especifique os usuários com os quais você deseja compartilhar.
Caso você escolha selecionar usuários específicos, você pode selecionar o tipo de fonte na lista suspensa e selecionar os usuários. - Clique em Concluído.
Reorganizar Pastas
É preferível ter as pastas importantes no topo da lista. Para fazer isso, você precisa reordenar as pastas clicando no botão Reordenar Pastas. Após reordenar clique em Concluído.
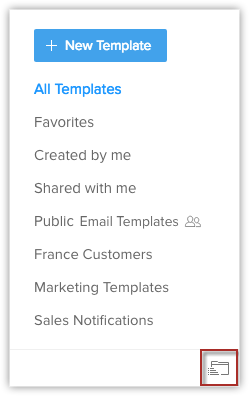
Usar modelos de e-mail
Há dez casos em que você pode fazer uso do modelo de e-mail. Eles são:
- Enviar e-mails
- E-mail em massa
- Programar e-mail em massa
- Respostas automáticas
- Macros
- Automação do fluxo de trabalho
- Processo de aprovação
- Escalonamento de casos
- Formulários da Web
- Regras de resposta automática
Você pode visualizar uma lista de todos os modelos de e-mail disponíveis antes de enviá-los, em todos os dez recursos. Se desejar, você também pode marcar um modelo como favorito a partir da lista que aparece.
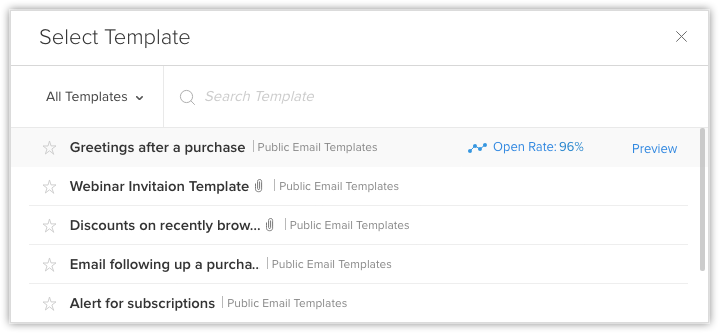
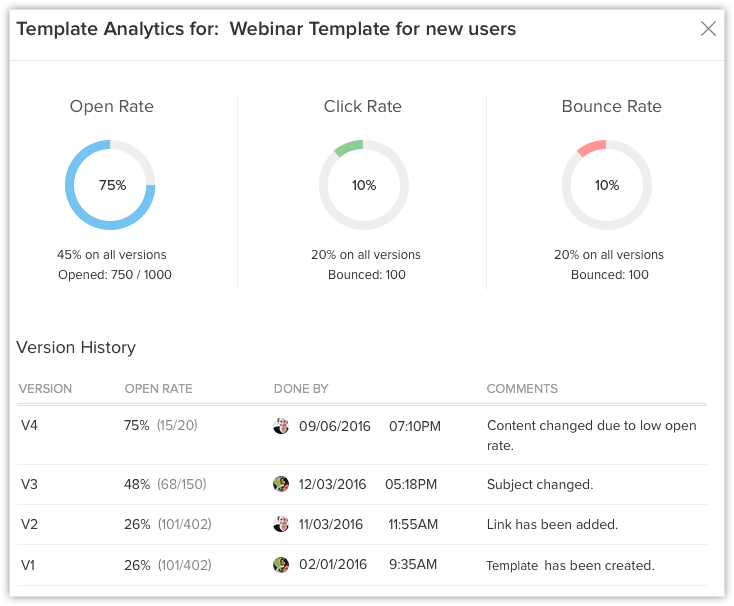
Para consultoria especializada Zoho CRM, consulte um Zoho Expert, ligue ou envie WhatsApp para +55 (11) 93937 1547.
Fale com os Zoho Experts
Recent Articles
Como integrar Google Ads no Zoho Landing Page
Ao integrar o Zoho LandingPage com o Google Ads, você pode rastrear leads que se inscreveram por meio de campanhas de anúncios segmentados e grupos de anúncios. Você também pode integrar seu formulário de página de destino ao Zoho CRM para rastrear a ...Como Configurar Redirecionamentos 301 para Artigos da Base de Conhecimento no Zoho Desk
Os artigos da base de conhecimento são identificados pelo link permanente ou URL que é gerado automaticamente quando são publicados. O URL inclui o nome da categoria, os nomes das subcategorias e o título do artigo. Um URL pode alterar horas extras ...Como baixar artigos da base de conhecimento do Zoho Desk como Arquivos PDF
Os artigos da base de conhecimento contêm uma variedade de informações, como detalhes do produto, especificações, white papers, diretrizes de conformidade e SOPS, que podem ser acessados on-line. No entanto, cópias para download desses artigos podem ...Como converter feedback de artigos em tickets no Zoho Desk
No módulo Base de Conhecimento, ao clicar em um artigo, os agentes ou escritores inserem a visualização de detalhes do artigo onde podem visualizar o: Comentários que ajudam os leitores do centro deixaram no artigo (artigos publicados) Lista de ...Como permitir comentários públicos em artigos da base de conhecimento (KB) no Zoho Desk
O feedback do cliente desempenha um papel importante na melhoria dos produtos, bem como dos recursos instrucionais associados a eles. Com mais organizações implementando modelos de suporte ao cliente de autoatendimento, é imperativo dar aos clientes ...
Popular Articles
Como posso alterar ou redefinir a senha da Conta do Google?
Sua senha da Conta do Google é a mesma usada em outros produtos do Google, como Gmail e YouTube. Se esquecer sua senha e quiser redefini-la ou alterá-la por razões de segurança, siga as etapas abaixo. SENHA ESQUECIDA Caso não saiba a senha da sua ...Como alterar ou redefinir minha senha do Zoho?
Sua conta Zoho é a chave para acessar uma gama de ferramentas poderosas que podem impulsionar sua produtividade e o sucesso do seu negócio. No entanto, com grande poder vem uma grande responsabilidade – proteger sua conta com uma senha forte é ...Zoho Mail offline
Apesar da crescente popularidade dos aplicativos de mensagens, o email manteve seu trono como o principal modo de comunicação oficial. A verificação de e-mails tornou-se sinônimo de trabalho, e o trabalho não se limita mais ao escritório. ...Adicionando Alias (apelidos) no Zoho Mail
Quando um usuário tem vários endereços de e-mail para a mesma conta, o endereço de e-mail adicional pode ser configurado como um alias de e-mail para a conta. Os aliases de e-mail são particularmente úteis para administrar vários domínios. Quando uma ...Você conheçe o botão de Ítens Recentes no Zoho CRM?
ÍTENS RECENTES. Você conhece o ícone Ítens Recentes no canto inferior direito, da tela do CRM Zoho ? Este botão é muito usado no CRM Zoho e serve para visualizar os últimos 20 ítens acessados. Seja ele, um “Cliente”, um “Negócio”, um “Evento”, ...
Related Articles
Como criar regra de resposta automática para formulários da web no Zoho CRM
O recurso Regra de Resposta Automática permite enviar e-mails automatizados quando leads, contatos, casos ou registros dos módulos personalizados são gerados por meio de formulários da web. Quando um lead é gerado por meio de formulários da web, você ...Dicas sobre modelos de e-mail no Zoho CRM
Cor de fundo Selecionar um modelo da galeria pode economizar seu tempo, mas se você quiser enviar um e-mail simples que não pareça um e-mail automatizado, aqui vai uma dica. Os modelos básicos vêm com um fundo cinza. Então, ao enviar o e-mail, ele ...Regra de resposta automática para formulários da web no Zoho CRM
O recurso Regra de Resposta Automática permite enviar e-mails automatizados quando leads, contatos, casos ou registros dos módulos personalizados são gerados por meio de formulários da web. Quando um lead é gerado por meio de formulários da web, você ...Configuração de formulários da web no Zoho CRM
A criação de um formulário da web envolve três etapas: Criando o formulário – arraste e solte campos para criar um formulário e formatá-lo facilmente com o editor WYSIWYG. Especificando os detalhes do formulário – adicione detalhes, como nome do ...Enviando e-mails em massa no Zoho CRM
Uma das atividades mais importantes nos negócios é a comunicação com os clientes e a melhor maneira de fazer isso é através de e-mails. O Zoho CRM oferece a opção de usar e-mail em massa para alcançar um grande número de clientes. Você também pode ...
