Configurando regras de workflow no Zoho CRM
As regras de fluxo de trabalho no Zoho CRM são um conjunto de ações (notificações por e-mail, tarefas e atualizações de campo) que são executadas quando determinadas condições especificadas são atendidas. Essas regras automatizam o processo de envio de notificações por email, atribuição de tarefas e atualização de determinados campos de um registro quando uma regra é acionada.
Uma regra de fluxo de trabalho consiste nos seguintes elementos:
- Detalhes básicos - Especifique detalhes sobre o tipo de registro ao qual a regra se aplica, como o nome da regra e a descrição.
- Gatilho de Regra - Especifique quando a regra deve ser acionada para um registro e com base em quê. Existem quatro opções:
- Executar com base na ação de um registro - As regras podem ser acionadas quando os registros são criados, editados, excluídos ou campos específicos são atualizados;
- Executar com base no valor de um campo de data - Para todos os registros que correspondem aos critérios de regra, a regra será acionada mensal ou anualmente com base no valor do campo de data selecionado;
- Executar com base na pontuação de um registro - As regras podem ser acionadas quando a pontuação de um registro é aumentada, diminuída ou atualizada;
- Executar com base na recomendação - As regras podem ser acionadas em, após ou antes do dia da recomendação.
- Condição de fluxo de trabalho - Você pode criar várias condições em uma regra de fluxo de trabalho. Cada condição consiste em dois elementos. Uma delas é especificar quais registros devem ser acionados, ou seja, todos os registros ou os registros que correspondem aos critérios. Outra é adicionar os critérios com base nos quais os registros devem ser acionado. Quando houver várias condições, os registros serão validados em relação aos critérios mencionados em cada condição e, quando atenderem a um critério, as outras condições que se seguem serão ignoradas para validação. As opções a seguir ajudam a definir os registros que devem ser disparados.
- Todos os registros que correspondem aos critérios - A regra será acionada para os registros que atenderem aos critérios;
- Todos os registros - A regra será acionada para todos os registros;
- Registros que não atendem a nenhuma das condições acima - Em vez de "Todos os Registros", essa opção estará disponível a partir da segunda condição.
- Ações - Especifique a ação a ser automatizada para registros que atendam aos critérios definidos.
- Ações instantâneas - Adicione notificações por e-mail, tarefas, atualizações de campo, webhooks, funções personalizadas, crie registros e envie notificações via Cliq, Slack ou Cisco Webex que serão acionadas imediatamente quando a regra for executada. Nas ações Editar ou Atualização de Campo, você também pode converter Leads, Cotações ou Ordens de Venda;
- Ações agendadas - Adicione notificações por e-mail, tarefas, atualizações de campo, webhooks, funções personalizadas e envie notificações via Cliq, Slack ou Cisco que serão agendadas e acionadas com base em um horário específico.
Criar regras de fluxo de trabalho no Zoho CRM
As etapas para criar uma regra de fluxo de trabalho são divididas em 4 partes.
Parte 1 - Insira os detalhes básicos da regra
Vá para Configurar > Regras de Automação > Fluxo de Trabalho.
Na página Regras de Fluxo de Trabalho, clique em Criar Regra.
No pop-up Criar Nova Regra, faça o seguinte:
- Selecione o Módulo ao qual a regra se aplica na lista suspensa;
- Insira o Nome e a Descrição da Regra;
- Clique em Avançar.

Parte 2 - Especificar o gatilho de regra
Há quatro opções com base nas quais a regra será acionada para um registro que atenda aos critérios da regra. Uma dessas opções precisa ser selecionada quando você cria uma regra de fluxo de trabalho e não pode alterá-la posteriormente editando a regra. São eles:
- Uma Ação de Registro - As regras podem ser acionadas quando os registros são criados e/ou editados, excluídos ou um campo específico é atualizado;
- Valor de um Campo de Data - As regras podem ser acionadas em uma data específica escolhendo a opção de campo Data;
- Um Valor de Pontuação - As regras podem ser acionadas quando a pontuação de um registro é aumentada, diminuída ou atualizada;
- Dia de recomendação - As regras podem ser acionadas antes, depois ou no dia da recomendação.
Executar com base na ação de registro
Quando novos leads são criados no Zoho CRM, talvez você queira enviar automaticamente um e-mail ou uma série de e-mails em intervalos definidos. Você também pode querer criar tarefas para esses novos leads. Além disso, às vezes, quando campos específicos são atualizados, convém acionar um fluxo de trabalho. Essa opção de execução permite especificar uma ação (Criar, Editar, Excluir etc.) com base na qual as regras de fluxo de trabalho serão acionadas.
Para Editar, Criar ou Editar ações, uma opção para repetir o fluxo de trabalho é fornecida. Você pode marcar Repetir este fluxo de trabalho sempre que um registro for editado, se desejar que a regra se repita.
Assim, vamos considerar alguns exemplos para entender isso:
Se a opção estiver desmarcada - Quando o "Custo Orçado da Campanha" for superior a R$ 1000 > Enviar notificação por e-mail para o Gerente. A notificação deve ser enviada somente quando uma Campanha é editada e o valor de 'Custo Orçado da Campanha' é definido como superior a 1000$. Depois que o valor é definido e o usuário edita o registro ou modifica algum campo, essa notificação não precisa ser enviada (embora o valor atual para Custo Orçado seja maior que R$ 1000).
Se a opção estiver marcada - Quando o estágio de Negócio estiver "Em avaliação" > Envie uma notificação por e-mail ao Gerente. Para cada edição, independentemente de ser feita alteração no "estágio de negociação" ou não, a notificação por e-mail deve ser enviada ao gerente.
Selecione uma das seguintes opções:
- Criar: executa a regra quando os registros são criados;
- Criar ou Editar: executa a regra quando os registros são editados;
- Editar: executa a regra quando os registros existentes são modificados. Escolha uma das opções abaixo:
- Qualquer campo é modificado: executa a regra quando qualquer registro existente é modificado;
- Campo(s) específico(s ) é modificado(s): executa a regra quando os valores dos campos especificados são modificados em um registro. Um máximo de 5 critérios podem ser adicionados;
- Escolha o nome do campo nas listas suspensas;
- Clique no link Tudo/Qualquer para alternar as opções;
- Escolha os critérios do valor do campo atualizado, por exemplo é o valor;
- Escolha o valor do campo atualizado, por exemplo, contatado.
- Excluir: executa a regra quando determinados registros são excluídos. Somente Notificações por E-mail, Webhook e Funções podem ser associados a essa regra. A ação inclui:
- Excluindo um registro da Página de Detalhes;
- Excluindo do Modo de Exibição de Lista (um por um ou em massa);
- Usando o recurso Exclusão em massa;
- Exclusão da Lista Relacionada de um registro. Por exemplo, excluir um contato em uma Conta;
- Clique em Avançar.
Executar com base no valor do campo Data ou Hora
Você pode querer receber um lembrete por e-mail uma semana antes da data de fechamento esperada de um negócio ou pode enviar um e-mail para os clientes lembrando-os dos aluguéis mensais ou renovações de assinatura. Nesses casos, não é necessário que os registros sejam criados ou editados para que a regra seja acionada. Ele é claramente baseado no valor nos campos de data. Essa opção de execução permite que você escolha um campo de data de um registro e permite definir o dia em que a regra será acionada.
Você pode definir uma atividade para se repetir a cada mês ou ano em uma data selecionada.
Por favor, note que, com esta opção, um máximo de 5000 registros serão acionados a cada 10 minutos. Se houver mais de 5000 registros em um período de 10 minutos, os registros restantes serão executados nos próximos 10 minutos.
- Digite o seguinte para especificar quando você deseja que a regra seja acionada:
- Com base em qual campo Data/Hora esta regra deve ser executada: escolha uma das opções em Tempo Criado, Hora Modificada, Hora da Última Atividade e Hora de Cancelamento de Subscrição;
- Definir data de execução: especifique o número de Dias, Semanas ou Meses após os quais o fluxo de trabalho deve ser executado;
- Tempo de execução: escolha Executar ao mesmo tempo da atividade ou insira um horário de sua escolha;
- Selecione a opção Uma vez, Todos os meses ou Todos os anos na lista suspensa Repetir;
- Clique em Avançar.
Executar com base na pontuação do registro
As regras podem ser acionadas quando a pontuação de um registro é aumentada, diminuída ou atualizada. Por exemplo, os leads do setor de serviços são seus principais clientes em potencial e você deseja priorizá-los com base nas pontuações.
Você pode querer acompanhar de perto os leads que têm uma pontuação de 10 ou mais. Nesses casos, você pode criar uma regra de fluxo de trabalho com base nas pontuações. Quando a pontuação de um lead é atualizada e se a pontuação for 10 ou mais, uma tarefa pode ser criada para priorizar e acompanhar o lead imediatamente.
- Escolha Aumentar, Diminuir ou Atualizado para especificar quando deseja que a regra seja acionada;

- Clique em Avançar;
- Especifique a Condição quando a regra deve ser executada;
- Clique em Avançar.


Nota
- A ordem de execução da automação é: Regra de atribuição > Processo de revisão > Regras de pontuação > Regra de fluxo de trabalho > Processo de aprovação > Blueprint > Regras de pontuação > CommandCenter. A regra de pontuação ocorre duas vezes no loop para garantir que a pontuação seja atualizada após a execução das ações;
- A execução das ações ocorrerá na seguinte ordem: Atualização de campo > Tags > Notificação por e-mail > Notificação Slack > Notificação Cliq, Webhook, Função personalizada, Ação personalizada, Criar registro (Executa em paralelo) > Converter;
- As regras criadas para o mesmo módulo serão executadas em ordem cronológica. Se você quiser alterar a ordem de execução, poderá reordenar as regras;
- Nem todas as ações são executadas nessa ordem. Para melhorar o desempenho, descarregamos certas ações. Ou seja, certas ações acontecerão em paralelo e não sequencialmente;
- Ações que decorrem em paralelo: Alerta, tarefa, webhook, função, criar registro e notificação do Cliq/Slack;
- Ações que ocorrem em sequência: Atualização de campo, tags e conversão;
- As regras de fluxo de trabalho executam uma ação no minuto em que ela é trigerada. Quando um grande volume de registros — que satisfazem a condição de gatilho entra no sistema, o Workflow pode exigir algum tempo para processar suas ações, uma após a outra;
- A execução do fluxo de trabalho com base nas pontuações está disponível em todas as edições pagas;
- As notificações via Cliq, Slack e Cisco podem ser acionadas por meio de ações instantâneas e agendadas.
Executar com base em recomendação
Ações automáticas podem ser executadas nos registros antes, depois ou no dia da recomendação.
Por exemplo, se a Zia recomendar o produto para um contato que o comprou no passado, você pode enviar um e-mail ou SMS para o cliente informando sobre ele. Tais notificações podem ser automatizadas por meio de regras de fluxo de trabalho baseadas em recomendações.

Essa opção será exibida durante a configuração do fluxo de trabalho somente se a recomendação do Zia estiver habilitada.

Nota:
- Um fluxo de trabalho pode ser criado apenas para o módulo de destino, que é o módulo onde seus clientes estão ou a quem a recomendação se aplica;
- As recomendações mostradas para um produto ou negócio que já foi comprado ou associado ao contato são aplicáveis ao Fluxo de Trabalho. Ou seja, se o contato comprou um laptop, a Zia recomendará o mesmo produto novamente; para esta recomendação, você pode criar um fluxo de trabalho.
Para criar uma regra de fluxo de trabalho com base na data de recomendação
- Vá para Configurar > Automação > Regras de fluxo de trabalho;
- Clique em Criar;
- Somente os módulos-alvo ou aqueles para os quais a recomendação é sugerida estarão disponíveis;
- Em Quando você deseja executar a regra? selecione Com base na recomendação;
- Em Executar, selecione o número de dias e antes/depois/ligado na lista suspensa;
- Clique em Avançar;
- Em Gostaria de acrescentar algumas condições adicionais a esta regra? selecione Sim ou Não;
- Se você selecionar Sim, insira as condições de fluxo de trabalho desejadas;
- Clique em Concluído;
- Selecione uma ação Instantânea ou Agendada;
- Clique em Salvar.
Parte 3 - Criar uma condição de fluxo de trabalho
Várias condições em uma regra de fluxo de trabalho ajudam a resolver os casos em que você definiu claramente os itens de ação para os registros que atenderam aos critérios especificados e os que não o fazem.

Para cada regra, você pode adicionar um máximo de 10 condições na Enterprise Edition e 5 condições cada uma nas edições Standard e Professional.
Exemplo: em um cenário de acompanhamento de negócios, você pode ter os seguintes requisitos que podem ser melhor configurados com condições de fluxo de trabalho.
| Condições de fluxo de trabalho | Registros que correspondem aos critérios: Valor do Negócio é >= USD 6000, Fonte da Campanha é Feira | Registros que correspondem aos critérios: Valor do Negócio é >= USD 2000, Fonte da Campanha é Feira | Registros que não correspondem a nenhum dos critérios: |
| Ação 1 | Envie um e-mail para o Gerente de Vendas sobre o grande negócio. | Atribua uma tarefa ao proprietário do registro para fechar o negócio dentro de uma semana. | Atribua uma tarefa ao proprietário do registro para fechar o negócio dentro de uma semana e também para fornecer uma avaliação de 15 dias. |
| Ação 2 | Atribua uma tarefa ao proprietário do registro para verificar as diretrizes de desconto e o valor final do desconto. | - | Atualize o valor do campo como Elegível, para o campo - Avaliação de 15 dias. |
- Escolha uma das seguintes opções:
- Registros Correspondentes às Condições - A regra será acionada somente para os registros que corresponderem aos critérios fornecidos;
- Todos os registros - A regra será acionada para todos os registros;
- Registros que não atendem a nenhuma das condições acima - Em vez de AllRecords, essa opção estará disponível a partir da segunda condição.
- Especifique os critérios:
- Você pode clicar no ícone Adicionar para adicionar vários critérios;
- Você pode especificar Tags como parte dos critérios de fluxo de trabalho;
- Ao adicionar mais de um critério, você terá uma opção para Editar o padrão de critérios.

- Clique em Avançar e adicione ações instantâneas ou ações agendadas;
- Clique no link Adicionar outra condição para adicionar outra condição de fluxo de trabalho e repita as etapas mencionadas acima;
- Observe que essa opção estará disponível somente quando pelo menos uma ação (instantânea ou agendada) for adicionada à condição.
Editar padrões de critérios
O Editor de Padrões de Critérios na visualização de lista personalizada ajuda você a desenvolver os filtros avançados usando operadores lógicos simples como e/ou.

Nota:
- Você pode especificar um máximo de 25 critérios para um modo de exibição de lista;
- Se você estiver associando uma ação de conversão (uma ação instantânea) à regra, a especificação dos critérios será obrigatória;
- No máximo, 5 campos de pesquisa podem ser adicionados nos critérios.
Para editar padrões de critérios
- Vá para Configurar > Regras de Automação > Fluxo de Trabalho;
- Na página Regras de Fluxo de Trabalho, clique em uma regra de fluxo de trabalho;
- Na página Editar Regra, revise seus critérios existentes e clique no link Alterar Padrão;
- Na caixa Editor de Padrões, modifique os filtros e clique no link Salvar.
Exemplo:
Você gostaria de acionar uma regra de fluxo de trabalho para todos os potenciais cujo Tipo é Novo Negócio, Estágio é Análise de Necessidade ou Qualificação e Valor está acima de 50 mil dólares.
Tipo é Novo Negócio; Estágio é Análise de Necessidade ou Qualificação; e Valor > $<> .
Você pode criar esses critérios facilmente usando a opção Critérios fornecida abaixo: o padrão de critérios será definido automaticamente como: Como o padrão de critérios não corresponde ao requisito, você pode editá-lo como:


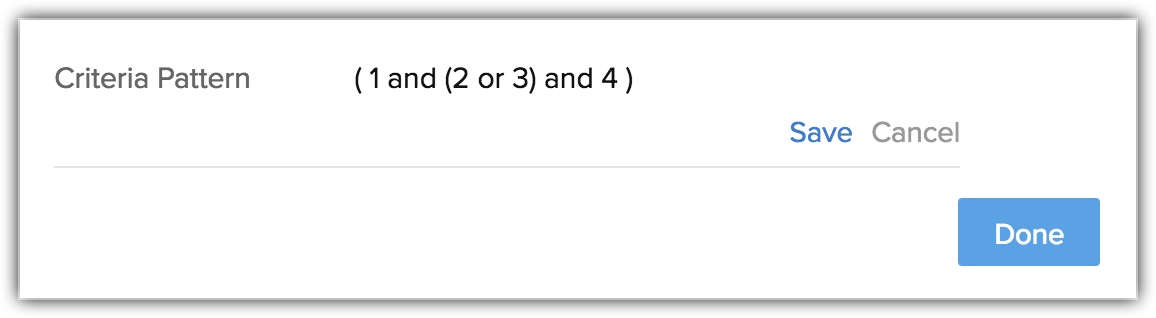
Você pode usar os seguintes caracteres no Editor de Padrões de Critérios:
- Parênteses redondos: ( );
- e/ou operadores;
- Número da linha de critérios.
Parte 4 - Associar ações instantâneas e agendadas
Uma regra de fluxo de trabalho só será significativa se uma ação estiver associada a ela. Essas ações incluem notificações por e-mail, tarefas, atualizações de campo, webhooks, funções personalizadas, atividades - tarefas, reuniões e chamadas e criação de registro. Exceto criar registro, todas as outras ações são agrupadas em Ações (em Automações) que podem ser Instantâneas ou Agendadas. Essas ações, uma vez criadas, podem ser associadas a muitas regras.
- Na seção Ações da regra de fluxo de trabalho, faça o seguinte:
- Ações instantâneas - Clique para associar ações instantâneas que são acionadas instantaneamente quando a regra de fluxo de trabalho é acionada. Você também pode criar um e associá-lo à regra;
- Ações agendadas - Clique para associar ações agendadas que serão acionadas em um horário especificado quando a regra for acionada. Um máximo de 5 ações agendadas podem ser criadas;
- Clique em Salvar;
- Observe que não é possível salvar uma regra sem criar uma ação instantânea ou agendada.
Associar ações a regras
Adicionar ações instantâneas
A ação instantânea inclui notificações por e-mail, tarefas, reuniões, chamadas, atualizações de campo, webhooks, funções personalizadas e criação de registros que são acionados imediatamente quando a regra é executada. Há duas opções para associar essas ações.
- Crie notificações por e-mail, tarefas, reuniões, chamadas, atualizações de campo, tags, webhooks, funções personalizadas ou registro e associe-os à regra. Você também pode criar uma ação para converter leads, cotações ou ordens de venda;
- Selecione notificações por e-mail, tarefas, atualizações de campo, webhooks ou funções personalizadas existentes para associar à regra.
Para associar uma ação instantânea
Se você estiver criando uma regra de fluxo de trabalho, vá diretamente para a etapa 4.
- Vá para Configurar > Regras de Automação > Fluxo de Trabalho;
- Na página Regras de Fluxo de Trabalho, clique na regra para a qual você deseja criar uma ação;
- Clique em Editar para modificar as configurações de regra;
- Em uma Condição, clique no link Ação Instantânea/Ação e selecione a ação na lista suspensa;
- No pop-up, selecione as ações listadas ou clique em Novo [Ação] para criar uma e, em seguida, associe;
- Clique em Associar.

Nota:
- Para uma regra de fluxo de trabalho, todas as ações (notificações por email, tarefas, atualizações de campo, tags, webhooks e funções) não serão listadas. Se a regra for para Leads, somente as ações criadas para Leads estarão disponíveis para associação;
- Se os registros forem excluídos por meio do Fluxo de Trabalho, você não poderá recuperar suas informações usando a API get, pois o registro já está excluído;
- Os gatilhos de edição ou exclusão não funcionam quando os registros são mesclados automaticamente. Esses gatilhos funcionarão se os registros forem mesclados manualmente;
- Apenas um conjunto de ação instantânea pode ser criado com notificações por e-mail, tarefas, reuniões, chamadas, etc., associadas a ele;
- Você pode associar um máximo de 5 notificações por e-mail, 5 tarefas, 5 atualizações de campo, 1 função personalizada, 1 webhook e 1 registro de criação à ação instantânea.
Registrar a criação como ação instantânea e agendada

Disponível apenas para Professional e edição superior.
Você pode configurar uma ação instantânea ou agendada para criar registros quando determinadas condições forem atendidas, como:
- Você pode criar um negócio se o status do contato for alterado para interessado;
- Você pode criar um caso um dia após a consulta do cliente ser feita.
Os registros podem ser criados em módulos padrão e personalizados. Apenas os seguintes módulos padrão são suportados: Leads, Contatos, Contas, Ofertas e Casos. O parâmetro de execução pode ser definido somente em uma ação de registro ou em uma Data/Hora.
Ao configurar a regra, você deve:
- Selecione o módulo e o layout ao qual o novo registro será adicionado;
- Selecione o proprietário do registro. Você pode selecionar o usuário conectado (a pessoa que cria a regra de fluxo de trabalho) ou qualquer outro usuário do CRM;
- Da mesma forma, você pode selecionar um usuário de referência. Ou seja, qualquer campo de pesquisa de usuário que você adicionou no layout. Por exemplo, se o módulo Contatos tiver uma pesquisa de usuário para Contas e Fornecedores, você poderá selecionar um usuário desses módulos de pesquisa como o proprietário do registro. Você pode até selecionar um usuário no campo de usuário personalizado (somente um único campo de usuário pode ser usado) como proprietário de um registro, mas deve ser um único campo de usuário;
- Insira os valores para campos como nome do registro, quantidade etc. Os valores inseridos aqui serão pré-preenchidos para o registro criado. Por padrão, os campos obrigatórios (campos padrão e personalizados) do layout serão exibidos aqui, você também pode adicionar os campos adicionais presentes no layout e inserir um valor. Ainda, você pode inserir os valores ou usar campos de mesclagem. Por exemplo, os valores dos campos de email podem ser inseridos usando os campos de mesclagem.

Nota:
- Você pode criar apenas um registro criar ação/condição;
- Quando você adiciona mais campos a uma página de ação de criação de registro, o campo recém-adicionado se tornará obrigatório.
Para configurar a criação de registros
- Vá para Configurar > Automação > Regras de fluxo de trabalho;
- Crie uma regra e defina a execução da regra;
- Somente Em uma ação de registro ou Em uma Data/Hora pode ser selecionada;
- Clique em Avançar e defina a condição;
- Em Ação Instantânea, selecione Criar um registro e escolha o módulo;
- Selecione o layout na lista suspensa;
- Em Proprietário do Registro, selecione Usuários ou Referência na lista suspensa.
- Selecione o campo de usuário apropriado, se você escolher a opção de referência;
- Insira valores para os outros campos.
- Clique em Adicionar mais campos para invocar campos e valores adicionais do layout do registro;
- Clique em Salvar.
Adicionando tags para converter ação instantânea
Tags ou identificadores adicionados aos leads podem ser transferidos durante a conversão. Por exemplo, se um cliente em potencial estava altamente interessado em sua empresa e a equipe de vendas o marcou como cliente "Premium", repassá-lo durante a conversão garantirá que os registros de contato, conta e negócio criados, como resultado, também carregarão a mesma tag para outras equipes para facilitar a conversão.
Para transferir tags:
- Em Ação Instantânea, selecione Converter na lista suspensa;
- No pop-up Converter, faça o seguinte:
- Em Converter leads para verificar todos ou um dos seguintes: Contato, Conta e Negócio;
- Escolha um proprietário de novos registros, se necessário;
- Em Transferir tags para verificar todos ou um dos seguintes: contas, contatos e negócio;
- Clique em Concluído.
Criar atividades como ações de registro instantâneo
Atividades como a criação de reuniões, chamadas ou tarefas formam a base do processo de cadência de vendas. Configurá-los como uma ação de fluxo de trabalho economiza uma quantidade substancial de tempo e esforço em sua empresa e aprimora a experiência do cliente.
Para uma regra de fluxo de trabalho, depois de configurar o gatilho e a condição, você pode criar reuniões e agendar chamadas como ação instantânea. No entanto, você pode criar ou associar tarefas como ação instantânea e agendada.
Para criar reuniões como uma ação de fluxo de trabalho instantâneo
- Em Ações Instantâneas, selecione Atividades > Adicionar Reunião;
- Na página Adicionar Reunião, execute o seguinte procedimento:
- Insira o título da reunião;
- No campo De, selecione o tempo e o intervalo desejados para agendar a reunião;
- Insira a duração e selecione os parâmetros de duração - Minutos ou Hora(s);
- Marque a caixa de seleção Todo o dia, da reunião que durará o dia inteiro;
- No campo Host, associar ou indicar um usuário para hospedar a reunião;
- Para fornecer instruções adicionais se o host ficar indisponível, marque a caixa de seleção Se o host estiver indisponível e crie uma tarefa ou atribua o proprietário do registro de reunião;
- Clique em Salvar.
Se você quiser adicionar mais informações para incluir no convite da reunião
- Clique no botão Adicionar mais campos após a etapa 2f;
- Selecione o campo desejado que você deseja incluir no convite da reunião;
- Você pode adicionar participantes, local, Nome do Contato, Lembrete do Participante e Agenda da Reunião;
Para agendar uma chamada como uma ação de fluxo de trabalho instantâneo
- Em Ações Instantâneas, selecione Atividades > Agendar uma Chamada;
- Na página Agendar uma Chamada,
- Na seção Informações da Chamada, especifique os seguintes detalhes da chamada:
- Ligue para Hora de Início e intervalo para agendar a chamada;
- Ligue para o proprietário;
- Sob o propósito de chamada de saída:
- Selecione um motivo na lista de opções como a Finalidade da chamada;
- Descreva a Agenda de Chamadas;
- Ao clicar no campo Adicionar mais, você pode adicionar informações adicionais, como Nome do Contato e Assunto, a serem usadas no e-mail de agendamento de chamadas;
- Clique em Salvar.

Nota:
- Adicionar mais campos a um layout de reunião e chamada os torna obrigatórios e você não pode salvar a ação, a menos que associe um campo e um valor a ele;
- O agendamento de uma chamada como uma ação instantânea será exibido apenas para regras criadas para os módulos Leads e Contatos.
Adicionar ações agendadas
As ações agendadas incluem notificações por email, tarefas, atualizações de campo, webhooks e funções que são acionadas em um tempo especificado após a execução da regra. Você pode agendar as ações a serem acionadas com base no Tempo de Disparo da Regra. Você pode ver a lista de ações agendadas na página de detalhes de um registro em Linha do Tempo > Ações Futuras.
Há duas opções para associar essas ações:
- Crie notificações por e-mail, tarefas, atualizações de campo, webhooks, funções ou crie registros e associe-os à regra;
- Selecione notificações por e-mail, tarefas, atualizações de campo, webhooks ou funções existentes para associar à regra.
Para adicionar ações agendadas
Se você estiver criando uma regra de fluxo de trabalho, vá diretamente para a etapa 4.
- Vá para Configurar > Regras de Automação > Fluxo de Trabalho;
- Na página Regras de Fluxo de Trabalho, clique na regra para a qual você deseja criar uma ação;
- Clique em Editar para modificar as configurações de regra;
- Em uma Condição, clique no link Ação Agendada/Ação;
- No pop-up, selecione Horas, Dias ou Minutos e especifique o valor;

- Clique em Avançar;
- Clique no link Ação e selecione a ação na lista suspensa;
- No pop-up, selecione as ações listadas ou clique em Novo [Ação] para criar uma e, em seguida, associe;
- Clique em Associar.

Adicionar ações personalizadas
As ações customizadas permitem criar ações customizadas e associá-las às regras de fluxo de trabalho desejadas. Às vezes, talvez seja necessário criar ações diferentes das padrão disponíveis no Zoho CRM, nesses casos, você pode usar o Zoho Developer Space e criar suas próprias ações.
Vamos considerar alguns cenários em que as ações personalizadas podem ser úteis:
- Digamos que um usuário não queira receber mais e-mails promocionais de um determinado produto, então marque a opção de desativação de e-mail no CRM. Você pode escrever uma ação personalizada que marcará uma opção de cancelamento de inscrição no MailChimp automaticamente para que você não precise atualizar em ambos os lugares;
- Digamos que um acordo esteja em negociação há muito tempo e recentemente foi rejeitado, pois o cliente não estava satisfeito com o valor final. Então, você altera o status do negócio no CRM para fechado perdido. Agora, em vez de atualizar o status no Zendesk novamente, você pode simplesmente escrever um personalizado que atualizará as informações da conta no Zendesk;
- Imagine que você tem que enviar os detalhes de envio dos produtos para seus clientes, que reservaram os produtos on-line. Você pode usar a ação personalizada e associá-la ao fluxo de trabalho para enviar notificações SMS automaticamente.
Essas ações também podem ser configuradas por meio de funções, no entanto, o uso de ações personalizadas reduzirá consideravelmente o esforço nos casos em que uma ação é usada com frequência.

Nota:
- Para uma regra de fluxo de trabalho, todas as ações (notificações por e-mail, tarefas, atualizações de campo, webhooks e funções personalizadas) não serão listadas. Se a regra for para Leads, somente as ações criadas para Leads estarão disponíveis para associação;
- Você pode criar um máximo de 5 ações agendadas para uma regra de fluxo de trabalho;
- Cada Ação Agendada pode ter no máximo 5 notificações por e-mail, 5 tarefas, 5 atualizações de campo, 5 funções personalizadas e 5 webhooks;
- Se a opção Desativar e-mail estiver ativada, os e-mails não serão enviados aos clientes;
- Para o recurso Gerenciamento de Fluxo de Trabalho, o Fuso Horário da Organização será considerado para o cálculo de um dia. Na ausência do fuso horário definido, o Fuso Horário do Super Administrador será considerado;
- Pode haver um atraso de alguns minutos para que as ações agendadas sejam acionadas;
- Quando as notificações por e-mail atingirem o limite do dia, os e-mails restantes a serem enviados no mesmo dia não serão enviados;
- Se o Tempo de Execução calculado for um tempo no passado, a ação será acionada imediatamente. Pode haver um atraso de alguns minutos para que as ações agendadas sejam acionadas;
- As ações agendadas para um registro serão listadas em Ações Futuras na Página de Detalhes dos Registros;
- Ao escolher Notificações por e-mail, se você estiver na Enterprise Edition, também encontrará uma opção para enviar o e-mail no horário sugerido pela Zia para essa regra de fluxo de trabalho. Quando você seleciona essa opção, os e-mails enviados por meio dessa regra de fluxo de trabalho são enviados aos destinatários com base em seu respectivo melhor horário para entrar em contato com a sugestão da Zia;
- Para cada ação, você pode associar um máximo de 5 notificações por e-mail, 5 tarefas e 5 atualizações de campo.
- Você pode associar até 6 (1 Ação Instantânea e 5 Ações Agendadas) funções personalizadas por regra de fluxo de trabalho. Da mesma forma, você pode associar até 6 (1 Ação Instantânea e 5 Ações Agendadas) webhooks por regra de fluxo de trabalho;
- Um máximo de 5 Ações Agendadas (que incluem notificações por e-mail, tarefas, atualizações de campo, webhooks e funções personalizadas) podem ser criadas para uma regra.

Notas sobre os limites por dia
- Edições Grátis e Inicial - (Nº de Usuários * 50) ou 5000, o que for menor, será tomado como o limite máximo por dia para e-mails a serem enviados usando notificações por e-mail;
- Edição Standard - (Nº de Usuários * 100) ou 5000, o que for menor, será tomado como o limite máximo por dia para e-mails a serem enviados usando notificações por e-mail;
- Edição Profissional - (Nº de Usuários * 200) ou 10.000, o que for menor, será tomado como o limite máximo por dia para e-mails a serem enviados usando notificações por e-mail;
- Enterprise Edition - (Nº de Usuários * 500) ou 25.000, o que for menor, será tomado como o limite máximo por dia para e-mails a serem enviados usando notificações por e-mail;
- O Super Administrador da sua conta do CRM será notificado se o limite de notificações por e-mail for excedido para o dia;
- Os limites por dia (por exemplo: limite de e-mail) são calculados com base no PST.
- Limites para funções personalizadas:
- Chamadas por dia - 20000 chamadas/dia ou 200 chamadas por licença de usuário para a organização (o que for menor);
- Tarefas de integração - 25000 chamadas da API Zoho/dia usando dilúvio;
- Obter dados - 25000 chamadas/dia;
- Dados Postais - 25000 chamadas/dia;
- Enviar e-mail - 1000 e-mails/dia.
- Limites para Webhooks:
- Professional Edition - 10000 chamadas/dia ou 100 chamadas/licença de usuário (o que for menor);
- Enterprise Edition - 25000 chamadas/dia ou 500 chamadas/licença de usuário (o que for menor).
Instâncias em que as ações agendadas serão reagendadas:
- Os critérios de execução para a regra são Editar ou Criar ou Editar. Quando os critérios de regra são satisfeitos para um registro, as ações instantâneas são acionadas e as ações agendadas são programadas para o registro.
Se um usuário editar o registro e os critérios de regra não forem atendidos, as ações agendadas anteriormente serão excluídas. Se o registro for editado novamente e os critérios forem satisfeitos, as ações agendadas serão reagendadas; - Para Ações Agendadas, o Tempo de Execução também pode ser baseado no campo Data e Hora personalizado. Quando um critério de regra é satisfeito para um registro, as ações instantâneas são acionadas e as ações agendadas são programadas para o registro.
Se um usuário editar o registro para alterar o valor do campo de data e hora, as ações agendadas serão reagendadas de acordo com o novo valor de data e hora.
Instâncias em que as ações agendadas serão excluídas ou não serão reagendadas:
- Os critérios de execução para a regra são Editar ou Criar ou Editar. Quando os critérios de regra são satisfeitos para um registro, as ações instantâneas são acionadas e as ações agendadas são agendadas para o registro.
Se um usuário editar o registro, mas os critérios da regra não forem atendidos, as ações agendadas não serão agendadas novamente; - Quando a Enterprise Edition for rebaixada para a Free Edition, todas as ações agendadas para o registro serão excluídas;
- Quando os registros são excluídos, todas as ações agendadas para o registro também serão excluídas. Se os registros excluídos forem restaurados, as ações agendadas não serão reagendadas.
Instâncias em que as ações agendadas não serão executadas:
- Quando um evento é cancelado, todas as ações agendadas agendadas para o evento não serão executadas;
- Quando um lead é convertido, todas as ações agendadas agendadas para o registro não serão executadas.
Pontos a serem lembrados
- Quando a caixa Alterar Padrão está sendo usada para editar, você não pode adicionar ou excluir uma linha de critérios na seção Especificar Critérios;
- A precedência do operador não será levada em conta se você não especificar colchetes. Por exemplo, se você especificar os critérios como 1 ou 2 e 3, ele será considerado como ((1 ou 2) e 3);
- Você pode alterar as linhas e/ou dos critérios e ela será atualizada no Editor abaixo;
- Você pode alterar a condição e/ou no padrão e ele será atualizado nas linhas acima;
- Se você especificar 1 e 2 e salvá-lo, ao editar o modo de exibição, o padrão será mostrado como (1 e 2). Para (1 e 2) ou 3 o padrão será mostrado como ( (1 e 2) ou 3 );
- Se você adicionar mais linhas no editor e excluir uma a uma, haverá colchetes adicionais exibidos no padrão. Por exemplo, se houver 4 linhas adicionadas e você excluir a 3ª linha, o padrão de critérios será como ( ( ( ( ( 1 e 2 ) ) ) ) ou 3 ). Se a primeira linha for excluída, ela será mostrada como ( ( ( ( ( 1 ) ) ) ou 2 ). No entanto, ao salvar os critérios, ele mudará como ( 1 ou 2 );
- Certifique-se de que você não use o seguinte, pois eles são inválidos: () , ( e ) , (ou);
- Se os colchetes não corresponderem, ele será tratado como inválido;
- Haverá uma mensagem de erro, se o número de linhas e os números fornecidos no padrão não corresponderem e também, se houver algum número perdido no padrão.
- Caso os colchetes finais estejam faltando, haverá uma diferença no Editor de Padrões de Critérios e seu modo de exibição.
Seu padrão de critérios no Editor Seu padrão de critérios no modo de exibição ( 1 e 2 ) ou ( 3 e 4 ) ( 1 e 2 ) ou ( 3 e 4 )) 1 e 2 e 3 e 4 (1 e 2 e 3 e 4) ( 1 ou 2 ) e ( 3 ou 4 ) ( ( 1 ou 2 ) e ( 3 ou 4 ) ) - Para abordar os gatilhos de fluxo de trabalho em loops quando um registro é editado, ocorrerá o seguinte caso: Suponha que o Fluxo de Trabalho A seja acionado na edição de um contato e o Fluxo de Trabalho B na edição de um negócio, sempre que um contato for editado, o Fluxo de Trabalho 1 será acionado. No caso, WF 1 é acionado de tal forma que um loop ocorre, então você pode esperar o seguinte resultado:
- Se o Fluxo de Trabalho A atualizar o mesmo contato por meio da ação Funções do fluxo de trabalho, o Fluxo de Trabalho A será acionado novamente para esse contato. Como será considerado como edição de contato, o loop será interrompido assim que o mesmo fluxo de trabalho for executado duas vezes.
- Se a ação Funções do Fluxo de Trabalho A editar um negócio, o Fluxo de Trabalho B será acionado para o negócio. Se o Fluxo de Trabalho B disparar uma edição no mesmo contato, o Fluxo de Trabalho A será acionado para o contato, pois isso será considerado como edição do contato. Depois de executar fluxos de trabalho 3 vezes (WF A - WF B - WF A) o loop será fechado.
Bloquear regras de fluxo de trabalho
Quando você quiser ter certeza de que ninguém edita uma regra de fluxo de trabalho, a menos que seja absolutamente necessário, você pode bloquear a regra. Quando uma regra é bloqueada, ela não pode ser editada. É preciso desbloquear a regra para editá-la novamente. Uma regra bloqueada envia a mensagem aos colegas administradores de que ela não deve ser editada, a menos que seja absolutamente necessária. Uma regra de fluxo de trabalho pode ser bloqueada depois de criada.
Para bloquear uma regra de fluxo de trabalho
- Vá para Configurar > Regras de Automação > Fluxo de Trabalho.
- No modo de exibição de lista Regras de Fluxo de Trabalho, na guia Regras, clique na regra que você deseja bloquear.
- Na página de detalhes da regra de fluxo de trabalho selecionada, clique no ícone Cadeado ao lado do nome da regra.

- Em Regra de Bloqueio, insira o motivo do bloqueio da regra. Essa mensagem será exibida para outros administradores que tentarem desbloquear a regra para edição.

- Clique em Bloquear.

Nota
- Somente os administradores podem bloquear/desbloquear uma regra de fluxo de trabalho. Essa opção está disponível para que outros usuários não possam editar ou excluir a regra. Se necessário, outras pessoas podem clonar a regra de fluxo de trabalho.
- Uma regra pode ser desbloqueada seguindo o mesmo procedimento. Na página de detalhes de uma regra de fluxo de trabalho, você pode clicar no ícone Desbloquear e continuar a editar a regra. Uma regra bloqueada não pode ser editada por outros usuários. Se necessário, eles podem clonar a regra para criar outra.
- As ações, como notificações por e-mail, atualizações de campo, tarefas, etc., associadas a uma regra bloqueada também estão bloqueadas e não podem ser editadas ou excluídas pelos usuários.
- Para que uma regra seja acionada usando a opção Atualização de Campo, os critérios de regra e os critérios de execução devem ser verdadeiros.
- Se sua conta do Zoho CRM for rebaixada ou a assinatura expirar, as regras de fluxo de trabalho serão desabilitadas. Se você renovar a assinatura, precisará habilitar manualmente as regras.
- Quando a opção Excluir for selecionada como critério de execução, uma regra de fluxo de trabalho não será acionada se os registros forem excluídos da Lixeira.
- Você pode configurar e associar somente notificações por email, funções e webhooks a uma regra de fluxo de trabalho com os critérios de execução como Excluir .
- As Regras de Fluxo de Trabalho serão acionadas quando os registros forem modificados usando Atualização em Massa, Macros e quando a propriedade dos registros for alterada. As regras também são acionadas quando as tarefas são criadas por meio da Macro.
- Ao configurar uma regra de fluxo de trabalho para o módulo Eventos, você verá outro gatilho de regra chamado Cancelar.
- O gatilho Cancelar pode ser escolhido quando você deseja configurar uma ação de fluxo de trabalho no cancelamento de um evento.
- Ao configurar uma regra de fluxo de trabalho para o módulo Visitas, você verá apenas o gatilho Criar regra. Os outros gatilhos de regras como Editar, Atualização de Campo, etc. não estão disponíveis para o módulo Visitas.
- Quando as Ações de Fluxo de Trabalho são configuradas na criação de Visitas, essas ações serão executadas para os leads/contatos associados à Visita e não para a Visita em si. Por exemplo, quando as notificações por e-mail são configuradas para a visita, os e-mails são enviados para os leads / contatos associados à visita. Da mesma forma, uma tarefa criada na criação da visita é atribuída ao proprietário do registro do lead/contato associado.
Usar o Modo de Exibição de Lista e o Modo de Exibição de Resumo
Há dois modos de exibição para regras de fluxo de trabalho que são criados - o Modo de Exibição de Lista e o Modo de Exibição de Resumo. Por padrão, você verá a exibição de lista, que é uma lista de todas as regras de fluxo de trabalho para Todos os módulos/Módulo selecionado.

O modo de exibição Resumo lista as Atualizações de Critérios e Campos associadas às regras que ajudarão você a obter uma imagem clara de todas as regras e onde elas são usadas para evitar qualquer confusão.

Nota
- Você precisa selecionar um módulo para verificar a exibição de resumo. Essa visualização não está disponível quando você seleciona a opção "Todos os módulos".
- O Modo de Exibição de Resumo está disponível apenas para as regras de fluxo de trabalho e não para as notificações por email, tarefas e atualizações de campo.
- No Modo de Exibição de Lista, você pode reordenar as regras para alterar a sequência na qual as regras precisam ser executadas. A opção Reordenar estará disponível somente depois que você selecionar um módulo na lista suspensa.
Para usar o modo de exibição de resumo
- Vá para Configurar > Regras de Automação > Fluxo de Trabalho.
- Na página Regras de Fluxo de Trabalho, selecione um módulo na lista suspensa.
- Clique no ícone Modo de Exibição de Resumo.
- Todas as regras para o módulo selecionado serão listadas juntamente com os Critérios e as Atualizações de Campo associadas. Você pode clicar no link Mostrar mais para ver os outros itens associados à regra.

Para reordenar as regras de fluxo de trabalho
- Vá para Configurar > Regras de Automação > Fluxo de Trabalho.
- Na página Regras de Fluxo de Trabalho, selecione um módulo na lista suspensa.
- Verifique se você selecionou o Modo de Exibição de Lista e não o Modo de Exibição de Resumo.
- Clique em Reordenar regras.
- Arraste e solte as regras na ordem necessária.
Exibir o uso do fluxo de trabalho
Você pode ver informações sobre o uso de suas regras de fluxo de trabalho que têm a ação de enviar notificações por email associadas a elas. Com base na taxa de abertura do modelo de email associado às regras do fluxo de trabalho, as regras de fluxo de trabalho com melhor desempenho são listadas para cada semana.
Disponibilidade

Permissão necessária
Todos os usuários têm permissão para exibir o uso do fluxo de trabalho.
Verificar disponibilidade e limites de recursos
Para controlar o uso do fluxo de trabalho
- Vá para Configurar > Regras de Automação > Fluxo de Trabalho.
- Na página Regras de Fluxo de Trabalho, clique na guia Uso.
- Na página Uso, você poderá:
- Ver a lista de regras de fluxo de trabalho de melhor desempenho por taxa de abertura de e-mail nos últimos 7 dias.
- Acompanhar a taxa de abertura de cada modelo de e-mail por meio da respectiva regra de fluxo de trabalho, juntamente com a taxa de abertura geral.

- Clique em abrir as regras para ver detalhes mais elaborados sobre o uso.
Excluindo regras de fluxo de trabalho
Você também pode excluir as regras de fluxo de trabalho do modo de exibição de lista e também ao exibir a regra. Quando você exclui uma regra de fluxo de trabalho, todas as ações agendadas para os registros também serão excluídas.
Para excluir regras de fluxo de trabalho
- Vá para Configurar > Regras de Automação > Fluxo de Trabalho.
- Na página Regras de Fluxo de Trabalho, mova o ponteiro do mouse para a regra que deseja excluir e clique no ícone Excluir.
- Alternativamente, clique na regra que você deve excluir. Na página de detalhes da regra, clique no botão Mais opções e, em seguida, clique em Excluir .

Nota
- No log de auditoria, você pode exibir detalhes de cada atualização feita no fluxo de trabalho.
Para consultoria especializada Zoho CRM, consulte um Zoho Expert, ligue ou envie WhatsApp para +55 (11) 93937 1547.
Fale com os Zoho Experts
Recent Articles
Como integrar Google Ads no Zoho Landing Page
Ao integrar o Zoho LandingPage com o Google Ads, você pode rastrear leads que se inscreveram por meio de campanhas de anúncios segmentados e grupos de anúncios. Você também pode integrar seu formulário de página de destino ao Zoho CRM para rastrear a ...Como Configurar Redirecionamentos 301 para Artigos da Base de Conhecimento no Zoho Desk
Os artigos da base de conhecimento são identificados pelo link permanente ou URL que é gerado automaticamente quando são publicados. O URL inclui o nome da categoria, os nomes das subcategorias e o título do artigo. Um URL pode alterar horas extras ...Como baixar artigos da base de conhecimento do Zoho Desk como Arquivos PDF
Os artigos da base de conhecimento contêm uma variedade de informações, como detalhes do produto, especificações, white papers, diretrizes de conformidade e SOPS, que podem ser acessados on-line. No entanto, cópias para download desses artigos podem ...Como converter feedback de artigos em tickets no Zoho Desk
No módulo Base de Conhecimento, ao clicar em um artigo, os agentes ou escritores inserem a visualização de detalhes do artigo onde podem visualizar o: Comentários que ajudam os leitores do centro deixaram no artigo (artigos publicados) Lista de ...Como permitir comentários públicos em artigos da base de conhecimento (KB) no Zoho Desk
O feedback do cliente desempenha um papel importante na melhoria dos produtos, bem como dos recursos instrucionais associados a eles. Com mais organizações implementando modelos de suporte ao cliente de autoatendimento, é imperativo dar aos clientes ...
Popular Articles
Como posso alterar ou redefinir a senha da Conta do Google?
Sua senha da Conta do Google é a mesma usada em outros produtos do Google, como Gmail e YouTube. Se esquecer sua senha e quiser redefini-la ou alterá-la por razões de segurança, siga as etapas abaixo. SENHA ESQUECIDA Caso não saiba a senha da sua ...Como alterar ou redefinir minha senha do Zoho?
Sua conta Zoho é a chave para acessar uma gama de ferramentas poderosas que podem impulsionar sua produtividade e o sucesso do seu negócio. No entanto, com grande poder vem uma grande responsabilidade – proteger sua conta com uma senha forte é ...Zoho Mail offline
Apesar da crescente popularidade dos aplicativos de mensagens, o email manteve seu trono como o principal modo de comunicação oficial. A verificação de e-mails tornou-se sinônimo de trabalho, e o trabalho não se limita mais ao escritório. ...Adicionando Alias (apelidos) no Zoho Mail
Quando um usuário tem vários endereços de e-mail para a mesma conta, o endereço de e-mail adicional pode ser configurado como um alias de e-mail para a conta. Os aliases de e-mail são particularmente úteis para administrar vários domínios. Quando uma ...Você conheçe o botão de Ítens Recentes no Zoho CRM?
ÍTENS RECENTES. Você conhece o ícone Ítens Recentes no canto inferior direito, da tela do CRM Zoho ? Este botão é muito usado no CRM Zoho e serve para visualizar os últimos 20 ítens acessados. Seja ele, um “Cliente”, um “Negócio”, um “Evento”, ...
Related Articles
Convertendo registros usando (Workflows) regras de fluxo de trabalho no Zoho CRM
A conversão de leads, cotações ou ordens de venda pode ser automatizada usando regras de fluxo de trabalho. Quando um registro atende aos critérios definidos na regra de fluxo de trabalho, todas as ações associadas são acionadas para o registro. As ...Como associar funções do Zoho CRM
As funções do Zoho ajudam você a atualizar os dados em módulos de CRM relacionados ou aplicativos de terceiros executando scripts. Quando um registro corresponde aos critérios de fluxo de trabalho, o mecanismo de fluxo de trabalho aciona ...Regras de Fluxo de Trabalho para compromissos no Zoho CRM
Esse recurso é aberto de forma faseada e em breve estará disponível para todos os usuários. Nas organizações de serviço, a força de trabalho consiste principalmente em funcionários de back office e agentes de campo que marcam compromissos e prestam ...Fluxo de Trabalho para Chamadas no Zoho CRM
As regras de fluxo de trabalho para chamadas permitem que você execute determinadas ações automaticamente sempre que uma chamada é recebida, feita, perdida ou agendada. Reduz significativamente o esforço manual de atualizar ou adicionar detalhes ...Fluxo de trabalho para Facebook e Twitter no Zoho CRM
Os fluxos de trabalho (workflows) permitem que você estabeleça um sistema de ação-reação em seu negócio, que continua ocorrendo enquanto a condição for verdadeira. Por exemplo, se um cliente responder a um e-mail específico, as regras de fluxo de ...
