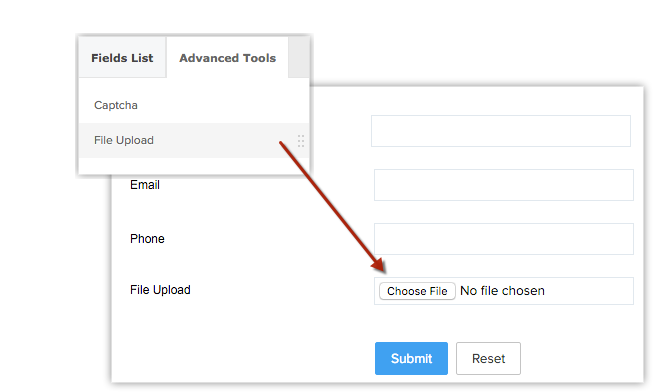Configuração de formulários da web no Zoho CRM
A criação de um formulário da web envolve três etapas:
- Criando o formulário – arraste e solte campos para criar um formulário e formatá-lo facilmente com o editor WYSIWYG.
- Especificando os detalhes do formulário – adicione detalhes, como nome do formulário, URL da página de destino (para onde o visitante precisa ser redirecionado após o envio do formulário), regra de atribuição de registro, detalhes de notificação, etc.
- Gerando o código para o formulário – incorpore o formulário usando vários formatos de código. Os códigos para alguns sites de terceiros (WordPress, Google Sites, Facebook e Joomla) estão prontamente disponíveis.
Você pode criar formulários da web para gerar registros para Leads, Contatos, Casos e outros Módulos Personalizados. Ao criar um formulário da web, os seguintes elementos estão disponíveis no formulário:
| Opção | Descrição |
| Adicionar Campos | Arraste e solte os campos obrigatórios no formulário. Por padrão, alguns dos campos já são adicionados quando você cria um novo formulário. |
| Definir layout do formulário e fonte dos campos | Use o editor WYSIWYG para alterar o estilo e o tamanho da fonte, a cor do plano de fundo, o alinhamento dos campos, etc. no formulário. |
| Inserir Captcha | O Captcha é usado para segurança em formulários de feedback, registro de websites, comentários de visitantes, etc. Adicione um captcha para o sistema Zoho CRM para impedir que programas de spam automatizados não autorizados preencham o formulário da web. Esta opção está disponível apenas nas Edições Pagas. |
| Adicionar link da Política de Privacidade | Essa opção adiciona uma caixa de seleção para que as pessoas concordem legalmente com seus contratos jurídicos, como o contrato de Termos e Condições, uma Política de Privacidade, etc. |
| Carregar Arquivos no Formulário | Com esta opção, capture os arquivos por meio de formulários da web para leads/contatos/casos (ou qualquer outro módulo personalizado), como capturas de tela de um problema, solicitações de cotação, foto de pessoas, etc. Você pode carregar até três arquivos e o tamanho de todos os arquivos juntos deve estar dentro de 20 MB. Se o tamanho total do arquivo exceder o limite, o formulário não será enviado e o registro não será adicionado ao Zoho CRM. Esta opção está disponível apenas nas Edições Pagas. |
| Marcar campos como obrigatórios | Colete informações importantes, como nome, endereço de e-mail, número de celular, etc., dos visitantes que preenchem o formulário da web marcando os campos como obrigatórios. |
| Marcar campos como ocultos | Adicione um campo oculto e seu valor no formulário. Esses valores ocultos são enviados junto com o formulário da web, mas ficam ocultos para os visitantes que preenchem o formulário. |
| Adicionar link de ajuda para um campo | Um campo que você fornece pode exigir que os dados sejam preenchidos em um formato específico. Por exemplo, o formato de data pode precisar ser especificado em DD-MM-AAAA. Para tais requisitos, você pode usar a opção para adicionar uma dica ou sugestão para ajudar o visitante que preenche o formulário. |
| Alterar nome do botão | O nome do botão de chamada para ação pode ser Salvar, Enviar ou qualquer outro. Você pode alterar facilmente o nome conforme suas necessidades. |
| Especificar URL da localização do formulário | O URL de Localização é o URL da página da web em que você planeja receber o formulário da web. A especificação dos URLs ajuda a evitar spam e permite que apenas os formulários enviados por meio de determinado domínio sejam capturados como informações válidas. |
| Especificar URL da página de destino | Este é o URL da página da web para a qual o visitante precisa ser redirecionado quando o formulário da web é enviado. |
| Selecionar regra de atribuição de registro | Os registros gerados pelos formulários da web podem ser atribuídos automaticamente aos usuários no CRM com a ajuda de Regras de Atribuição. |
| Especificar opções de notificação | Defina as notificações que precisam ser enviadas aos proprietários dos registros e também aos visitantes que enviam os formulários. Modelos de e-mail ou regras de resposta automática podem ser usados para enviar e-mails de notificação. Quando o e-mail tiver que ser enviado aos usuários da organização, ele será enviado como uma notificação do endereço de e-mail notifications@zohocrm.com. |
| Ativar Adesão Dupla | Ative o mecanismo de adesão dupla para formulários da web, para que os cliente que enviarem informações tenham de confirmar seu envio antes de os dados serem transmitidos para o Zoho CRM. |
| Incorporar código do formulário | Incorpore o código do formulário da web em sua página da web. O código está disponível em três formatos diferentes – código-fonte HTML, código de inserção e código de iFrame. |
Gerar formulários da web
- Vá para Configuração > Espaço do Desenvolvedor > Formulários da Web.
- Na página Formulários da Web, escolha o Módulo na lista suspensa.
Os formulários da web existentes para o módulo selecionado serão listados. - Clique em Criar Formulário da Web.
- No construtor de formulários da web, faça o seguinte:
- Criar um formulário
- Arraste e solte os campos que você precisa em um formulário da web.
- Insira o captcha.
- Adicione a opção para fazer upload de arquivos.
- Marque os campos como obrigatórios.
- Torne os campos ocultos no formulário.
- Forneça dicas ou links de ajuda para campos.
- Defina a fonte e o layout do formulário.
- Altere os nomes de botões.
- Especificar detalhes do formulário e outras opções
- Adicione detalhes do formulário, como nome do formulário, URLs da página de destino, URL do local do formulário.
- Defina a regra de atribuição de registro.
- Defina opções de notificação.
- Copiar código de formulário da web e opções de incorporação
- Obtenha o código para incorporar ao seu site e a outros sites de terceiros.
O código está disponível em três formatos diferentes – código-fonte HTML, código de inserção e código de iFrame.
Etapa 1: criar um formulário
- Na guia Lista de Campos, clique em um campo e arraste e solte no construtor de formulários.
- Faça alterações na fonte, na cor do plano de fundo, no alinhamento do rótulo do campo e na largura do formulário.

 Nota:
Nota:- Por padrão, alguns dos campos já estão adicionados no formulário.
- Para Leads e Contatos – campos Sobrenome, E-mail e Telefone.
- Para Casos – campos Status, Assunto e Descrição.
- Você não pode remover os campos a seguir do formulário, pois eles são obrigatórios para um registro.
- Para Leads e Contatos – campo Sobrenome.
- Para Casos – campo Assunto.
- Para ter campos personalizados, você precisa primeiro criá-los no módulo específico.
- Quando você adicionar o campo Nome da Contato formulário da web para Contatos e os detalhes de contato são enviados, uma conta será criada automaticamente no Zoho CRM. Se uma conta com o mesmo nome já existir na sua conta do CRM, uma conta não será criada quando os detalhes do formulário forem enviados.
- Uma conta será criada, mesmo se determinados detalhes obrigatórios do campo não forem fornecidos. Mais tarde, quando a conta for editada, você precisará fornecer os outros detalhes obrigatórios antes de salvar o registro.
Carregar arquivos
Para adicionar a opção para carregar arquivos
- Clique na guia Ferramentas Avançadas.
- Arraste e solte o campo Upload de Arquivos.
Observe que o visitante pode carregar um arquivo com no máximo 20 MB. Você pode usar a opção de link de ajuda em Configurações do Campo para fornecer essa dica.
Inserir captcha
Adicione o captcha para impedir que programas de spam automatizados não autorizados preencham o formulário da web. Esta opção está disponível apenas nas Edições Pagas.
Para inserir captcha
- Clique na guia Ferramentas Avançadas.
- Arraste e solte o campo Captcha.
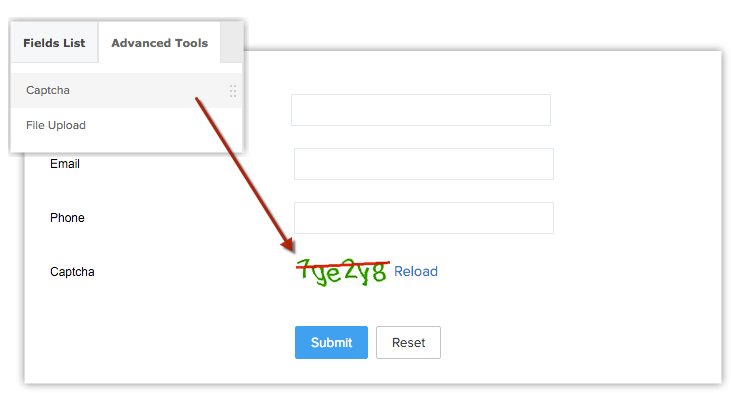
Inserir opção Política de Privacidade
Toda empresa tem alguma forma de acordos legais em vigor, como um contrato de Termos e Condições, uma Política de Privacidade ou um Contrato de Licença de Usuário Final (EULA). É importante que as pessoas leiam esses contratos e concordem legalmente com eles com uma ação deliberada, como marcar uma caixa de seleção em um formulário.
No Zoho CRM, você pode garantir que isso seja resolvido usando a opção Política de Privacidade. Usando essa opção, você pode adicionar uma caixa de seleção e personalizar a mensagem adequadamente. Ao contrário de outros campos de caixa de seleção, esse campo tem uma validação; o formulário será enviado somente depois que essa caixa de seleção for marcada.
Para inserir uma opção de política de privacidade
- Clique na guia Ferramentas Avançadas.
- Arraste e solte o campo Política de Privacidade.

- No pop-up Política de Privacidade, adicione a mensagem relevante e formate-a.
Você também pode adicionar um link ao texto. Por exemplo, um link para a página de política de privacidade.
Marcar campos como obrigatórios
Colete informações importantes, como nome, endereço de e-mail, número de celular, etc., dos visitantes que preenchem o formulário da web marcando os campos como obrigatórios.
Para marcar campos como obrigatórios
- Mova o ponteiro do mouse para o campo que você deseja marcar como obrigatório.
- Clique no ícone Configurações.
- Na janela pop-up Propriedades do Campo, marque a caixa de seleção Marcar como campo obrigatório.
- Clique em Concluído.

Marcar campos como oculto
Adicione um campo oculto e seu valor no formulário. Esses valores ocultos são enviados junto com o formulário da web, mas ficam ocultos para os visitantes que preenchem o formulário. Por exemplo, se você tiver hospedado o mesmo formulário em várias páginas da web, o campo oculto ajudará a identificar o registro gerado a partir de um formulário da web hospedado em uma página da web específica.
Para tornar campos ocultos no formulário
- Mova o ponteiro do mouse para o campo que você deseja ocultar no formulário.
- Clique no ícone Configurações.
- Na janela pop-up Propriedades do Campo, marque a caixa de seleção Marcar como campo oculto.
- Especifique o valor para o campo e clique em Concluído.

Fornecer link de ajuda
Um campo que você fornece pode exigir que os dados sejam preenchidos em um formato específico. Por exemplo, o formato de data pode precisar ser especificado em DD-MM-AAAA. Para tais requisitos, você pode usar a opção para adicionar uma dica ou sugestão para ajudar o visitante que preenche o formulário.
Para fornecer dicas ou links de ajuda para os campos
- Mova o ponteiro do mouse para o campo ao qual você deseja fornecer dicas ou links de ajuda.
- Clique no ícone Configurações.
- Na janela pop-up Propriedades do Campo, marque a caixa de seleção Incluir link de ajuda.
- Escolha uma das seguintes opções:
- Link & Texto – especifique um texto para o link e forneça o URL do link.
- Link Apenas – especifique o texto de ajuda/sugestão. Por exemplo, o campo de data pode ter – MM-DD-AAAA.
- Clique em Concluído.

Alterar nome do botão
Por padrão, existem dois botões de chamada para ação – Enviar e Redefinir. Você pode renomear esses botões de acordo com suas necessidades.
Para alterar os nomes dos botões
- Mova o ponteiro do mouse para o campo que você deseja renomear no formulário.
- Clique no ícone Configurações.
- Na janela pop-up Propriedades do Campo, modifique o nome do campo.
O nome do campo será alterado apenas no formulário. - Clique em Concluído.
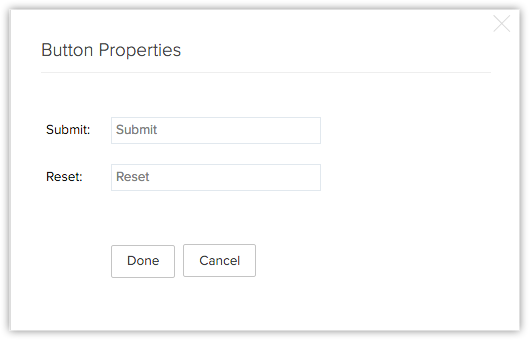
Remover campo do formulário
Remova facilmente campos indesejados do formulário da web e adicione-os sempre que necessário.
- Mova o ponteiro do mouse para o campo que você deseja remover do formulário.
- Clique no ícone Excluir.
Visualizar o formulário da web
Dê uma olhada no formulário da web antes de publicá-lo em seu site.
Para visualizar o formulário
- No criador de formulários, clique no link Visualizar.
Uma visualização do formulário estará disponível.
Etapa 2: especificar detalhes do formulário
- Digite um Nome do Formulário (por exemplo: Feedback, Fale conosco, etc.).
- Especifique o URL do Local do Formulário. Este deve ser a página da web onde o formulário da web estará hospedado. Deve começar com "http:// ou https://". (exemplo: https://www.zylker.com/contact-us.html)
Você pode clicar em Adicionar para especificar até cinco URLs de localização. Se você pretende hospedar o formulário da web em mais de cinco páginas da web ou se não tiver certeza de onde o formulário da web será hospedado, digite * neste campo. Isso impede o spam e permite que apenas os formulários enviados por meio do domínio específico sejam capturados como informações válidas. - Especifique um URL da página de destino. O visitante que enviar o formulário será redirecionado para o URL especificado aqui. Deve começar com "http:// ou https://".
O URL de retorno não deve exceder 255 caracteres. (Exemplo: https://www.zylker.com/thank-you.html)
- Escolha uma das seguintes opções para Atribuir Proprietário aos registros que são enviados por meio do formulário da web.
- Escolher um usuário – selecione na lista suspensa. Todos os registros gerados pelo formulário serão atribuídos ao usuário selecionado.
- Criar ou Escolher Regra de Atribuição de [Módulo] para atribuir a propriedade – selecione uma regra de atribuição existente ou crie uma nova. Com base na regra, os registros serão atribuídos aos usuários. Com as regras de atribuição, você pode implementar o método Circular para atribuir registros aos usuários.
- Adicione Tags relevantes, se aplicável, na lista de tags existentes para o módulo.
A tag escolhida será adicionada a todos os registros capturados do formulário da web. - Ative o botão Ativar Adesão Dupla.
Observe que essa opção só poderá ser usada se o campo de e-mail principal for adicionado ao formulário da web. Quando formulários da web com adesão dupla são enviados, um e-mail de confirmação é enviado ao visitante para verificação adicional. - Ative o Notificar o Proprietário de [Record], se necessário, e selecione um modelo de e-mail que será enviado ao proprietário do registro. Quando o e-mail tiver que ser enviado aos usuários da organização, ele será enviado como uma notificação do endereço de e-mail notifications@zohocrm.com.
- Ative Reconhecer Visitante se você quiser enviar um e-mail para a pessoa que enviou o formulário da web. Depois de selecionar o modelo de e-mail, será solicitado que você preencha os campos De e Responder.Aqui, você poderá escolher uma destas opções contidas na lista suspensa:
- o endereço de e-mail da sua conta
- o endereço de e-mail da organização
- o endereço de e-mail do proprietário do registro
- o endereço de e-mail de outro usuário
- Usando a Regra de Resposta Automática – use uma das regras de resposta automática existente. Com base nos detalhes coletados usando o formulário da web, as regras de resposta automática podem ser acionadas para enviar e-mails específicos.
Quando os detalhes reunidos pelo formulário da web não satisfazem os critérios da regra de resposta automática, o modelo de e-mail selecionado na segunda opção é enviado como um e-mail de confirmação. - Resposta padrão para todos os visitantes– escolha um modelo de e-mail que será utilizado para enviar e-mails aos leads gerados por meio deste formulário da web.

- Usando a Regra de Resposta Automática – use uma das regras de resposta automática existente. Com base nos detalhes coletados usando o formulário da web, as regras de resposta automática podem ser acionadas para enviar e-mails específicos.
- Ative Acompanhamento de Visitantes e selecione o portal na lista suspensa. Se você tiver ativado o recurso, isso incluirá automaticamente o código de acompanhamento do visitante no código do seu formulário da web (aplicável apenas aos formatos Código-fonte e Código de Incorporação).

- Se você escolher o formato código iFrame nas Opções de Incorporação, será necessário adicionar manualmente o código de acompanhamento do visitante, juntamente com o código do iFrame na sua página da web. Apenas para o formato do código iFrame, o código de acompanhamento do visitante não é incluído automaticamente junto com o código. Para os formatos Código-fonte e Código de Incorporação, o código de acompanhamento do visitante será incluído automaticamente.
Para encontrar o código de Acompanhamento de Visitantes para incorporar, vá para Configuração > Canais > Chat e copie o código da página Acompanhamento de Visitantes. - Se você não ativou o recurso Acompanhamento de Visitantes, será solicitado que crie um portal aqui para começar a usar esse recurso.
- Se você escolher o formato código iFrame nas Opções de Incorporação, será necessário adicionar manualmente o código de acompanhamento do visitante, juntamente com o código do iFrame na sua página da web. Apenas para o formato do código iFrame, o código de acompanhamento do visitante não é incluído automaticamente junto com o código. Para os formatos Código-fonte e Código de Incorporação, o código de acompanhamento do visitante será incluído automaticamente.
- Marque a caixa de seleção Aprovação do Pedido se você deseja enviar os registros para aprovação.
Observe que os usuários com a permissão Aprovar Web para Leads/Contatos/Casos no perfil podem aprovar os registros. - Clique em Salvar
 Nota:
Nota:- A opção Aprovação de Pedido ajuda a validar os registros gerados manualmente e, depois, adicioná-los ao módulo correspondente no Zoho CRM. Se essa opção não for selecionada, todos os registros gerados pelo formulário da web serão adicionados diretamente aos módulos correspondentes.
- Se o nome do domínio no URL de localização não corresponder ao URL em que o formulário da web está hospedado, as informações não serão capturadas. Como alternativa, você pode inserir [*] no campo URL de destino para capturar de outros/vários domínios.
Etapa 3: usar o código para incorporar o formulário da web
- Selecione Código-fonte, Código de Incorporação ou iFrame na lista conforme necessário.

- Copie o código e cole-o no site onde você deseja o formulário da web.
- Marque a caixa de seleção Rastrear os registros junto com as informações do Google AdWords por meio de formulários da web se necessário.
Copie o código de acompanhamento exibido e cole-o na parte inferior de todas as páginas do seu website imediatamente antes da tag </body>.
Observe que esse código de acompanhamento do Google AdWords só aparecerá se você for um usuário do Google Suite e tiver ativado a integração do Google AdWords. - Clique em Concluído

Nota :
- A fim de evitar spam, o formulário da web gerado (arquivo HTML) deve ser publicado em um servidor da web ativo (Apache, Microsoft, IIS, etc.).
- O formulário da web não funcionará se você enviar os valores do formulário de seu desktop.
- Quando o código HTML é gerado para o formulário da web, determinadas entidades ficam ocultas por padrão. Se você remover as entidades ocultas, o formulário da web não vai funcionar. Aqui é o snippet de código que não deve ser removido do seu código de formulário da web:
Ativar Adesão Dupla
A adesão dupla é um processo no qual os usuários confirmam duas vezes que estão interessados no que você oferece e, voluntariamente, preenchem o formulário da web. A opção de adesão dupla ajuda na obtenção de leads de qualidade, para que você dedique tempo e recursos às pessoas que desejam ouvir você. Portanto, quando você ativar o mecanismo de adesão dupla para formulários da web, os cliente que enviarem informações terão que confirmar seu envio antes de os dados serem transmitidos para o Zoho CRM.
As duas etapas envolvidas na adesão dupla são:
- Um usuário preenche o endereço de e-mail e outros detalhes e envia o formulário em seu website.
- Um e-mail de confirmação é enviado para o endereço de e-mail fornecido pelo usuário. O usuário precisa clicar no link no e-mail e confirmar.
Para ativar a adesão dupla para o seu formulário da web
- Vá para Configuração > Espaço do Desenvolvedor > Formulários da Web.
- Na página Formulários da Web, escolha o Módulo na lista suspensa.
Os formulários da web existentes para o módulo selecionado serão listados. - Clique em Criar Formulário da Web ou escolha um dos formulários da web existentes.
- No criador de formulários da web, edite o formulário, se necessário, e clique em Próxima Etapa.
- Na janela pop-up Detalhes do Formulário, ative o botão Ativar Adesão Dupla.
Observe que essa opção só poderá ser usada se o campo de e-mail principal for adicionado ao formulário da web. Quando formulários da web com adesão dupla são enviados, um e-mail de confirmação é enviado ao visitante para verificação adicional. - Clique em Salvar.
- Publique o código do novo formulário da web gerado no seu website.
Para consultoria especializada Zoho CRM, consulte um Zoho Expert, ligue ou envie WhatsApp para +55 (11) 93937 1547.
Fale com os Zoho Experts
Recent Articles
Como integrar Google Ads no Zoho Landing Page
Ao integrar o Zoho LandingPage com o Google Ads, você pode rastrear leads que se inscreveram por meio de campanhas de anúncios segmentados e grupos de anúncios. Você também pode integrar seu formulário de página de destino ao Zoho CRM para rastrear a ...Como Configurar Redirecionamentos 301 para Artigos da Base de Conhecimento no Zoho Desk
Os artigos da base de conhecimento são identificados pelo link permanente ou URL que é gerado automaticamente quando são publicados. O URL inclui o nome da categoria, os nomes das subcategorias e o título do artigo. Um URL pode alterar horas extras ...Como baixar artigos da base de conhecimento do Zoho Desk como Arquivos PDF
Os artigos da base de conhecimento contêm uma variedade de informações, como detalhes do produto, especificações, white papers, diretrizes de conformidade e SOPS, que podem ser acessados on-line. No entanto, cópias para download desses artigos podem ...Como converter feedback de artigos em tickets no Zoho Desk
No módulo Base de Conhecimento, ao clicar em um artigo, os agentes ou escritores inserem a visualização de detalhes do artigo onde podem visualizar o: Comentários que ajudam os leitores do centro deixaram no artigo (artigos publicados) Lista de ...Como permitir comentários públicos em artigos da base de conhecimento (KB) no Zoho Desk
O feedback do cliente desempenha um papel importante na melhoria dos produtos, bem como dos recursos instrucionais associados a eles. Com mais organizações implementando modelos de suporte ao cliente de autoatendimento, é imperativo dar aos clientes ...
Popular Articles
Como posso alterar ou redefinir a senha da Conta do Google?
Sua senha da Conta do Google é a mesma usada em outros produtos do Google, como Gmail e YouTube. Se esquecer sua senha e quiser redefini-la ou alterá-la por razões de segurança, siga as etapas abaixo. SENHA ESQUECIDA Caso não saiba a senha da sua ...Como alterar ou redefinir minha senha do Zoho?
Sua conta Zoho é a chave para acessar uma gama de ferramentas poderosas que podem impulsionar sua produtividade e o sucesso do seu negócio. No entanto, com grande poder vem uma grande responsabilidade – proteger sua conta com uma senha forte é ...Zoho Mail offline
Apesar da crescente popularidade dos aplicativos de mensagens, o email manteve seu trono como o principal modo de comunicação oficial. A verificação de e-mails tornou-se sinônimo de trabalho, e o trabalho não se limita mais ao escritório. ...Adicionando Alias (apelidos) no Zoho Mail
Quando um usuário tem vários endereços de e-mail para a mesma conta, o endereço de e-mail adicional pode ser configurado como um alias de e-mail para a conta. Os aliases de e-mail são particularmente úteis para administrar vários domínios. Quando uma ...Você conheçe o botão de Ítens Recentes no Zoho CRM?
ÍTENS RECENTES. Você conhece o ícone Ítens Recentes no canto inferior direito, da tela do CRM Zoho ? Este botão é muito usado no CRM Zoho e serve para visualizar os últimos 20 ítens acessados. Seja ele, um “Cliente”, um “Negócio”, um “Evento”, ...
Related Articles
Configurando Formulários Web Avançados no Zoho Desk
Os formulários da Web avançados simplificam o processo de captura de tíquetes de suporte do seu site para o sistema de suporte técnico. Antes de configurar o formulário da Web, preencha a seguinte lista de verificação: Crie um modelo de e-mail para ...Regra de resposta automática para formulários da web no Zoho CRM
O recurso Regra de Resposta Automática permite enviar e-mails automatizados quando leads, contatos, casos ou registros dos módulos personalizados são gerados por meio de formulários da web. Quando um lead é gerado por meio de formulários da web, você ...Como criar formulário no Zoho MarketingHub?
Depois de criar sua conta do Zoho MarketingHub, nós o levaremos para a nossa página de boas-vindas, onde você poderá começar a criar seu primeiro formulário de inscrição. Para criar um formulário de inscrição: Na página "Bem - vindo" , clique ...Diferenças entre um formulário padrão e um formulário modular
O formulário Padrão tem vários campos, enquanto o formulário Cartão tem apenas um campo por página em seu formulário, dando aos seus usuários uma experiência de fluxo livre que reduz a carga cognitiva. Página de Boas-vindas em Cartão formas Enquanto ...Como criar regra de resposta automática para formulários da web no Zoho CRM
O recurso Regra de Resposta Automática permite enviar e-mails automatizados quando leads, contatos, casos ou registros dos módulos personalizados são gerados por meio de formulários da web. Quando um lead é gerado por meio de formulários da web, você ...