Enviando e-mails em massa no Zoho CRM
Uma das atividades mais importantes nos negócios é a comunicação com os clientes e a melhor maneira de fazer isso é através de e-mails. O Zoho CRM oferece a opção de usar e-mail em massa para alcançar um grande número de clientes. Você também pode criar respostas automáticas, agendar e-mails em massa, monitorar e criar modelos de e-mail prontos para uso. Abaixo estão alguns benefícios do e-mail em massa:
- Economize tempo enviando e-mails para uma lista inteira de clientes;
- Crie novas listas de discussão com base nos requisitos de negócios;
- Agende e-mails para enviar em um horário específico, de acordo com sua conveniência;
- Permita que os clientes se inscrevam ou cancelem a inscrição na lista de discussão usando a opção de exclusão de e-mail.

- O recurso E-mail em massa está disponível para Leads, Contatos, Negócios e todos os módulos personalizados. No Zoho CRM, você pode enviar e-mails em massa para os clientes com relação aos seus requisitos comerciais. Por exemplo, você pode enviar atualizações ou emails de acompanhamento personalizados para os clientes em massa. Os emails em massa não podem ser considerados como substitutos dos softwares e ferramentas das campanhas por e-mail. No CRM, o objetivo dos emails em massa é facilitar o processo de negócios;
- Antes de enviar emails, verifique se o registro contém um endereço de email válido;
- A opção Endereço de e-mail do modelo estará disponível se você já tiver configurado e responder nos modelos;
- Você pode enviar e-mails em massa com base na sua edição do Zoho CRM. Por um determinado horário agendado, apenas três processos de e-mail em massa são possíveis. Consulte também Limites de e-mail;
- Você precisa criar modelos de e-mail antes de enviar emails em massa. Consulte também Modelos de e-mail.
Enviar e agendar e-mails em massa
No Zoho CRM, você pode enviar e-mails em massa imediatamente ou agendá-lo para um horário específico. Por exemplo, se você deseja enviar um e-mail para poucos clientes às 10h PST, mas estará ocupado em uma reunião naquele momento; você pode agendar facilmente o e-mail para esse horário específico. Por um determinado horário agendado, você pode agendar 5 processos de e-mail em massa por módulo. Existem três opções de onde você pode escolher os destinatários do e-mail:
- Visualização de lista de módulos;
- Visualização personalizada;
- Contatos com base em critérios.
I) Enviar e-mail em massa a partir da exibição da lista de módulos
- Selecione qualquer módulo;
- Escolha Registros na lista de registros > clique em Enviar e-mail;
- No pop-up Email em massa, selecione um Modelo de e-mail.
Como alternativa, você pode clicar no link Criar modelo para criar um novo modelo;
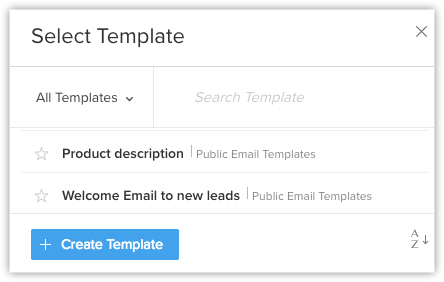 Enviar e-mail em massa a partir da exibição da lista de módulos
Enviar e-mail em massa a partir da exibição da lista de módulos- Por padrão, seu endereço de e-mail será exibido nos dois campos. No entanto, você pode escolher uma destas opções na lista suspensa:
- Endereço de e-mail do proprietário do registro;
- Endereço de e-mail da organização.
- Endereço de e-mail do proprietário do registro;
- Clique em Enviar imediatamente para enviar o e-mail imediatamente;
- Clique em Agendar mais tarde, para enviar o e-mail mais tarde. Digite a Data e Hora para agendar os emails;
- Enviar e-mail em massa a partir da exibição da lista de módulos.
II) Enviar e-mail em massa da visualização personalizada
- Na página Exibição da lista de módulos , clique no ícone Mais;
- Selecione E -mail em massa na lista de opções;
- Na página Resumo de Email em Massa , clique em Criar Email em Massa;
- Selecione os destinatários na exibição personalizada na lista suspensa;
- Selecione um modelo de e-mail e repita as etapas acima para enviar ou agendar o e-mail em massa.
III) Enviar e-mail em massa com base em critérios
- Na página Exibição da lista de módulos, clique no ícone Mais;
- Selecione E-mail em massa na lista de opções;
- Na página de resumo do E-mail em Massa, clique em Criar Email em Massa;
- Em Para, clique em Baseado em critérios na lista suspensa;
- Em Especificar critérios, insira os detalhes;
- Clique em Salvar;
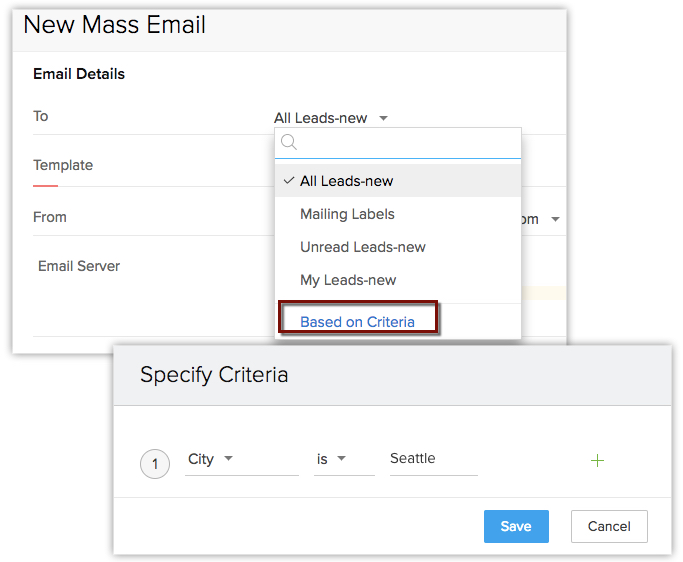 Envio de e-mails baseado em critérios
Envio de e-mails baseado em critérios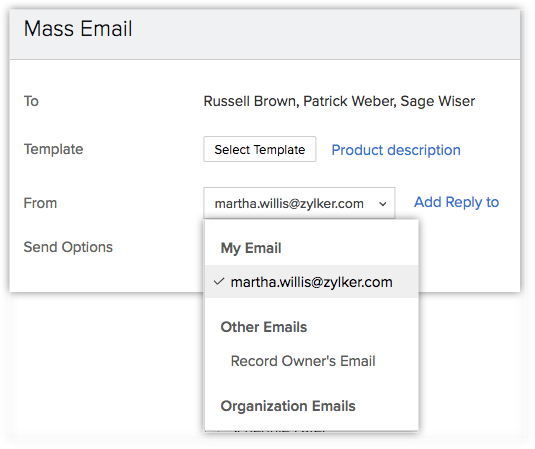 Configurar e-mail em massa
Configurar e-mail em massaDefinir ação de gatilho no e-mail em massa
Você pode definir ações de gatilho como atualização de campo, tarefa de acompanhamento ou agendamento de chamadas quando os e-mails são abertos, clicados ou devolvidos.
Por exemplo, você pode definir uma tarefa de acompanhamento como enviar detalhes do produto assim que o contato for aberto ou clicado no e-mail. Da mesma forma, você pode definir uma atualização de campo se o email for devolvido.
Abaixo estão alguns critérios de e-mail para os quais você pode definir ações de gatilho:
- O e-mail é aberto ou clicado - Sempre que um e-mail em massa é aberto ou clicado pelo destinatário, você pode definir uma ação de acionamento como atualização de campo, tarefa de acompanhamento ou agendamento de chamadas.
- O e-mail é devolvido - Se um e-mail em massa tiver sido devolvido, você poderá definir uma ação de acionamento apenas para atualização de campo.
Para definir uma ação de acionamento
- No pop-up Email em massa, clique em Disparar uma ação;
- Selecione um gatilho na lista suspensa:
- O e-mail é aberto;
- E-mail é clicado;
- O e-mail é devolvido;
- O e-mail é aberto;
- Escolha uma ação > clique em Configurar e faça o seguinte:
- Atualizar campos - Escolha um campo que deve ser atualizado quando o e-mail for aberto, clicado ou devolvido;
- No pop-up Atualizar campos, selecione um campo na lista suspensa e insira um valor correspondente;
- Clique em Salvar;
- No pop-up Atualizar campos, selecione um campo na lista suspensa e insira um valor correspondente;
- Adicionar tarefa de acompanhamento - Escolha esta opção para adicionar uma tarefa de acompanhamento aos registros dos emails que são abertos ou clicados;
- No pop-up Adicionar tarefa de acompanhamento, insira os detalhes como assunto, data de vencimento, status, prioridade e atribuído;
- Clique em Concluído;
- Agendar uma chamada - selecione para agendar uma chamada se o e-mail for aberto ou clicado.
- No pop-up Agendar uma chamada, digite o Assunto;
- Escolha um proprietário na lista suspensa;
- Selecione a hora de início da chamada;
- Clique em Concluído.
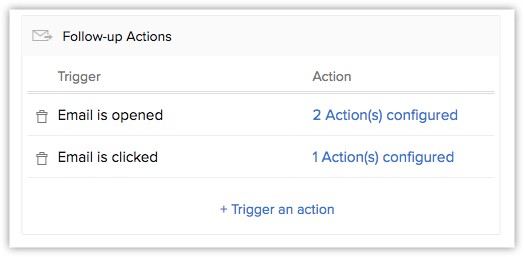 Adicionar ações de e-mail
Adicionar ações de e-mail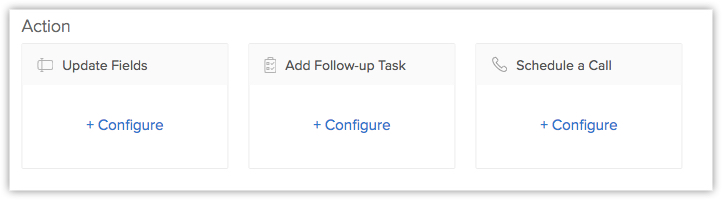 Definir ação de gatilho no e-mail em massa
Definir ação de gatilho no e-mail em massa
- Para e-mails devolvidos, você pode atualizar apenas um campo, não será permitido adicionar tarefas de acompanhamento ou agendar chamadas.
- Para cada ação de gatilho, você pode adicionar até 3 atualizações de campo, 2 tarefas de acompanhamento e 2 agendas.
Adicionar e-mails de acompanhamento a emails em massa
Ao enviar e-mails em massa para os destinatários, você também pode agendar e-mails de acompanhamento que podem ser enviados após um período definido. Digamos que você envie um e-mail de boas-vindas aos clientes no dia 1, você pode adicionar um e-mail de acompanhamento para os clientes que receberam ou abriram o e-mail de boas-vindas. Você pode selecionar a data em que o e-mail de acompanhamento deve ser enviado ou especificar o número de dias após o qual o e-mail de acompanhamento deve ser enviado aos clientes.
Além disso, você pode especificar a lista de clientes que não devem receber o e-mail de acompanhamento. Por exemplo, você pode definir um critério para não enviar o e-mail de acompanhamento aos clientes que já compraram um produto. Você também pode adicionar uma ação acionadora no e-mail de acompanhamento.

- Se você optar por enviar um e-mail de acompanhamento aos clientes que abriram o primeiro e-mail. Você não poderá selecionar uma data específica para o e-mail de acompanhamento. Você precisará especificar o número de dias após os quais o e-mail de acompanhamento deve ser enviado.
- Você pode adicionar até três e-mails de acompanhamento a um e-mail em massa.
Para adicionar e-mail de acompanhamento
- Na página de resumo do E-mail em Massa, clique em Criar Email em Massa;
- Vá até E-mails de acompanhamento , clique em Adicionar acompanhamento;
- No pop-up Acompanhamento, escolha Quem deve receber o e-mail de acompanhamento?;
- Clique em Especificar critérios para ignorar se você deseja impedir que alguns destinatários recebam um e-mail;
- Selecione um modelo de e-mail;
- Digite os dias ou selecione uma data no calendário em Quando o e-mail de acompanhamento deve ser enviado?;
- Clique em Adicionar;
- Em Ação de acompanhamento, clique em Disparar uma ação e selecione um disparador na lista suspensa.
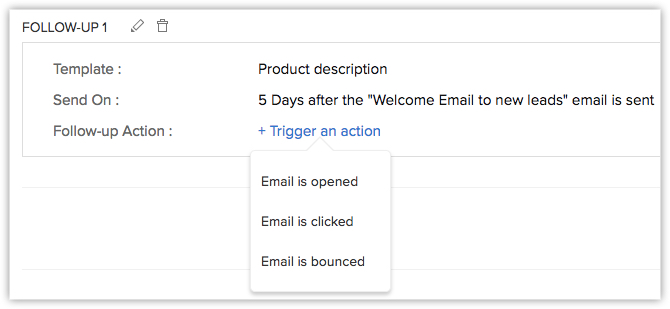 Para adicionar e-mail de acompanhamento
Para adicionar e-mail de acompanhamentoEditar, parar ou excluir e-mails
Na página de resumo E-mail em massa, é possível visualizar a lista de e-mails programados, enviados e parados. Os e-mails parados ou agendados serão exibidos nas respectivas pastas. Você pode editar o mesmo. Você pode executar as seguintes ações nos e-mails:
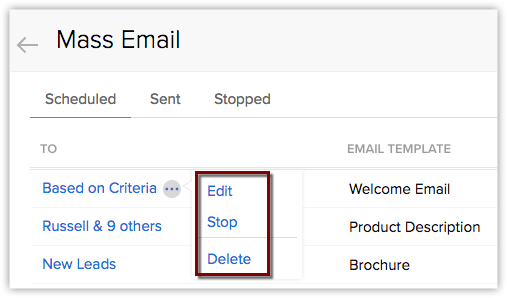 Editar, parar ou excluir e-mails
Editar, parar ou excluir e-mailsE - mails agendados
E - mails enviados
E - mails interrompidos
Exibir estatísticas de e-mail
Você pode visualizar as estatísticas de um e-mail enviado na página Resumo do e-mail. As estatísticas exibirão o número de e-mails que foram enviados, abertos, clicados, devolvidos, entregues, fechados e sem cliques. Além disso, você pode visualizar a lista de destinatários clicando em cada uma das categorias.
Para visualizar estatísticas de e-mail
- Vá para a página Resumo de e-mail em massa;
- Clique nos emails enviados e selecione qualquer e-mail;
- Veja as estatísticas de e-mail;
- Clique em qualquer categoria Aberto ou devolvido para visualizar a lista de destinatários.
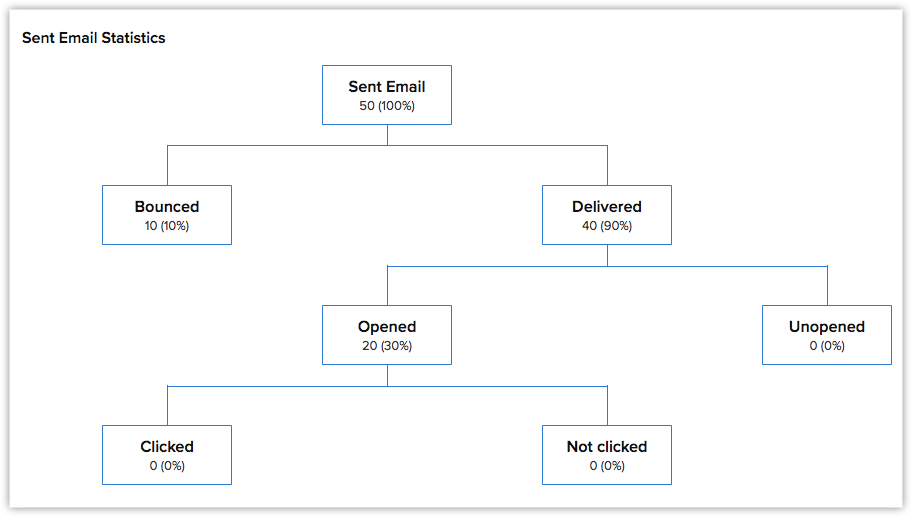 Estatísticas de e-mail no Zoho CRM
Estatísticas de e-mail no Zoho CRMFale com os Zoho Experts
Recent Articles
Como integrar Google Ads no Zoho Landing Page
Ao integrar o Zoho LandingPage com o Google Ads, você pode rastrear leads que se inscreveram por meio de campanhas de anúncios segmentados e grupos de anúncios. Você também pode integrar seu formulário de página de destino ao Zoho CRM para rastrear a ...Como Configurar Redirecionamentos 301 para Artigos da Base de Conhecimento no Zoho Desk
Os artigos da base de conhecimento são identificados pelo link permanente ou URL que é gerado automaticamente quando são publicados. O URL inclui o nome da categoria, os nomes das subcategorias e o título do artigo. Um URL pode alterar horas extras ...Como baixar artigos da base de conhecimento do Zoho Desk como Arquivos PDF
Os artigos da base de conhecimento contêm uma variedade de informações, como detalhes do produto, especificações, white papers, diretrizes de conformidade e SOPS, que podem ser acessados on-line. No entanto, cópias para download desses artigos podem ...Como converter feedback de artigos em tickets no Zoho Desk
No módulo Base de Conhecimento, ao clicar em um artigo, os agentes ou escritores inserem a visualização de detalhes do artigo onde podem visualizar o: Comentários que ajudam os leitores do centro deixaram no artigo (artigos publicados) Lista de ...Como permitir comentários públicos em artigos da base de conhecimento (KB) no Zoho Desk
O feedback do cliente desempenha um papel importante na melhoria dos produtos, bem como dos recursos instrucionais associados a eles. Com mais organizações implementando modelos de suporte ao cliente de autoatendimento, é imperativo dar aos clientes ...
Popular Articles
Como posso alterar ou redefinir a senha da Conta do Google?
Sua senha da Conta do Google é a mesma usada em outros produtos do Google, como Gmail e YouTube. Se esquecer sua senha e quiser redefini-la ou alterá-la por razões de segurança, siga as etapas abaixo. SENHA ESQUECIDA Caso não saiba a senha da sua ...Como alterar ou redefinir minha senha do Zoho?
Sua conta Zoho é a chave para acessar uma gama de ferramentas poderosas que podem impulsionar sua produtividade e o sucesso do seu negócio. No entanto, com grande poder vem uma grande responsabilidade – proteger sua conta com uma senha forte é ...Zoho Mail offline
Apesar da crescente popularidade dos aplicativos de mensagens, o email manteve seu trono como o principal modo de comunicação oficial. A verificação de e-mails tornou-se sinônimo de trabalho, e o trabalho não se limita mais ao escritório. ...Adicionando Alias (apelidos) no Zoho Mail
Quando um usuário tem vários endereços de e-mail para a mesma conta, o endereço de e-mail adicional pode ser configurado como um alias de e-mail para a conta. Os aliases de e-mail são particularmente úteis para administrar vários domínios. Quando uma ...Você conheçe o botão de Ítens Recentes no Zoho CRM?
ÍTENS RECENTES. Você conhece o ícone Ítens Recentes no canto inferior direito, da tela do CRM Zoho ? Este botão é muito usado no CRM Zoho e serve para visualizar os últimos 20 ítens acessados. Seja ele, um “Cliente”, um “Negócio”, um “Evento”, ...
Related Articles
Automatize seus e-mails marketing com Zoho Campaigns
Os compradores de hoje querem que os e-mails de marketing sejam únicos e adaptados às suas necessidades - não unidimensionais e mundanos. Para conseguir isso, seus e-mails devem ser direcionados ao comportamento e orientados a dados. A automação de ...Enviando e-mails em massa a partir de módulos personalizados no Zoho CRM
Você pode enviar e-mails em massa de módulos personalizados da mesma forma que de módulos padrão, como Leads, Contatos e Ofertas. Para enviar e-mails em massa a partir de um módulo personalizado, siga o passo a passo abaixo: Vá para o módulo que ...Economize tempo usando ações em massa no Zoho CRM.
Se você precisar realizar a mesma ação diversas vezes no Zoho CRM, use as ações em massa. As ações em massa já são pré-definidas no Zoho CRM e permitem que você transfira, exclua ou atualize informações em vários registros de uma única vez. No canto ...Enviar e receber e-mails no Zoho CRM
Obter o contexto de vendas para a comunicação de e-mail, enviando e recebendo e-mails diretamente do Zoho CRM. Com o complemento Zoho Mail, você pode enviar e-mails para seus módulos de leads, contatos e negociações. Você não precisa alternar para o ...Associar e-mails à determinada Oportunidade no Zoho CRM.
Você pode associar e-mails a determinada Oportunidade (Negócio), em vez de vê-los apenas listados no Contato. Isso ajudará você a acessar suas conversas com base em suas negociações com mais rapidez. No Zoho CRM, você pode associar e-mails as ...
