O que é Gamescope no Zoho CRM
O recurso de gamescope embutido do Zoho CRM garante que seu dia de trabalho seja muito mais interessante e memorável do que o habitual. O Gamescope no Zoho CRM foi projetado com o único objetivo de tornar as vendas mais divertidas e emocionantes para sua equipe de venda. Isso é alcançado de duas maneiras - permitindo que o pessoal de vendas concorra entre si e também consigo mesmo.
- Competir entre si : jogos baseados em atividades de vendas são realizados entre indivíduos ou grupos, a fim de promover uma competição saudável entre eles. Ao concluir um conjunto especificado de atividades, os participantes de um jogo ganham vários "troféus", cada um com um certo número de pontos. O jogador ou grupo com o máximo de pontos no final de um jogo vence.
- Competir consigo mesmo : para incentivar as pessoas a se esforçarem para obter um melhor desempenho, um gerente de vendas pode definir metas ou objetivos específicos para seus representantes de vendas. Sempre que esse objetivo é alcançado, um usuário ganha um "emblema". Não é necessário fazer parte de um jogo para ganhar um distintivo.
- Escolha o tipo de jogo - escolha entre jogos individuais ou em grupo .
- Jogadores - selecione os jogadores que jogarão o jogo.
Os jogadores denotam Usuários do Zoho CRM individuais no caso de jogos individuais e Grupos no caso de jogos em grupo. - Iniciar - Este campo é usado para declarar a hora em que o jogo deve começar. Existem três opções fornecidas na caixa suspensa
- Agora - Esta opção é usada para iniciar o jogo imediatamente.
- Hoje - Esta opção permite ao usuário iniciar o jogo a qualquer momento nos dias atuais. O usuário pode escolher horários em intervalos de 30 minutos, digamos 1:30, 2:00, 2: 30, etc.
- Personalizado - Esta opção é usada para escolher qualquer data e hora a partir da data atual.
- Agora - Esta opção é usada para iniciar o jogo imediatamente.
- Concluir - Este campo é usado para escolher a hora em que o jogo deve terminar.
Este é um campo de data e hora que é usado para definir a data e a hora em que o jogo deve terminar. - Repetir este jogo - Marque esta caixa de seleção se desejar repetir este jogo em um intervalo de tempo regular. Você pode optar por repetir os jogos em um diariamente, semanalmente ou mensalmente.
Escolha também o número de vezes que o jogo deve ser repetido
Jogos que duram mais de um mês não podem ser repetidos.
- Nome do jogo - Digite um nome adequado para o jogo.
- Organizador - Um organizador é o usuário que cria o jogo. O organizador pode ou não ser um jogador desse jogo. Por exemplo, um gerente pode criar um jogo para seu pessoal de vendas, mas não o joga. O organizador de um jogo tem o privilégio de interromper um jogo em andamento e editar / excluir um próximo jogo.
- Clique em Salvar .
Seu jogo é criado.
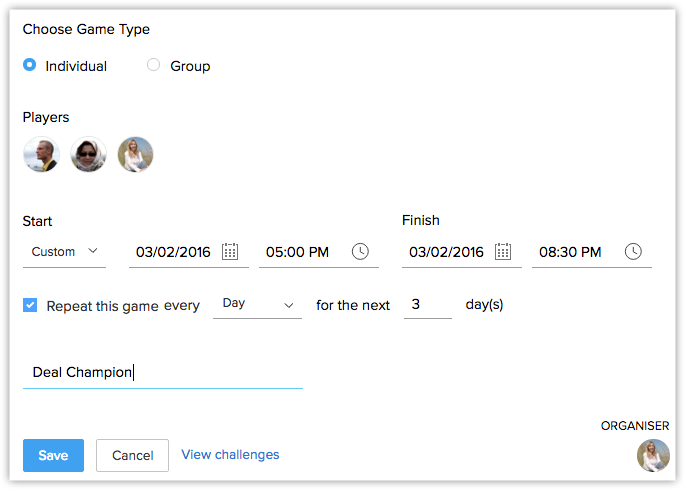 Criando Gamescope no Zoho CRM
Criando Gamescope no Zoho CRM
- Todos os troféus ativos serão incluídos como desafios no jogo. Você pode ver os desafios clicando na opção Visualizar desafio na página Criar jogo .
- Um jogo será visível apenas para os jogadores e organizadores desse jogo em particular.
Gerenciar jogos
Você pode gerenciar jogos em andamento, concluídos e futuros.
Gerenciar jogos concluídos
- Na página inicial do Gamescope , clique em Jogos > Concluído .
Uma lista de todos os jogos concluídos será exibida nesta página. - Para visualizar um jogo específico, clique no jogo.
Na página do jogo, os dados exibidos variam de acordo com o tipo de jogo.
Jogos do Usuário
Dois jogadores - Quando um jogo envolve apenas 2 usuários individuais, as pontuações gerais de ambos os usuários serão exibidas na mesma página, seguidas pelas pontuações de cada usuário em cada desafio. Todos esses detalhes serão exibidos em uma única página. A seta verde próxima à pontuação indica que o usuário está classificado em primeiro lugar para esse desafio específico.
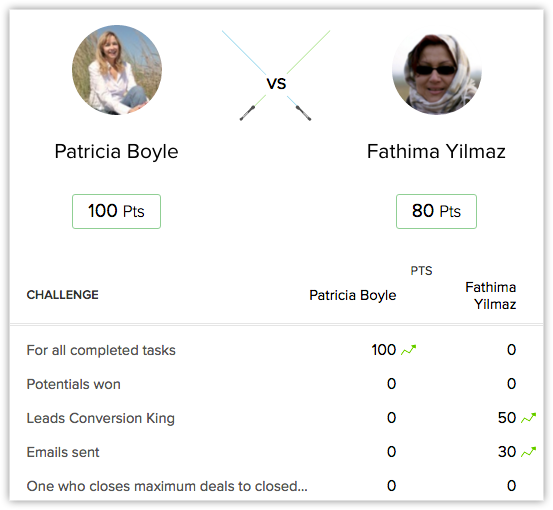 Gamescope entre usuários Zoho CRM
Gamescope entre usuários Zoho CRM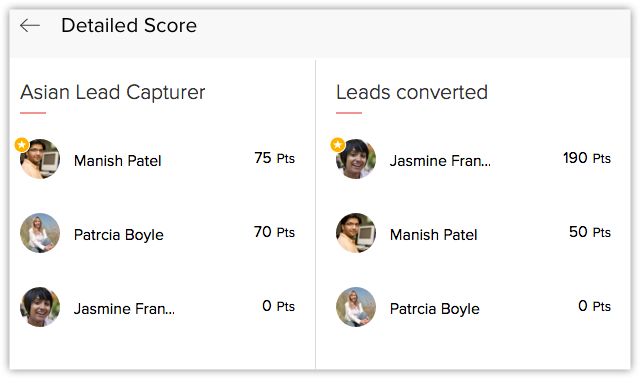 Pontuação detalhada do usuário
Pontuação detalhada do usuário Jogo em Grupo
A página do jogo parece um pouco diferente para jogos em grupo. A página inicial do jogo exibe a lista de grupos envolvidos no jogo, juntamente com a pontuação geral de cada grupo. As pontuações de usuários individuais de um grupo serão listadas abaixo da pontuação do grupo.
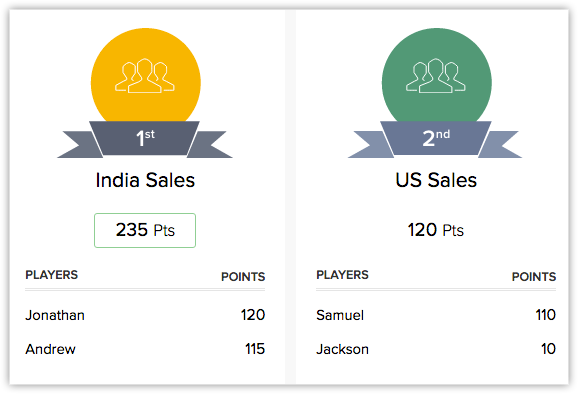 Gamescope em grupo no Zoho CRM
Gamescope em grupo no Zoho CRMGerenciar os próximos jogos
Ver os próximos jogos
Depois que um jogo é criado para iniciar em algum momento no futuro, o jogo será exibido na guia Próximos até que seja iniciado. O usuário pode visualizar os próximos jogos clicando na guia Próximos na página Gamescope. Isso exibirá os detalhes de todos os próximos jogos. Clique em um jogo para ver os detalhes completos desse jogo em particular.
Excluir um próximo jogo
Gerenciar jogos em andamento
Ver jogos em andamento
- Clique em Jogos > guia Em andamento na página inicial do Gamescope .
Uma lista de todos os jogos em andamento será exibida nesta página. - Clique no jogo a ser visto.Na página do jogo, os dados exibidos variam de acordo com o tipo de jogo.
Jogo do Usuário
- Dois jogadores - Quando um jogo envolve apenas 2 usuários individuais, as pontuações gerais de ambos os usuários serão exibidas na mesma página, seguidas pelas pontuações de cada usuário em cada desafio. Todos esses detalhes serão exibidos em uma única página.
- Vários jogadores - Se um jogo envolver mais de 2 jogadores, somente a pontuação geral dos usuários e a classificação do usuário serão exibidas, classificadas na ordem da pontuação total. A classificação será fornecida apenas se o usuário tiver uma pontuação diferente de zero. Para exibir as pontuações de um usuário específico em relação a cada desafio do jogo, clique no nome do usuário. Esta página exibirá todos os desafios do jogo, a pontuação do usuário para cada desafio individual e a classificação do usuário para o mesmo.
- Pontuação detalhada - Esta opção é vista na página inicial de um jogo de jogador. Ele fornece uma lista de todos os desafios e as pontuações de cada usuário listados abaixo dos respectivos desafios, na ordem das pontuações. O usuário no topo de um desafio recebe o troféu associado a esse desafio em particular.
Jogo em Grupo
A página do jogo parece um pouco diferente para jogos em grupo. A página inicial do jogo exibe a lista de grupos envolvidos no jogo, juntamente com a pontuação geral de cada grupo. As pontuações de usuários individuais de um grupo serão listadas abaixo da pontuação do grupo.
Pontuação - Esta opção possui uma funcionalidade ligeiramente diferente em jogos de grupo. Esta opção fornece as pontuações de cada grupo em relação aos desafios individuais. Clicar em um desafio específico na página de pontuação detalhada fornece as pontuações feitas por cada usuário para esse desafio abaixo do nome do grupo.
Parar jogos em andamento
Se o usuário quiser fechar um jogo em andamento por qualquer motivo, isso pode ser feito a qualquer momento, basta clicar no ícone Parar [ ![]() ] que aparece próximo ao nome do jogo.
] que aparece próximo ao nome do jogo.
Ver Conquistas
Você pode visualizar o número de troféus e distintivos conquistados pelos usuários de suas organizações na página Conquistas. Você também pode ver o número de jogos nos quais o usuário terminou o 1º, o 2º ou o 3º.
Para visualizar as realizações de um usuário
- Faça login na sua conta do CRM e clique em
 [ Ícone do Gamescope ].
[ Ícone do Gamescope ]. - Clique na guia Conquistas na página Gamescope.
Esta página exibe os seguintes parâmetros.
- Nome de usuário - Por padrão, esta página exibirá as realizações do usuário que está conectado no momento no sistema CRM. Você também pode visualizar as realizações de outros usuários selecionando o nome na lista suspensa.
- Jogos vencidos - Será exibido como o número de jogos em que o usuário foi colocado Primeiro (indicado como Ouro ), Segundo (indicado como Prata ) e Terceiro (indicado como Bronze ). Isso se baseia nas pontuações acumuladas obtidas pelo usuário em um jogo específico e não nos troféus conquistados por eles.
- Troféus e medalhas conquistadas - Esta página também exibirá o número de troféus e medalhas conquistadas pelo usuário.
- Detalhes dos troféus - Além de fornecer o número de troféus ganhos, esta página fornecerá uma análise detalhada dos troféus conquistados pelo usuário. Esta seção fornecerá uma descrição completa do número de vezes que um usuário ganhou cada um dos troféus disponíveis.
- Detalhes dos crachás - Semelhante aos detalhes dos troféus, você também pode descobrir o número de vezes que um usuário ganhou cada crachá.
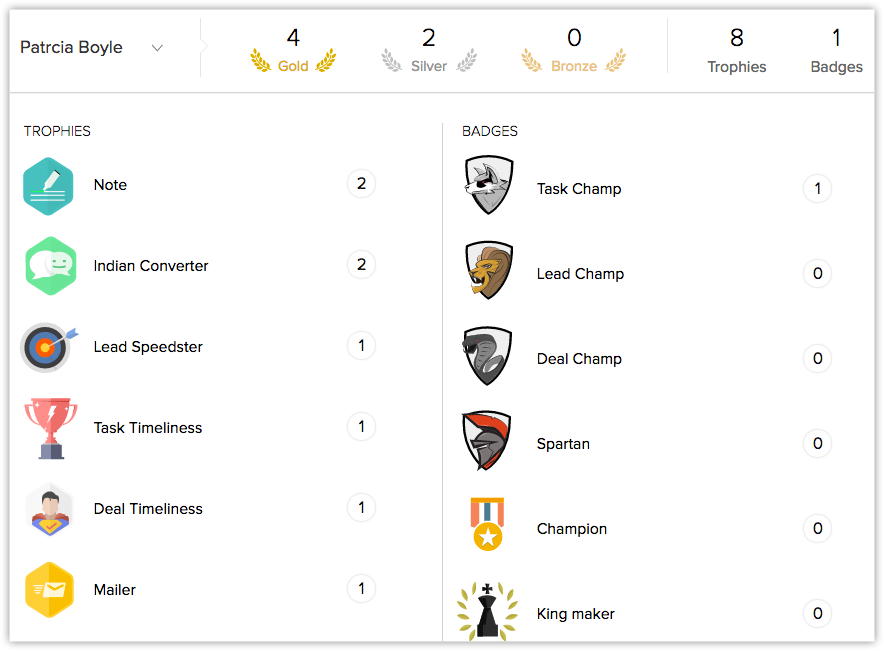 Conquistas no Gamescope Zoho CRM
Conquistas no Gamescope Zoho CRMExibir status do selo
Você pode ver o status atual dos crachás ativos. O status indica o tempo restante e a quantidade de tarefas necessárias para ser concluída dentro desse prazo para o usuário ganhar o emblema. Por exemplo, se o critério do crachá declarar que o usuário precisa fechar cinco negócios em 24 horas. A página de status do selo exibirá o número de transações fechadas (digamos que o usuário tenha fechado três transações, será exibido como 3/5 transações) e o tempo restante (por exemplo, 16 horas e 10 minutos restantes).
- Faça login na sua conta do CRM e clique em
 [ Ícone do Gamescope ].
[ Ícone do Gamescope ]. - Clique na guia Meus emblemas na página Gamescope.
Esta página exibirá o status atual de todos os emblemas ativos.
Fale com os Zoho Experts
Recent Articles
Como integrar Google Ads no Zoho Landing Page
Ao integrar o Zoho LandingPage com o Google Ads, você pode rastrear leads que se inscreveram por meio de campanhas de anúncios segmentados e grupos de anúncios. Você também pode integrar seu formulário de página de destino ao Zoho CRM para rastrear a ...Como Configurar Redirecionamentos 301 para Artigos da Base de Conhecimento no Zoho Desk
Os artigos da base de conhecimento são identificados pelo link permanente ou URL que é gerado automaticamente quando são publicados. O URL inclui o nome da categoria, os nomes das subcategorias e o título do artigo. Um URL pode alterar horas extras ...Como baixar artigos da base de conhecimento do Zoho Desk como Arquivos PDF
Os artigos da base de conhecimento contêm uma variedade de informações, como detalhes do produto, especificações, white papers, diretrizes de conformidade e SOPS, que podem ser acessados on-line. No entanto, cópias para download desses artigos podem ...Como converter feedback de artigos em tickets no Zoho Desk
No módulo Base de Conhecimento, ao clicar em um artigo, os agentes ou escritores inserem a visualização de detalhes do artigo onde podem visualizar o: Comentários que ajudam os leitores do centro deixaram no artigo (artigos publicados) Lista de ...Como permitir comentários públicos em artigos da base de conhecimento (KB) no Zoho Desk
O feedback do cliente desempenha um papel importante na melhoria dos produtos, bem como dos recursos instrucionais associados a eles. Com mais organizações implementando modelos de suporte ao cliente de autoatendimento, é imperativo dar aos clientes ...
Popular Articles
Como posso alterar ou redefinir a senha da Conta do Google?
Sua senha da Conta do Google é a mesma usada em outros produtos do Google, como Gmail e YouTube. Se esquecer sua senha e quiser redefini-la ou alterá-la por razões de segurança, siga as etapas abaixo. SENHA ESQUECIDA Caso não saiba a senha da sua ...Como alterar ou redefinir minha senha do Zoho?
Sua conta Zoho é a chave para acessar uma gama de ferramentas poderosas que podem impulsionar sua produtividade e o sucesso do seu negócio. No entanto, com grande poder vem uma grande responsabilidade – proteger sua conta com uma senha forte é ...Zoho Mail offline
Apesar da crescente popularidade dos aplicativos de mensagens, o email manteve seu trono como o principal modo de comunicação oficial. A verificação de e-mails tornou-se sinônimo de trabalho, e o trabalho não se limita mais ao escritório. ...Adicionando Alias (apelidos) no Zoho Mail
Quando um usuário tem vários endereços de e-mail para a mesma conta, o endereço de e-mail adicional pode ser configurado como um alias de e-mail para a conta. Os aliases de e-mail são particularmente úteis para administrar vários domínios. Quando uma ...Você conheçe o botão de Ítens Recentes no Zoho CRM?
ÍTENS RECENTES. Você conhece o ícone Ítens Recentes no canto inferior direito, da tela do CRM Zoho ? Este botão é muito usado no CRM Zoho e serve para visualizar os últimos 20 ítens acessados. Seja ele, um “Cliente”, um “Negócio”, um “Evento”, ...
Related Articles
Gerenciamento de usuários no Zoho CRM
No Zoho CRM, um usuário é aquele que gerencia os registros, sejam eles próprios ou compartilhados por outros usuários dentro da organização. Além de acessar os dados do CRM, alguns usuários podem executar funções administrativas para o bom ...Exclusão e Transferência de Usuários no Zoho CRM
Você pode ter que excluir um usuário da conta do CRM quando ele interromper o serviço na organização ou for transferido para uma equipe ou projeto diferente. Antes de excluir o usuário, é importante que você transfira os registros que eles possuem e ...Gerenciamento de território no Zoho CRM
Um Território é a demarcação da estrutura da força de vendas pela qual as contas de clientes são agrupadas e compartilhadas com o a equipe de vendas. Os territórios podem ser baseados em vários fatores, como geografia, indústria, linha de produtos, ...Permissões de Usuários no Zoho CRM
Para facilitar o processo de gerenciamento de permissões no Zoho CRM, elas foram agrupadas de maneira que você não tenha problemas em personalizá-las conforme necessário. Você pode ativar ou desativar a permissão em um único clique, em vez de ter que ...Gráficos essenciais para sua equipe de vendas
A contribuição da equipe de vendas para o desenvolvimento de uma empresa é inestimável. Se houver esforços inadequados da equipe de vendas, isso refletirá naturalmente no desempenho da empresa. Ao acompanhar continuamente o desempenho da equipe de ...
