Assinatura de documentos por e-mail para usuário ou convidados Zoho Sign
Convidados e usuários que não são do Zoho podem assinar os documentos recebidos pelo Zoho Sign diretamente de sua caixa de entrada.
Há três etapas a serem seguidas pelos hóspedes para assinar documentos de sua caixa de entrada de e-mail.
- Acesse os documentos via link seguro no e-mail
- Confirmar identidade
- Preencha os campos do formulário e envie os documentos assinados
Quando um convidado recebe documentos para assinatura via Zoho Sign, ele receberá um e-mail em nome do remetente. Este e-mail, também conhecido como e-mail de Solicitação de Assinatura, conterá um link seguro de acesso à página, onde os documentos poderão ser visualizados e assinados pelo hóspede. Para iniciar o processo de assinatura, basta clicar no botão na parte inferior do e-mail após revisar seu conteúdo.
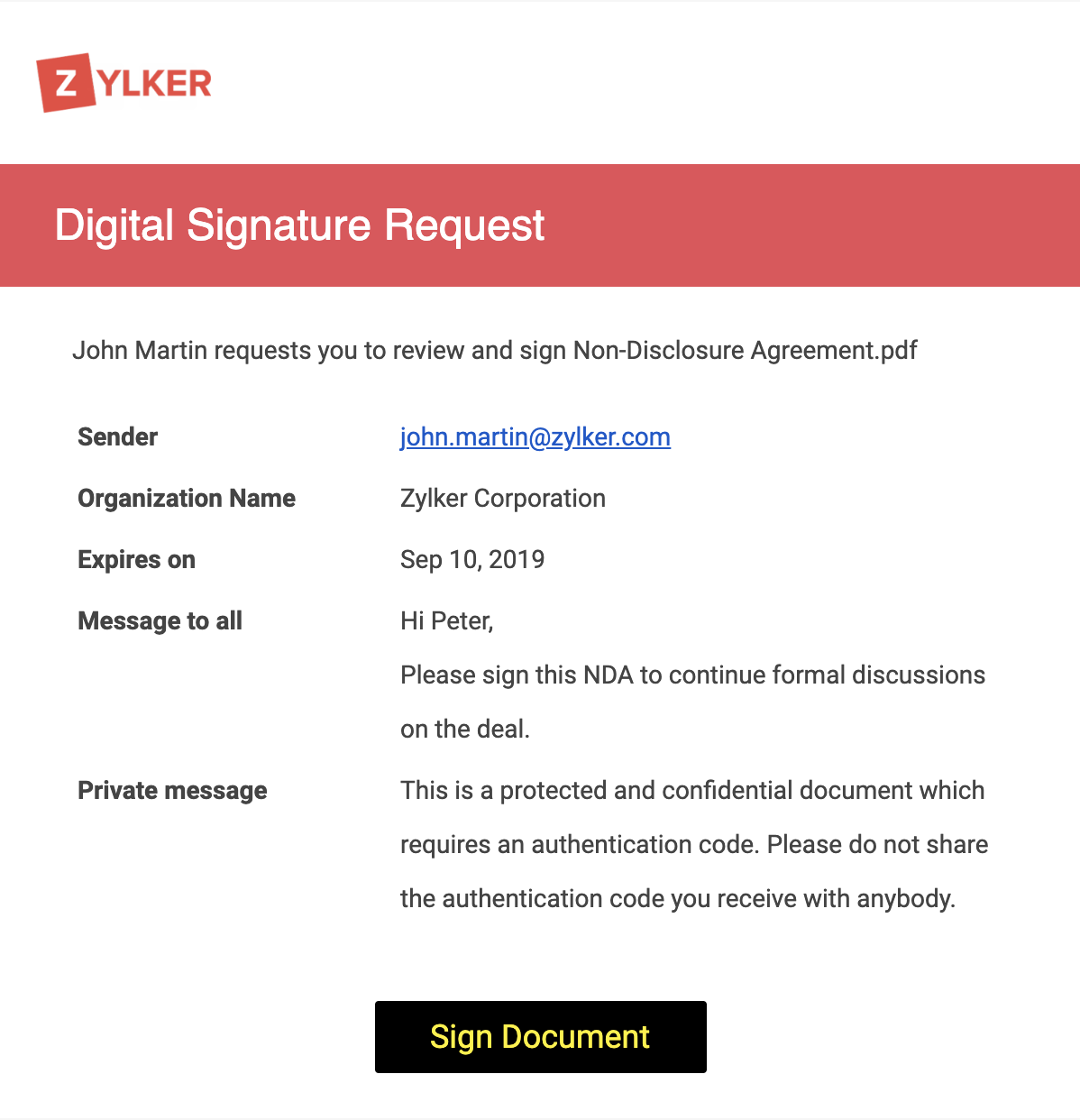
Confirmação de identidade
Ao abrir o link seguro no e-mail, o hóspede será direcionado para uma página onde deverá confirmar a sua identidade para proceder ao acesso aos documentos.
Eles podem optar por continuar como convidados ou se inscrever em uma conta do Zoho Sign.
Observação: não é necessário que os convidados criem uma conta Zoho ou se inscrevam no Zoho Sign para poder assinar documentos enviados para assinatura via Zoho Sign.
- Para continuar como convidado, eles precisam clicar em Continuar como convidado .
- Para se inscrever em uma conta do Zoho Sign, eles precisam clicar em Inscrever-se e seguir as etapas aqui para concluir a inscrição antes de continuar a assinar os documentos.
Observação: os hóspedes que optarem por se inscrever em uma conta do Zoho Sign antes de assinar os documentos enviados a eles devem usar o mesmo endereço de e-mail que receberam os documentos. Usar um endereço de e-mail diferente para se inscrever no Zoho Sign não concederá acesso assinar os documentos recebidos.
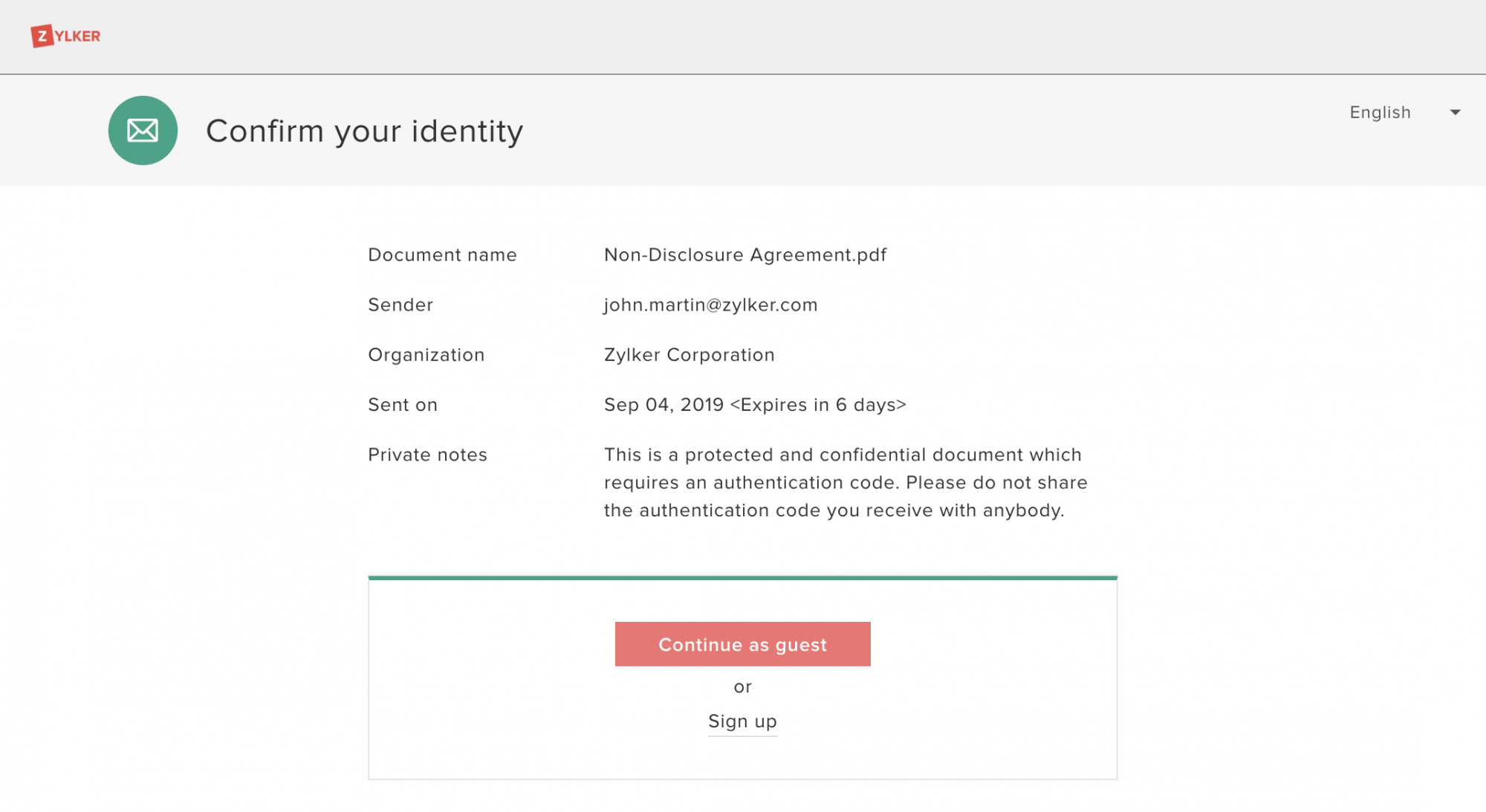
Após a confirmação da identidade, o hóspede será direcionado ao visualizador de documentos para assinar os documentos.
Código de Autenticação
Se os documentos tiverem sido enviados ao convidado com a etapa de autenticação adicional habilitada, ele será solicitado a inserir um código de autenticação antes de poder acessar os documentos.
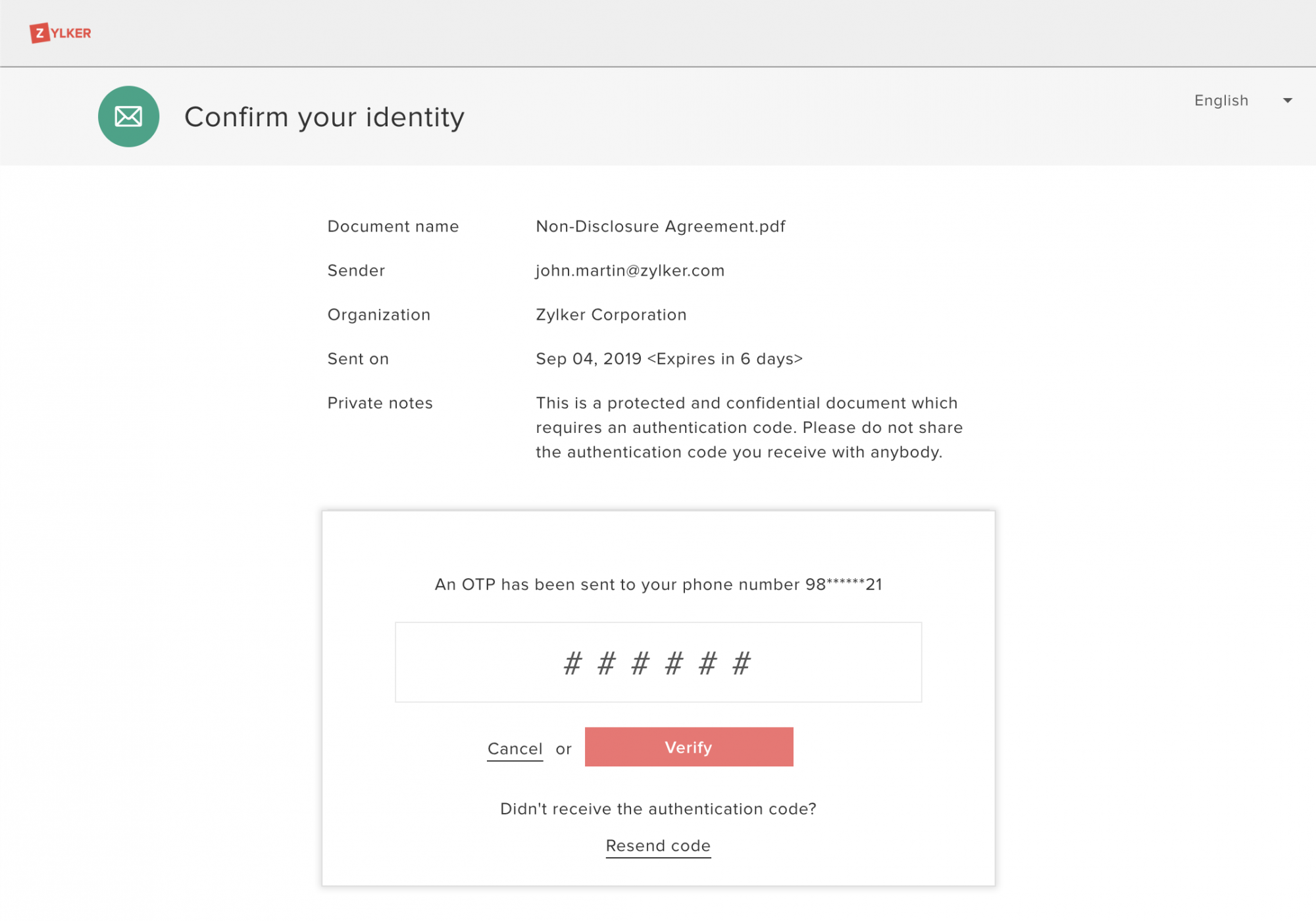
Dependendo do modo de entrega definido para o código de autenticação pelo proprietário dos documentos, o código será compartilhado com o hóspede automaticamente por e-mail ou SMS, ou manualmente pelo próprio proprietário.
Se o tipo de entrega de código estiver definido como online, o convidado receberá um e-mail com o código de autenticação quando iniciar o processo de assinatura.
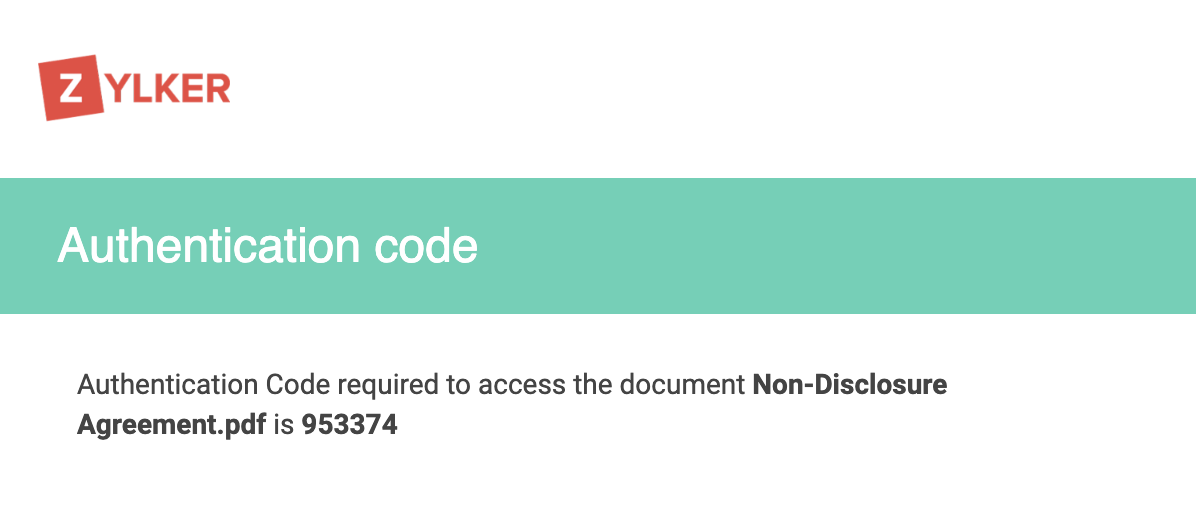
Se o tipo de entrega de código estiver definido como SMS, o convidado receberá um SMS com o código de autenticação quando iniciar o processo de assinatura.
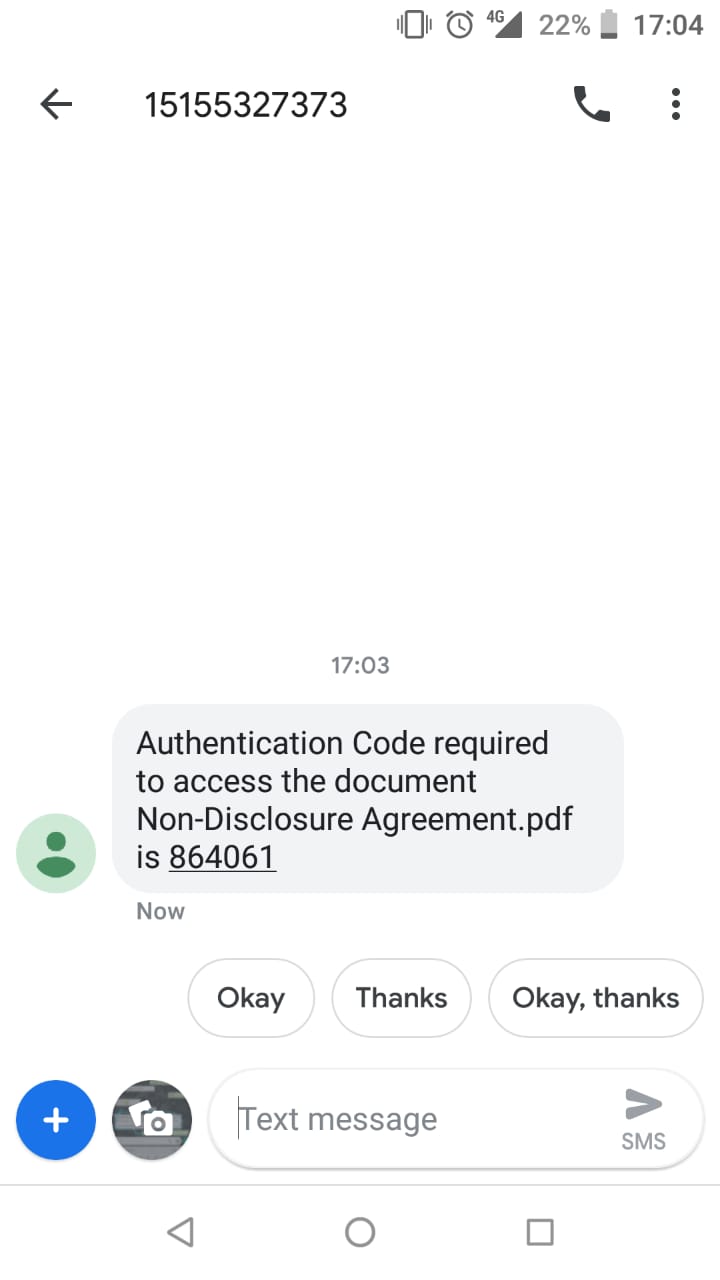
Se o tipo de entrega de código estiver definido como offline, o proprietário dos documentos terá que compartilhar manualmente o código de autenticação com o convidado.
O convidado deve inserir o código de autenticação e clicar em Verificar para continuar. Em seguida, eles serão direcionados ao visualizador de documentos para assinar os documentos.
Nota:
Se o código de autenticação for inserido incorretamente três vezes seguidas, os hóspedes perderão imediatamente o acesso aos documentos. Em seguida, eles precisarão solicitar que o proprietário restaure seu acesso.
Se um convidado não recebeu seu código de autenticação ou esqueceu o código, ele pode clicar na opção Reenviar código abaixo do botão Verificar .
Preencha os campos do formulário
O visualizador de documentos é onde o convidado assina os documentos. O hóspede será solicitado a preencher os valores de campo obrigatórios e sua assinatura sempre que necessário.
- Assine os documentos
- Atribuir os documentos a outra pessoa para assinatura
- Recusar o pedido de assinatura
- Pular a assinatura do documento
Para assinar os documentos, o hóspede deverá:
- Revise as informações do documento e os termos e condições e clique em Aceitar e assinar para começar a assinar.
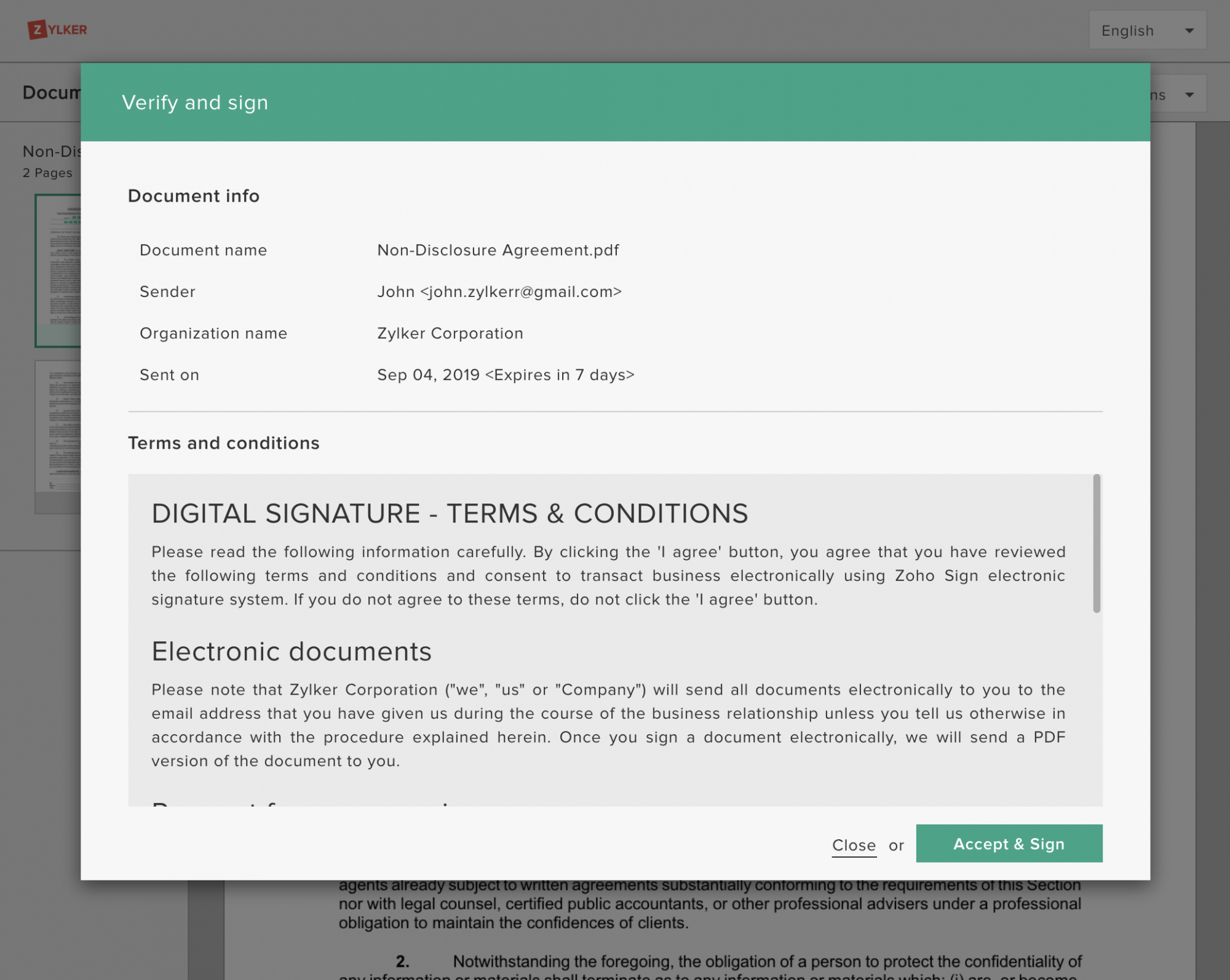
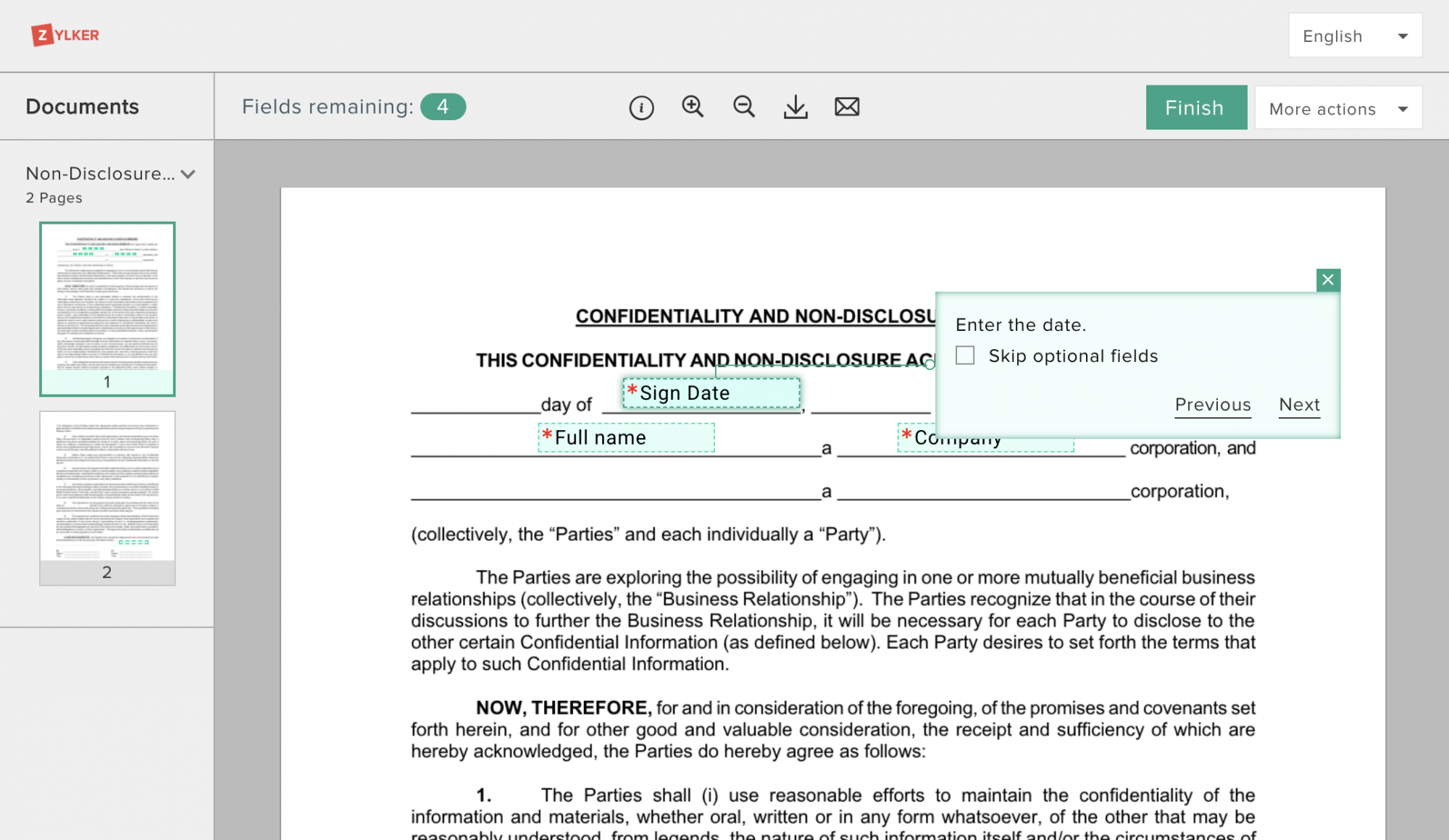
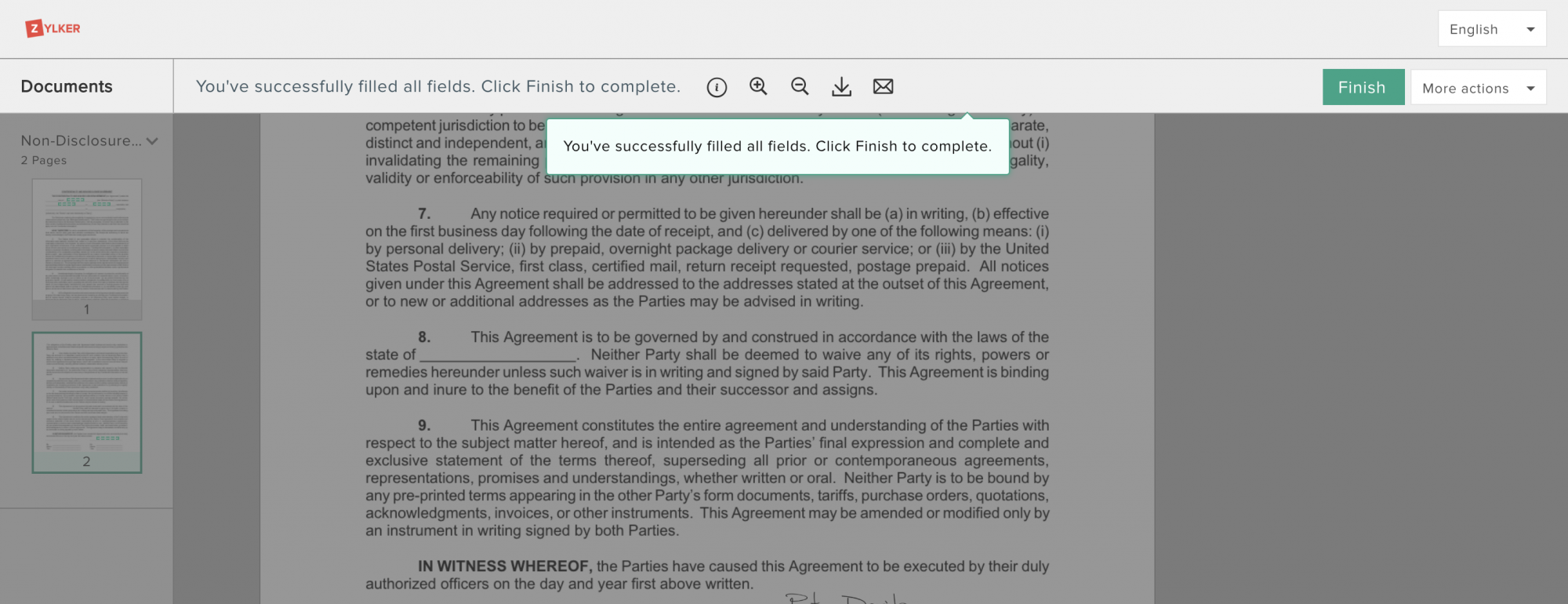
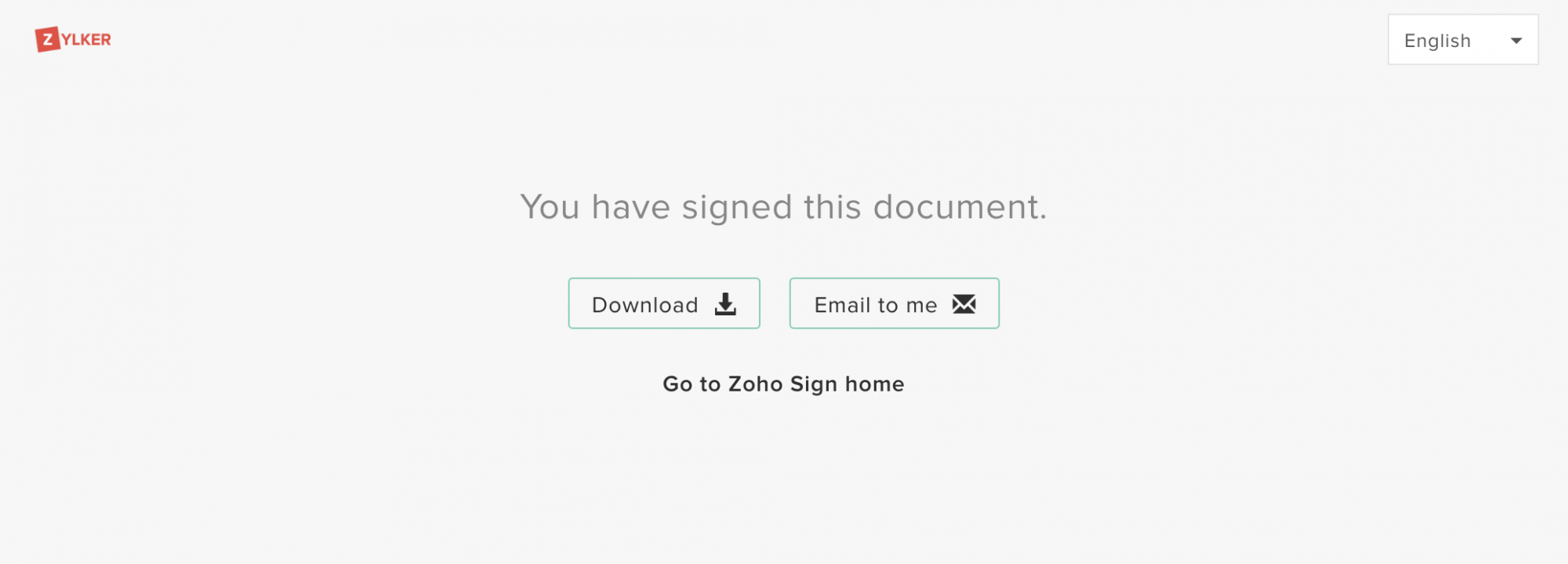
Para atribuir os documentos a outra pessoa para assinatura, o hóspede deve:
- Clique em Mais ações e selecione Atribuir a outra pessoa no menu suspenso, que abrirá uma caixa de diálogo.
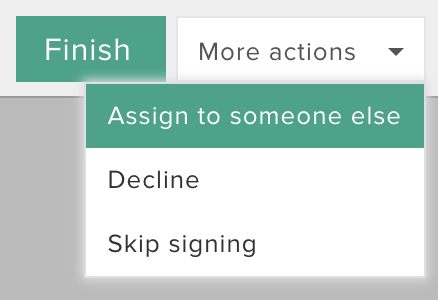
- Digite o nome e o endereço de e-mail da pessoa que assinará os documentos.
- Clique em Atribuir a outra pessoa .
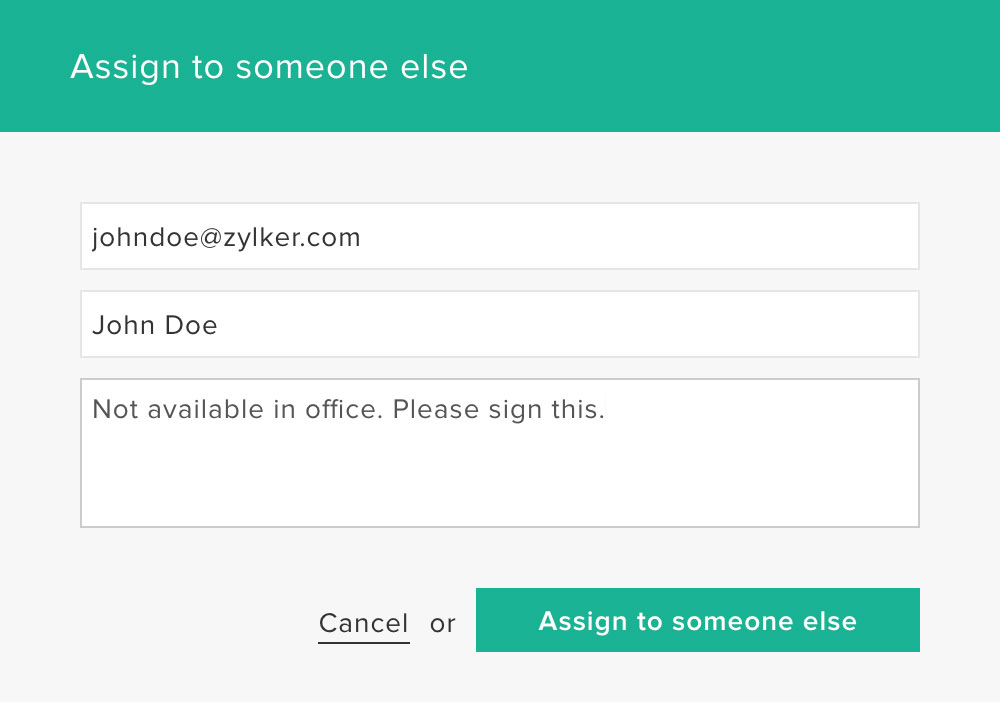
Para recusar a assinatura dos documentos, o hóspede deve:
- Clique em Mais ações e selecione Recusar no menu suspenso, solicitando que uma caixa de diálogo seja aberta.
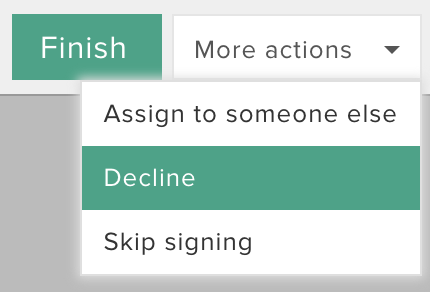
- Insira o motivo da recusa da solicitação de assinatura.
- Clique em Recusar .
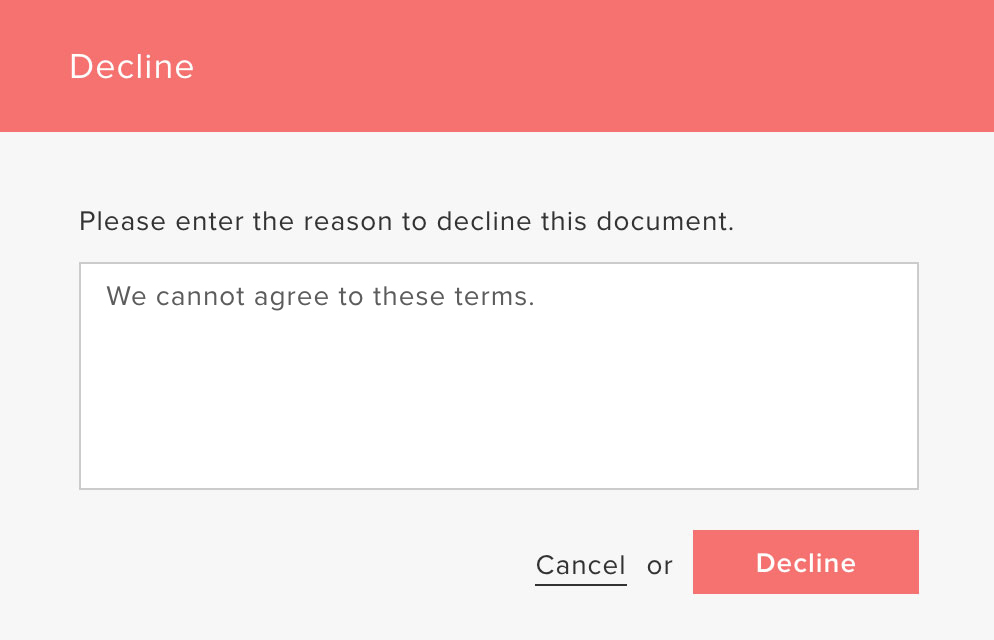
Para pular a assinatura do documento, o convidado deve:
- Clique em Mais ações e selecione Ignorar assinatura no menu suspenso, solicitando que uma caixa de diálogo seja aberta.
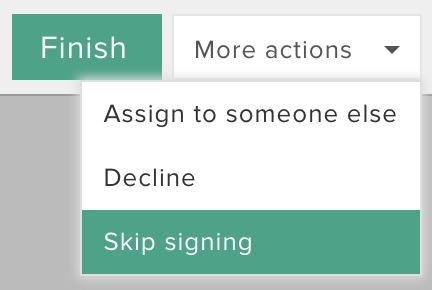
- Clique em Sim .
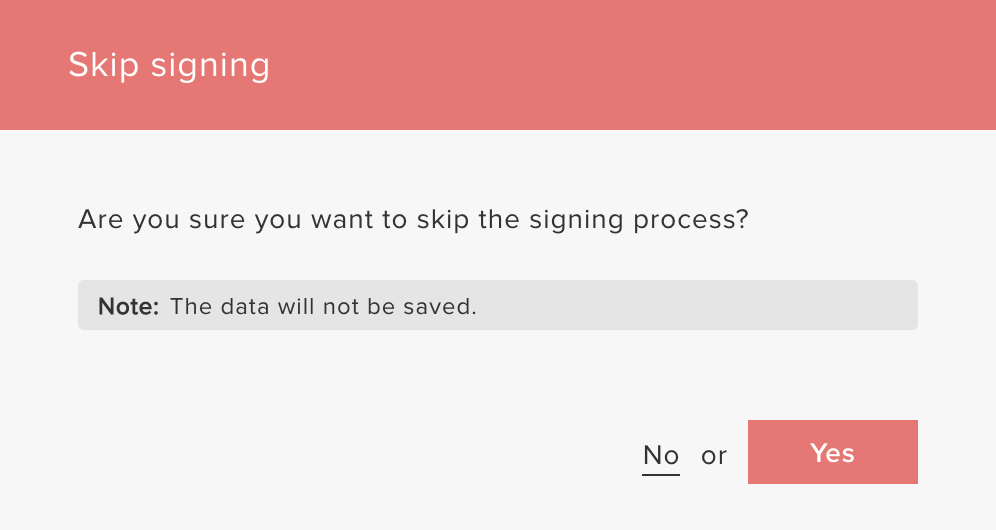
A opção ' Pular assinatura' pode ser usada para simplesmente revisar o conteúdo de um documento e adiar a assinatura para mais tarde.
Para consultoria especializada em Zoho CRM , consulte um Zoho Expert, ligue ou envie WhatsApp para +55 (11) 93937 1547
Fale com os Zoho Experts
Recent Articles
Como integrar Google Ads no Zoho Landing Page
Ao integrar o Zoho LandingPage com o Google Ads, você pode rastrear leads que se inscreveram por meio de campanhas de anúncios segmentados e grupos de anúncios. Você também pode integrar seu formulário de página de destino ao Zoho CRM para rastrear a ...Como Configurar Redirecionamentos 301 para Artigos da Base de Conhecimento no Zoho Desk
Os artigos da base de conhecimento são identificados pelo link permanente ou URL que é gerado automaticamente quando são publicados. O URL inclui o nome da categoria, os nomes das subcategorias e o título do artigo. Um URL pode alterar horas extras ...Como baixar artigos da base de conhecimento do Zoho Desk como Arquivos PDF
Os artigos da base de conhecimento contêm uma variedade de informações, como detalhes do produto, especificações, white papers, diretrizes de conformidade e SOPS, que podem ser acessados on-line. No entanto, cópias para download desses artigos podem ...Como converter feedback de artigos em tickets no Zoho Desk
No módulo Base de Conhecimento, ao clicar em um artigo, os agentes ou escritores inserem a visualização de detalhes do artigo onde podem visualizar o: Comentários que ajudam os leitores do centro deixaram no artigo (artigos publicados) Lista de ...Como permitir comentários públicos em artigos da base de conhecimento (KB) no Zoho Desk
O feedback do cliente desempenha um papel importante na melhoria dos produtos, bem como dos recursos instrucionais associados a eles. Com mais organizações implementando modelos de suporte ao cliente de autoatendimento, é imperativo dar aos clientes ...
Popular Articles
Como posso alterar ou redefinir a senha da Conta do Google?
Sua senha da Conta do Google é a mesma usada em outros produtos do Google, como Gmail e YouTube. Se esquecer sua senha e quiser redefini-la ou alterá-la por razões de segurança, siga as etapas abaixo. SENHA ESQUECIDA Caso não saiba a senha da sua ...Como alterar ou redefinir minha senha do Zoho?
Sua conta Zoho é a chave para acessar uma gama de ferramentas poderosas que podem impulsionar sua produtividade e o sucesso do seu negócio. No entanto, com grande poder vem uma grande responsabilidade – proteger sua conta com uma senha forte é ...Zoho Mail offline
Apesar da crescente popularidade dos aplicativos de mensagens, o email manteve seu trono como o principal modo de comunicação oficial. A verificação de e-mails tornou-se sinônimo de trabalho, e o trabalho não se limita mais ao escritório. ...Adicionando Alias (apelidos) no Zoho Mail
Quando um usuário tem vários endereços de e-mail para a mesma conta, o endereço de e-mail adicional pode ser configurado como um alias de e-mail para a conta. Os aliases de e-mail são particularmente úteis para administrar vários domínios. Quando uma ...Você conheçe o botão de Ítens Recentes no Zoho CRM?
ÍTENS RECENTES. Você conhece o ícone Ítens Recentes no canto inferior direito, da tela do CRM Zoho ? Este botão é muito usado no CRM Zoho e serve para visualizar os últimos 20 ítens acessados. Seja ele, um “Cliente”, um “Negócio”, um “Evento”, ...
Related Articles
Adicione sua assinatura aos documentos com Zoho Sign
Assine você mesmo Com esse recurso, você pode assinar documentos e enviar as cópias assinadas para um ou mais destinatários. Os destinatários ficarão limitados à visualização dos documentos assinados e não poderão executar nenhuma ação do signatário. ...Envie documentos em massa com Zoho Sign
Disponível apenas no Enterprise Edition O recurso de envio em massa permite enviar um ou mais documentos com os mesmos campos de formulário para vários destinatários de uma só vez. Esse pode ser um recurso conveniente ao processar formalidades legais ...Adicione campos automaticamente no Zoho Sign
O Zoho Sign fornece a opção de adicionar tags de texto no conteúdo dos seus documentos e adicionar automaticamente os campos correspondentes quando eles são carregados para o processo de assinatura. Por exemplo: Quando você adiciona tags de texto ao ...Relatórios no Zoho Sign
O Zoho Sign fornece relatórios abrangentes para todos os documentos assinados e enviados da sua conta. Os relatórios podem ser filtrados com base em categorias como status do documento, tipo de documento, validade do documento e atividade da conta. ...Perguntas frequentes Zoho Mail
O Zoho Mail é uma plataforma de comunicação de negócios colaborativa para a força de trabalho moderna. É uma mistura do email clássico e das ferramentas colaborativas modernas, como comentários, curtidas e compartilhamento. O novo Zoho Mail Suite ...
