Adicione campos automaticamente no Zoho Sign
O Zoho Sign fornece a opção de adicionar tags de texto no conteúdo dos seus documentos e adicionar automaticamente os campos correspondentes quando eles são carregados para o processo de assinatura.
Por exemplo: Quando você adiciona tags de texto ao conteúdo dos documentos assinados com mais frequência, como pedidos de venda, novos contratos de funcionários e NDAs, o Zoho Sign adiciona os campos correspondentes quando esses documentos são carregados para o processo de assinatura. Se você integrou o Zoho Sign a outros aplicativos, como o Zoho CRM, o Zoho Writer, o Zoho People, etc., às vezes será difícil localizar os campos em documentos longos. Dessa forma, você pode assinar documentos rapidamente, sem adicionar os campos manualmente todas as vezes.
Tags de texto com suporte para esses campos: assinatura, empresa, email, campos de texto, cargo, inicial, data, caixa de seleção e nome completo.
{{Signature}} | Um campo de assinatura adicionado ao primeiro destinatário |
{{Company:Recipient2}} | Um campo da empresa adicionado ao segundo destinatário |
{{Textfield:Recipient3:Address}} | Um campo de texto adicionado ao terceiro destinatário com o endereço do nome do campo |
{{Textfield:Recipient1*}} | Um campo de texto obrigatório adicionado ao primeiro destinatário |
{{Jobtitle}} | Um título de trabalho adicionado ao primeiro destinatário |
{{Initial}} | Um campo inicial adicionado ao primeiro destinatário |
{{Signdate}} | Um campo de data adicionado ao primeiro destinatário |
{{Checkbox}} | Um campo de caixa de seleção adicionado ao primeiro destinatário |
{{Fullname}} | Um campo de nome completo adicionado ao primeiro destinatário |
{{Customdate:Recipient1}} | Um campo de data personalizado adicionado ao primeiro destinatário |
Formato:
{{<tipo de campo>: destinatário <n>: <nome do campo no caso de campo de texto> *}}
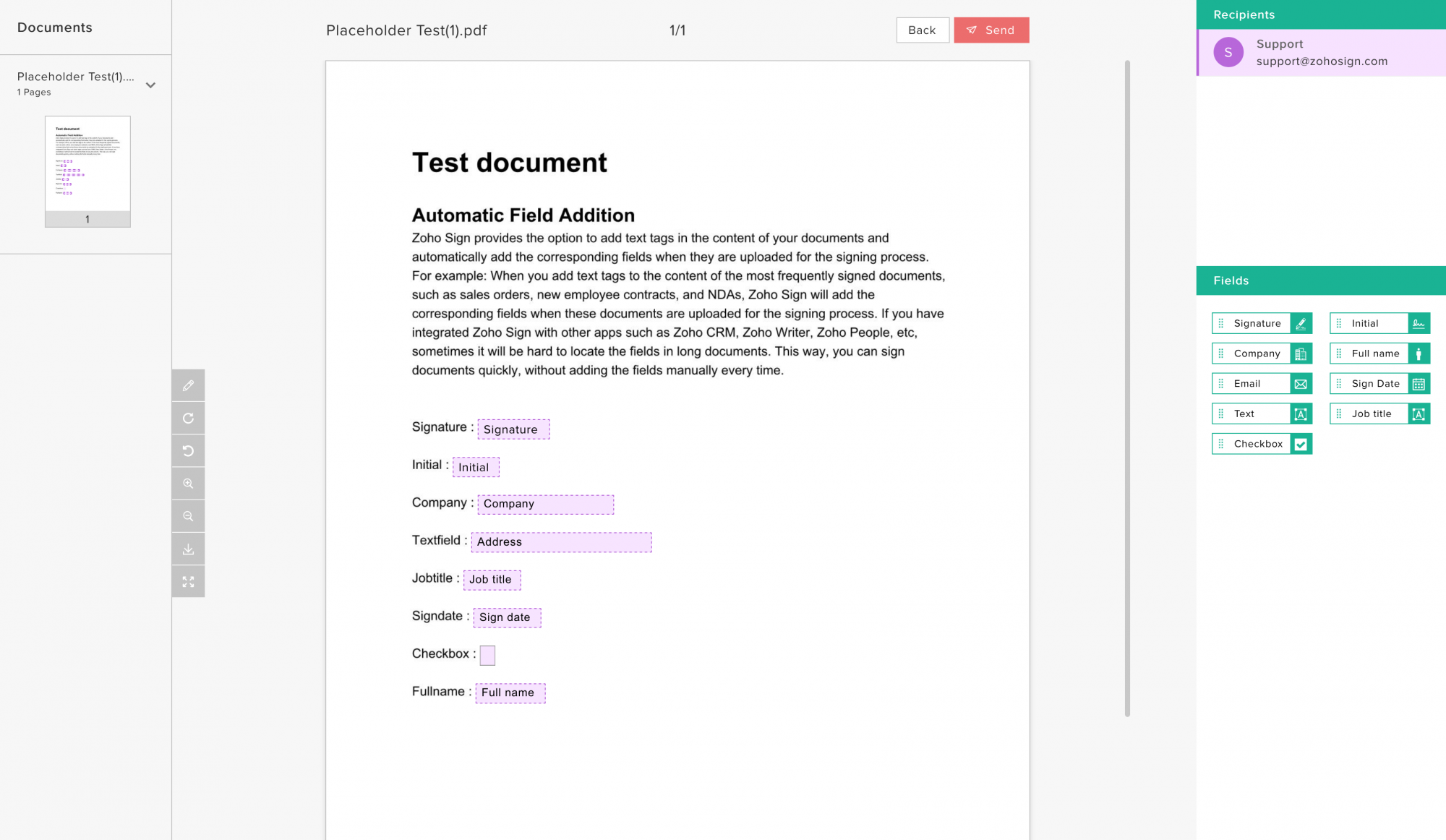 Adicionando campos automaticamente ao documento
Adicionando campos automaticamente ao documento
Nota:
- Se o número do destinatário não for mencionado no documento, ele será atribuído ao primeiro destinatário por padrão.
- Você pode marcar os campos de texto e as caixas de seleção como campos obrigatórios usando "*".
Como funciona:
- Adicione as tags necessárias ao conteúdo do seu documento.
- Faça login no Zoho Sign e clique no botão Enviar para assinaturas / Inscreva-se .
- Carregue o documento do seu computador ou de qualquer serviço de armazenamento em nuvem.
- Defina as configurações do documento, adicione destinatários e clique no botão Continuar.
- O Zoho Sign adicionará automaticamente os campos nos quais você adicionou tags de texto.
- Você pode editar os campos adicionados automaticamente e também adicionar mais campos, se necessário.
- Clique em Enviar.
- Você também pode salvar este documento como um modelo para uso futuro.
Fale com os Zoho Experts
Recent Articles
Como integrar Google Ads no Zoho Landing Page
Ao integrar o Zoho LandingPage com o Google Ads, você pode rastrear leads que se inscreveram por meio de campanhas de anúncios segmentados e grupos de anúncios. Você também pode integrar seu formulário de página de destino ao Zoho CRM para rastrear a ...Como Configurar Redirecionamentos 301 para Artigos da Base de Conhecimento no Zoho Desk
Os artigos da base de conhecimento são identificados pelo link permanente ou URL que é gerado automaticamente quando são publicados. O URL inclui o nome da categoria, os nomes das subcategorias e o título do artigo. Um URL pode alterar horas extras ...Como baixar artigos da base de conhecimento do Zoho Desk como Arquivos PDF
Os artigos da base de conhecimento contêm uma variedade de informações, como detalhes do produto, especificações, white papers, diretrizes de conformidade e SOPS, que podem ser acessados on-line. No entanto, cópias para download desses artigos podem ...Como converter feedback de artigos em tickets no Zoho Desk
No módulo Base de Conhecimento, ao clicar em um artigo, os agentes ou escritores inserem a visualização de detalhes do artigo onde podem visualizar o: Comentários que ajudam os leitores do centro deixaram no artigo (artigos publicados) Lista de ...Como permitir comentários públicos em artigos da base de conhecimento (KB) no Zoho Desk
O feedback do cliente desempenha um papel importante na melhoria dos produtos, bem como dos recursos instrucionais associados a eles. Com mais organizações implementando modelos de suporte ao cliente de autoatendimento, é imperativo dar aos clientes ...
Popular Articles
Como posso alterar ou redefinir a senha da Conta do Google?
Sua senha da Conta do Google é a mesma usada em outros produtos do Google, como Gmail e YouTube. Se esquecer sua senha e quiser redefini-la ou alterá-la por razões de segurança, siga as etapas abaixo. SENHA ESQUECIDA Caso não saiba a senha da sua ...Como alterar ou redefinir minha senha do Zoho?
Sua conta Zoho é a chave para acessar uma gama de ferramentas poderosas que podem impulsionar sua produtividade e o sucesso do seu negócio. No entanto, com grande poder vem uma grande responsabilidade – proteger sua conta com uma senha forte é ...Zoho Mail offline
Apesar da crescente popularidade dos aplicativos de mensagens, o email manteve seu trono como o principal modo de comunicação oficial. A verificação de e-mails tornou-se sinônimo de trabalho, e o trabalho não se limita mais ao escritório. ...Adicionando Alias (apelidos) no Zoho Mail
Quando um usuário tem vários endereços de e-mail para a mesma conta, o endereço de e-mail adicional pode ser configurado como um alias de e-mail para a conta. Os aliases de e-mail são particularmente úteis para administrar vários domínios. Quando uma ...Você conheçe o botão de Ítens Recentes no Zoho CRM?
ÍTENS RECENTES. Você conhece o ícone Ítens Recentes no canto inferior direito, da tela do CRM Zoho ? Este botão é muito usado no CRM Zoho e serve para visualizar os últimos 20 ítens acessados. Seja ele, um “Cliente”, um “Negócio”, um “Evento”, ...
Related Articles
Adicione sua assinatura aos documentos com Zoho Sign
Assine você mesmo Com esse recurso, você pode assinar documentos e enviar as cópias assinadas para um ou mais destinatários. Os destinatários ficarão limitados à visualização dos documentos assinados e não poderão executar nenhuma ação do signatário. ...Envie documentos em massa com Zoho Sign
Disponível apenas no Enterprise Edition O recurso de envio em massa permite enviar um ou mais documentos com os mesmos campos de formulário para vários destinatários de uma só vez. Esse pode ser um recurso conveniente ao processar formalidades legais ...Assinatura de documentos por e-mail para usuário ou convidados Zoho Sign
Convidados e usuários que não são do Zoho podem assinar os documentos recebidos pelo Zoho Sign diretamente de sua caixa de entrada. Há três etapas a serem seguidas pelos hóspedes para assinar documentos de sua caixa de entrada de e-mail. Acesse os ...Relatórios no Zoho Sign
O Zoho Sign fornece relatórios abrangentes para todos os documentos assinados e enviados da sua conta. Os relatórios podem ser filtrados com base em categorias como status do documento, tipo de documento, validade do documento e atividade da conta. ...Como adicionar, editar e deletar campos personalizados no Zoho One
Adicionar campo Faça login no Zoho One e clique em Diretório no menu de navegação à esquerda; Acesse Usuários e clique em Gerenciar campos; Clique em Adicionar campo personalizado; Nomeie o campo e escolha um tipo de campo; Preencha o limite máximo ...
