Como Trabalhar com Gráficos no Zoho Analytics: Funcionalidades e Opções Interativas
Trabalhando com gráfico no Zoho Analytics
O Zoho Analytics oferece uma ampla gama de opções interativas em um gráfico quando acessado por um usuário final. As opções incluem destaque de gráfico interativo, alteração do tipo de gráfico, filtragem dinâmica de dados exibidos, classificação, visualização de dados subjacentes, exportação, compartilhamento e publicação. Nesta seção, discutiremos cada uma dessas opções em detalhes.
Sobre efeitos do mouse
O Zoho Analytics fornece efeitos interativos de mouse-over em um gráfico. Você pode passar o mouse sobre um ponto de dados específico no gráfico para destacar o ponto correspondente ou visualizar os dados correspondentes como uma dica de ferramenta. Você também pode passar o mouse sobre uma série de dados fornecida na legenda para destacar a série de dados correspondente no gráfico. Consulte as capturas de tela a seguir que exibem a opção interativa de mouse-over.
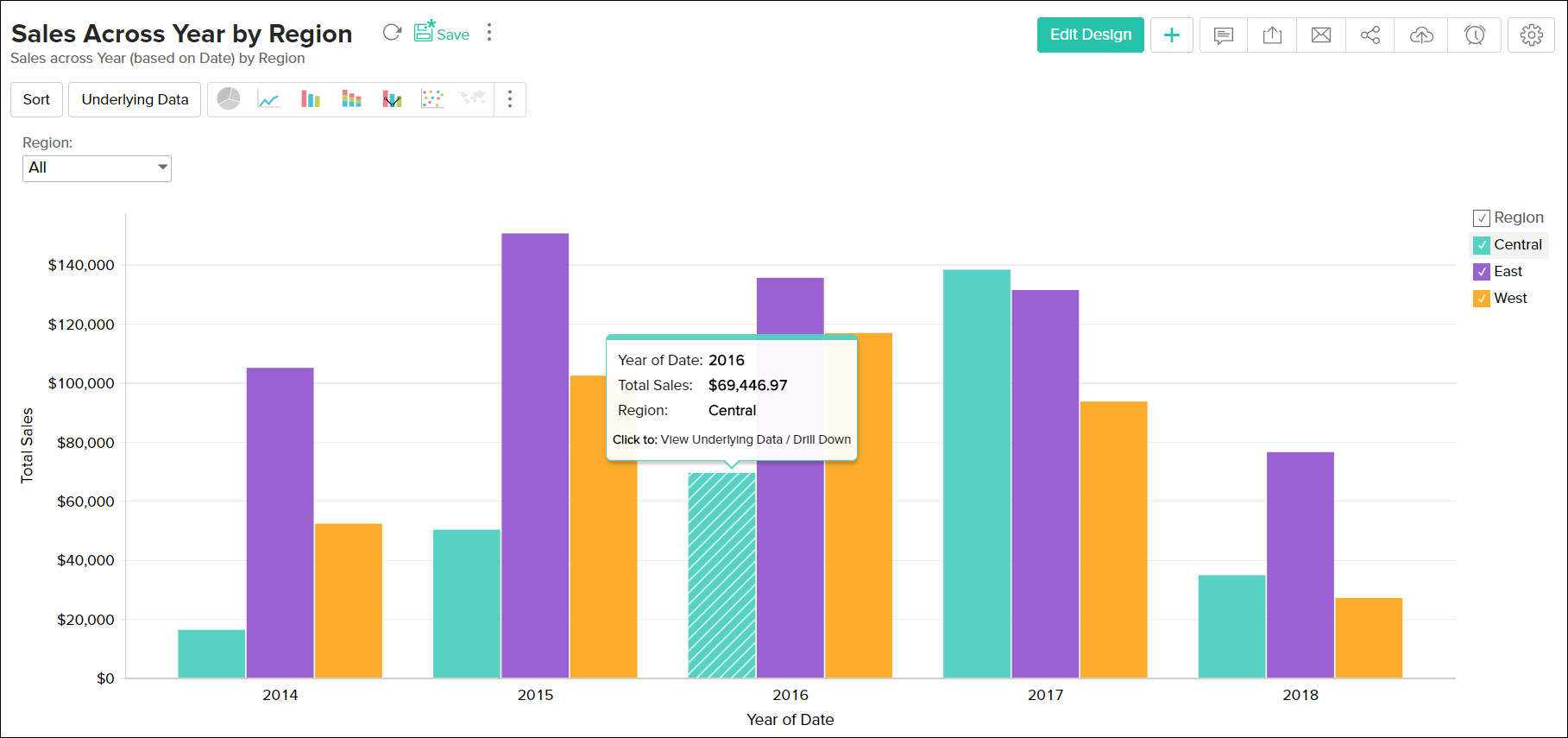
Filtro de legenda
Ao criar um gráfico, se você tiver habilitado a opção Mostrar filtro de legenda em Configurações -> guia Legenda, uma caixa de seleção ao lado de cada item de legenda será adicionada, conforme mostrado abaixo.

Se os filtros de legenda forem expostos, os usuários do gráfico poderão filtrar dinamicamente as séries de dados em um gráfico selecionando/desmarcando o item de legenda correspondente conectado à série de dados. Por exemplo, em um gráfico que exibe vendas por data em cada região, se você quiser exibir apenas dados das regiões Leste e Oeste, passe o mouse sobre a legenda e desmarque o item de legenda Central. Isso remove os dados da região Central e regenerará dinamicamente o gráfico com os dados restantes, conforme mostrado abaixo.
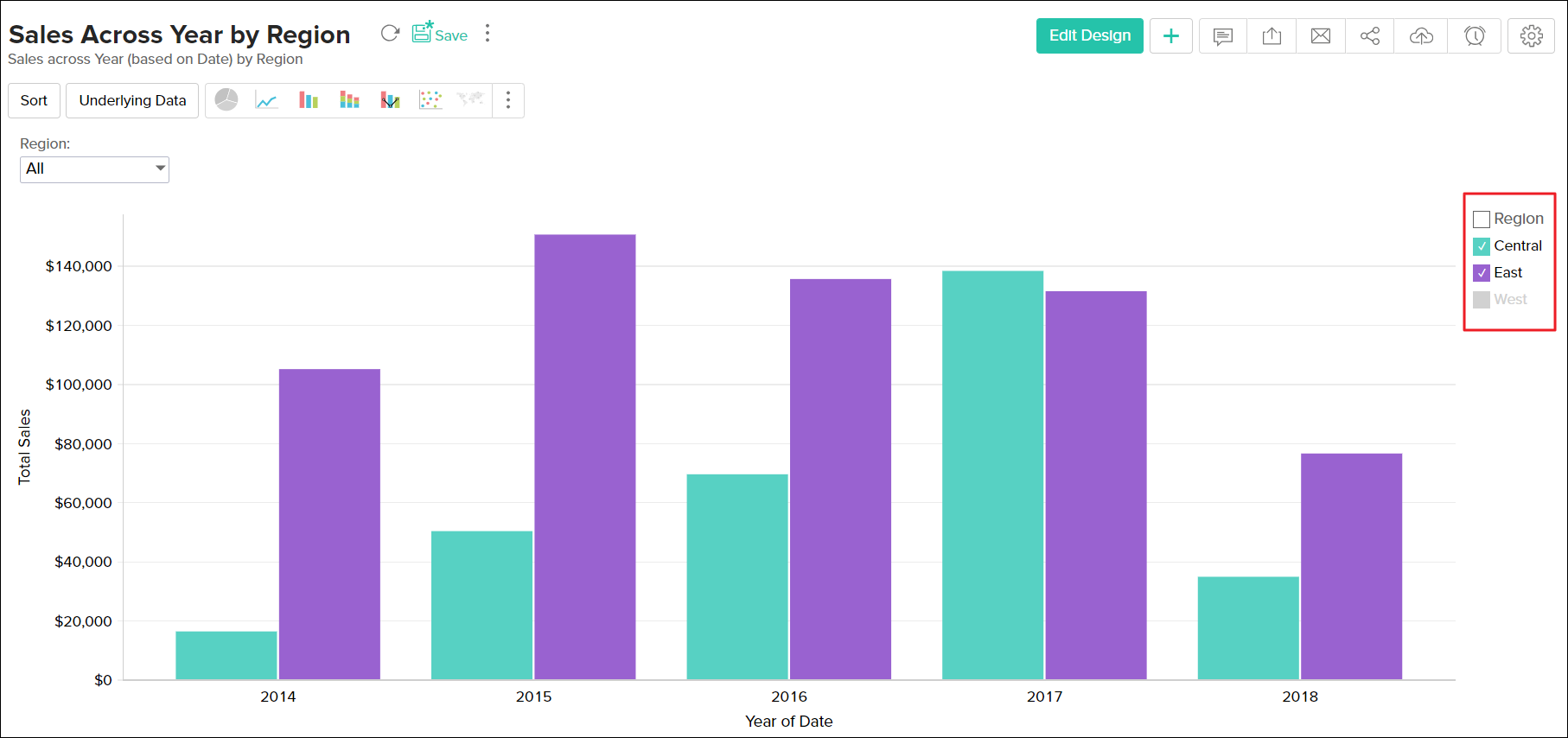
Caso você queira selecionar/desmarcar todos os itens da legenda de uma vez, marque a caixa de seleção fornecida ao lado do título da legenda.
Usando filtros de usuário
No Zoho Analytics, os proprietários de gráficos podem adicionar Filtros de Usuário aos seus gráficos, para fornecer capacidade de filtragem dinâmica aos usuários. Os Filtros de Usuário em um gráfico permitem que os usuários filtrem dinamicamente os dados exibidos no gráfico selecionando ou desmarcando os valores apropriados nas colunas de filtro fornecidas.
A seguir está uma breve descrição de como usar os filtros de usuário fornecidos para vários tipos de colunas:
Colunas de tipo de data:
No caso de um filtro de usuário em uma coluna do tipo Data, opções para selecionar intervalos de datas ou uma caixa de combinação de seleção múltipla para selecionar as datas necessárias serão fornecidas para permitir que os usuários selecionem valores dependendo do tipo de componente escolhido pelo proprietário do gráfico.
Para filtrar dados do gráfico exibidos usando o Filtro de Usuário fornecido em uma coluna do tipo Data, faça o seguinte:
- Selecione um intervalo de datas digitando a data ou escolhendo a data com o seletor de calendário.
- Se uma lista suspensa de filtros tiver sido fornecida, várias datas poderão ser selecionadas marcando as caixas ao lado da data desejada.
- Clique em OK para aplicar o filtro.
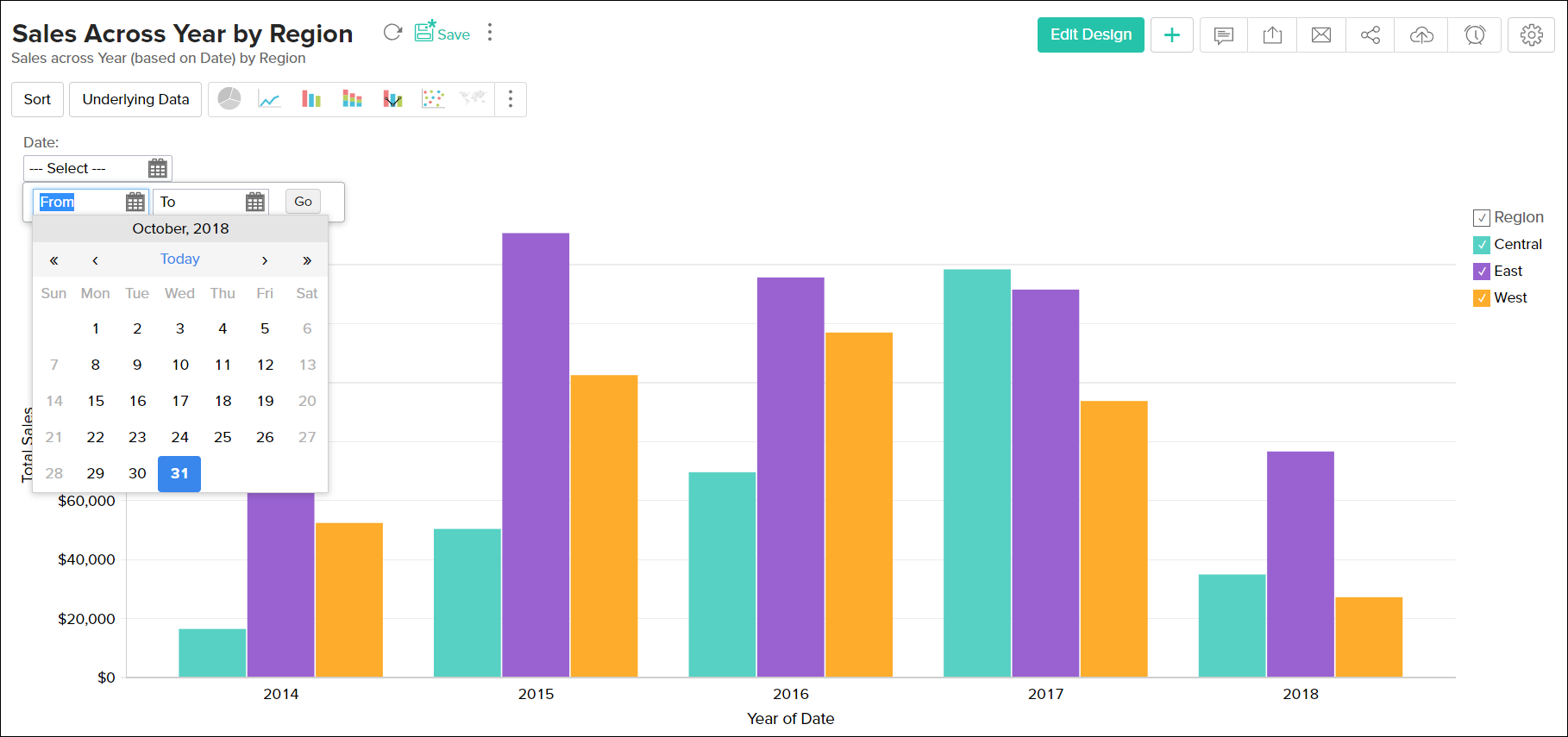
Colunas do tipo numérico:
No caso de um filtro de usuário em uma coluna do tipo Numérico, um controle deslizante ou uma caixa de combinação de seleção múltipla será fornecido para permitir que os usuários selecionem valores dependendo do tipo de componente escolhido pelo proprietário do gráfico.
Para filtrar dados do gráfico exibidos usando o Filtro do Usuário fornecido em uma coluna do tipo Numérico, faça o seguinte:
- Escolha um intervalo numérico específico ajustando as barras deslizantes adequadamente.
- Se uma lista suspensa de filtros tiver sido fornecida, vários valores poderão ser selecionados selecionando as caixas ao lado dos itens do filtro.
- Clique em OK para aplicar o filtro.
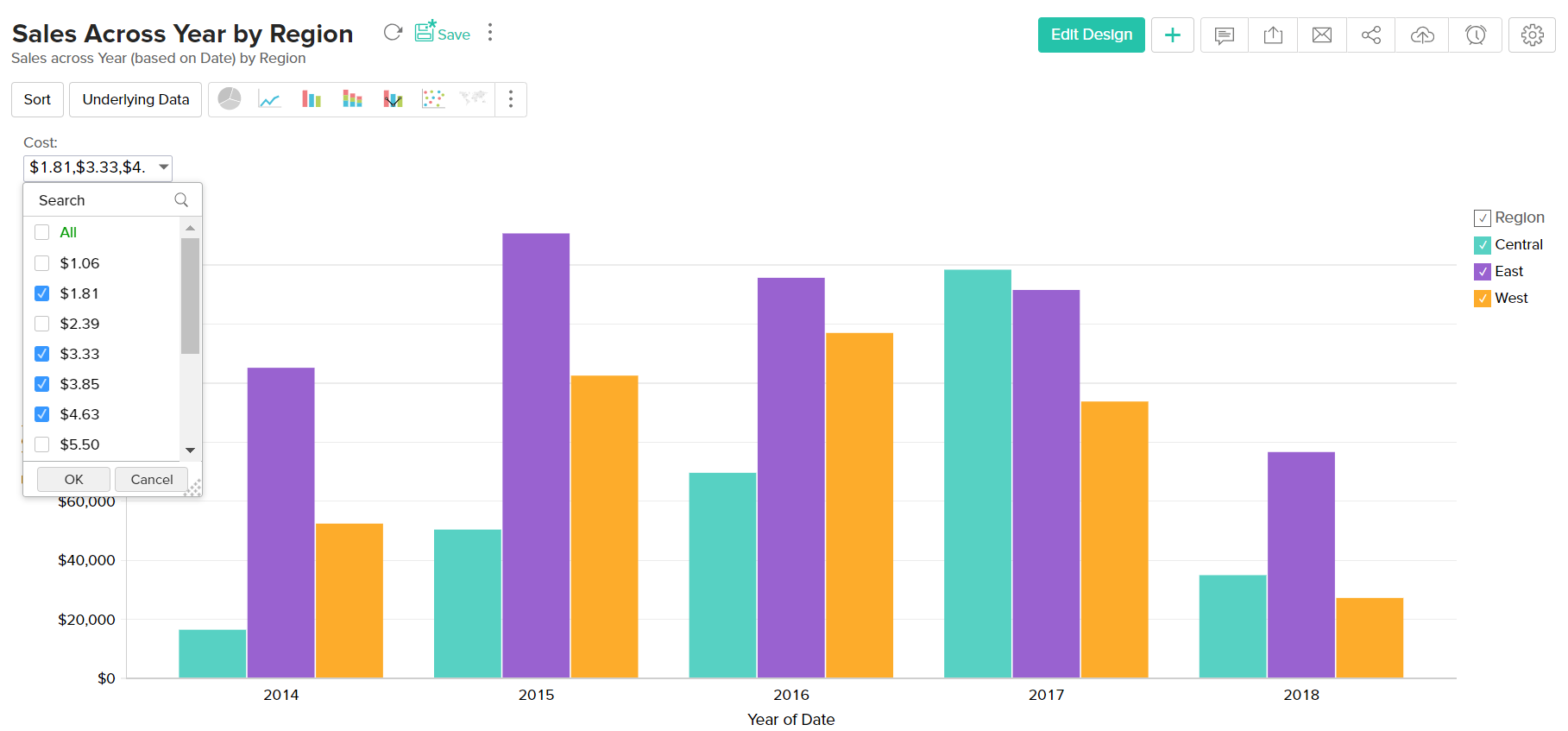
Colunas do tipo Category (String):
No caso de um filtro de usuário em uma coluna do tipo Categoria (String), uma caixa suspensa de seleção única ou múltipla será fornecida para selecionar valores dependendo do tipo de componente escolhido pelo proprietário do gráfico.
Para filtrar dados do gráfico exibidos usando o Filtro de Usuário fornecido em uma coluna do tipo Categoria/String, faça o seguinte:
- Chame a lista suspensa de filtros contendo os valores do filtro.
- Selecione os valores de filtro necessários na lista suspensa de filtros.
- Se a lista suspensa do filtro fornecer caixas de seleção ao lado dos itens do filtro, vários valores poderão ser selecionados simultaneamente, conforme mostrado abaixo.
- Clique em OK para aplicar o filtro.
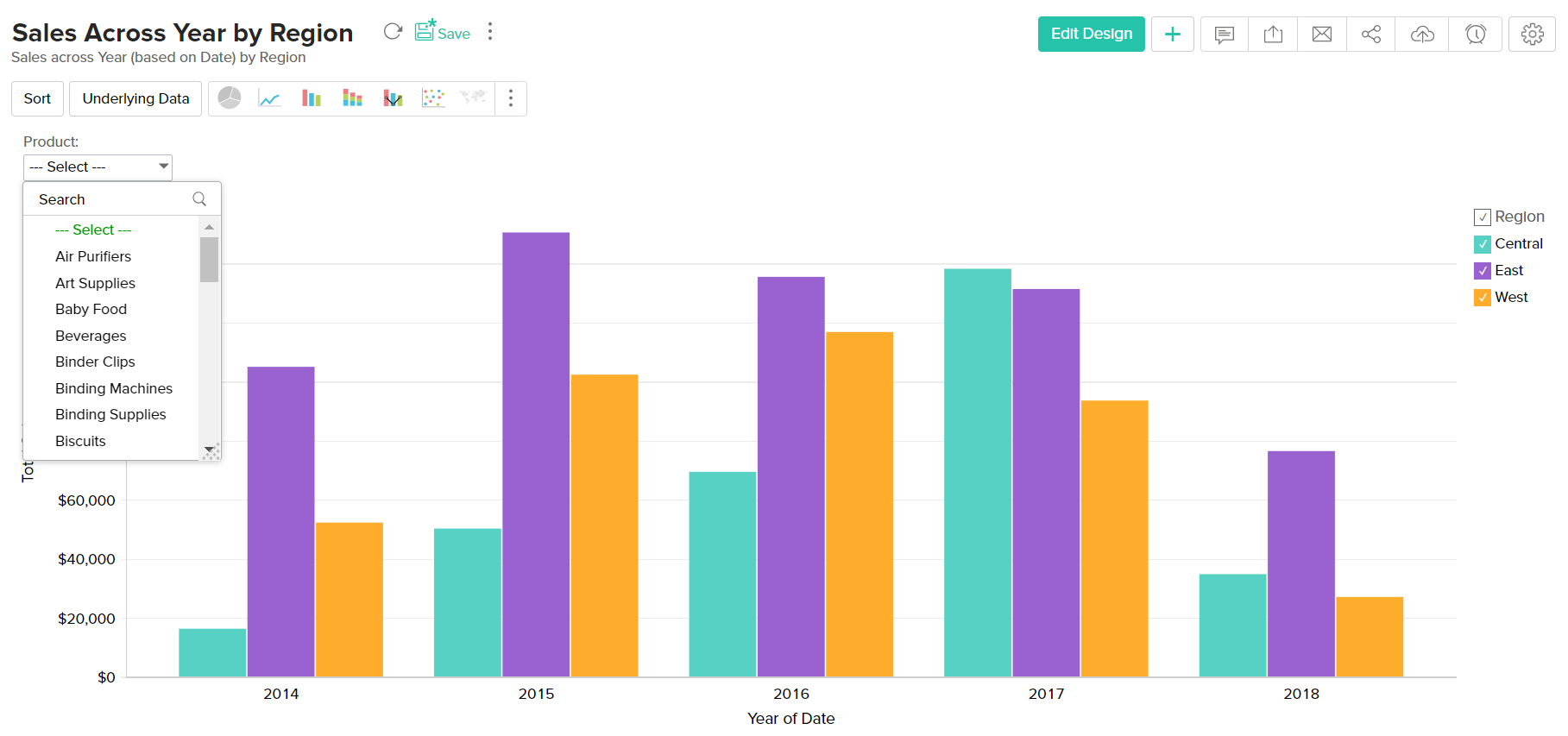
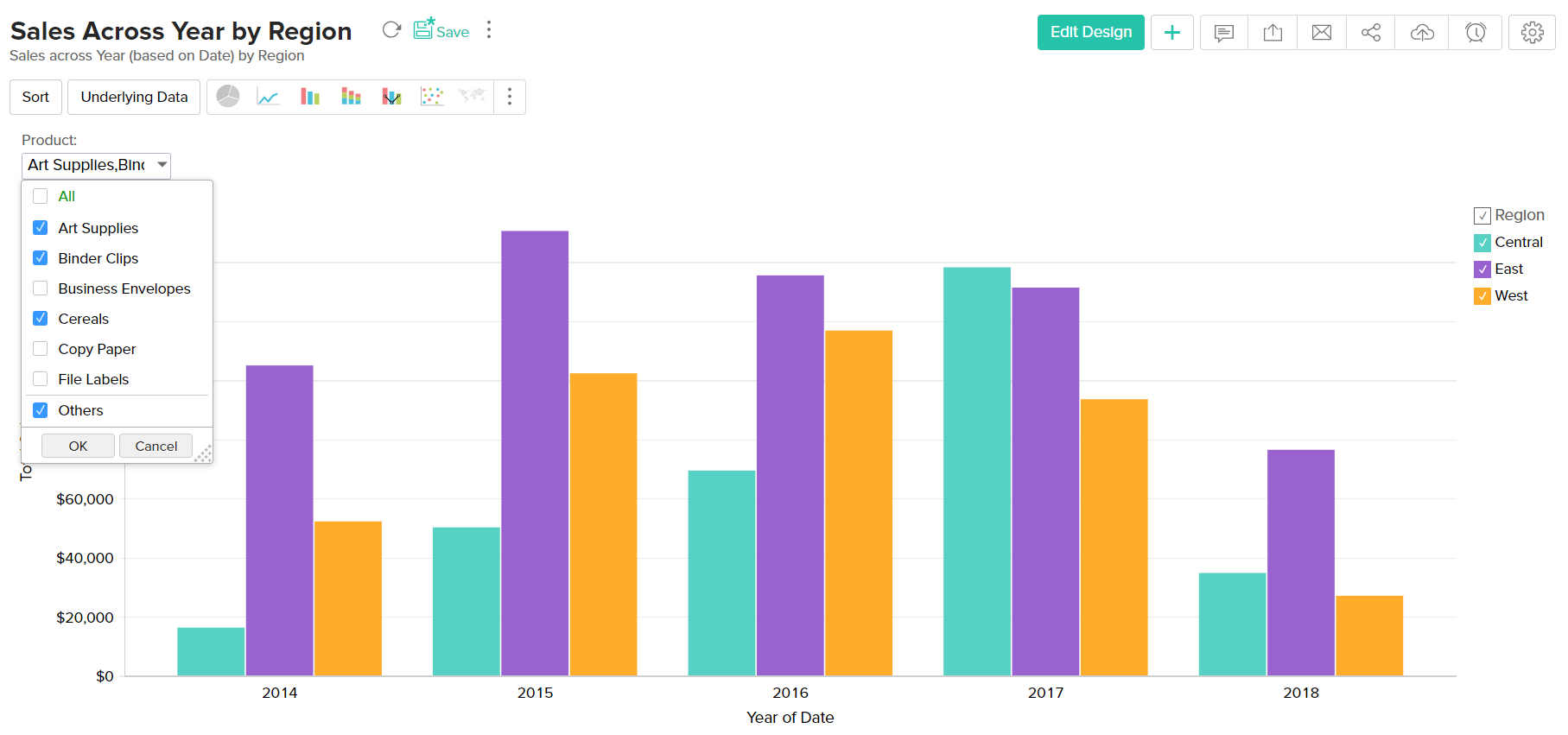
Selecione o item de filtro Outros se quiser exibir dados correspondentes a todos os outros itens restantes que não estão listados no menu suspenso do filtro do usuário.
Classificando um gráfico
O Zoho Analytics permite que você classifique as métricas do gráfico por Eixo e por Legenda. Você pode classificar o gráfico em ordem crescente ou decrescente. Você também pode escolher aplicar uma classificação personalizada para atender às suas necessidades.
Você pode classificar o gráfico invocando a opção Classificar na barra de ferramentas e escolhendo a opção apropriada na lista fornecida.
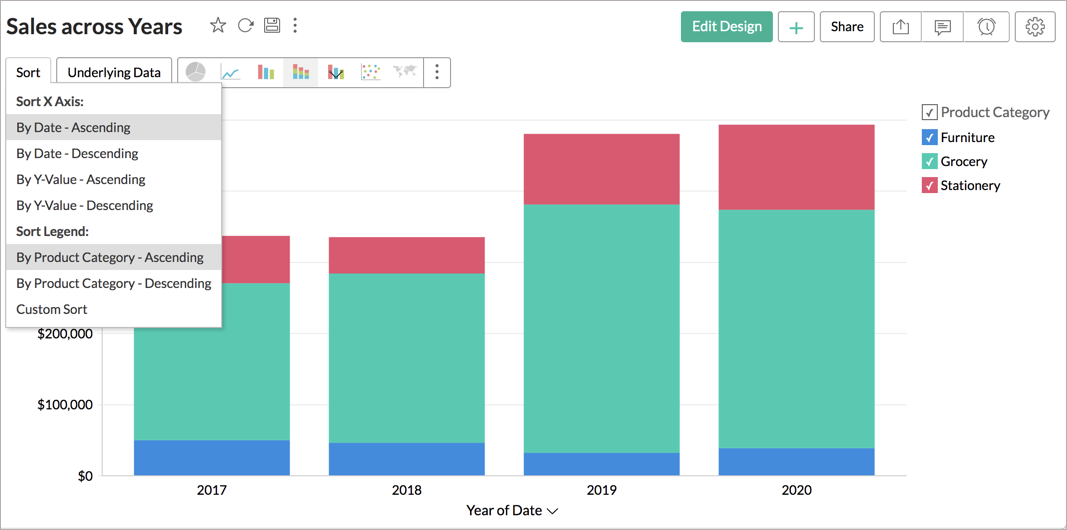
Abaixo estão descritas várias opções de classificação disponíveis no Zoho Analytics.
Classificação por eixo
Você pode classificar o eixo com base na coluna dimensional ou com base na coluna métrica.
A seguir estão as opções para classificar o eixo.
A seguir estão as opções para classificar o eixo.
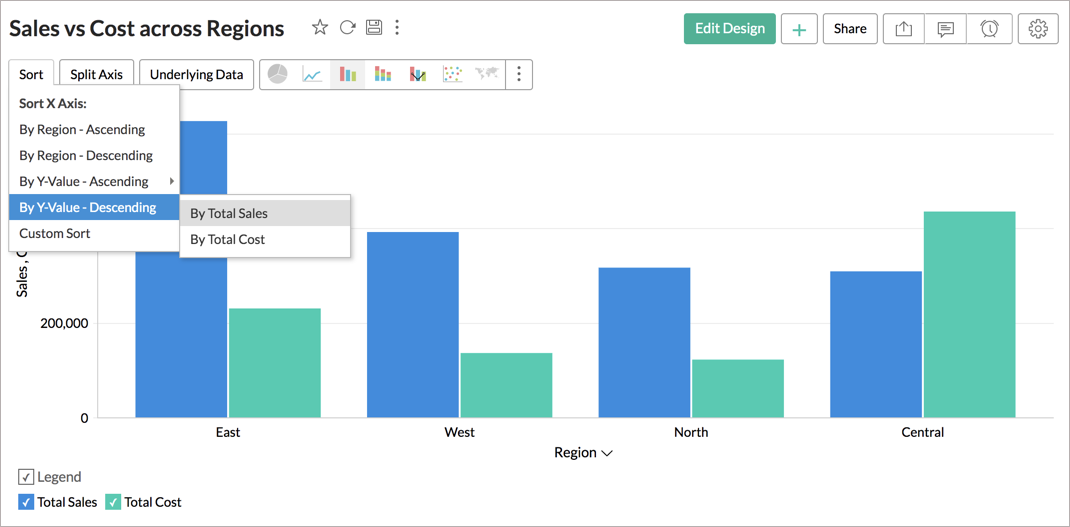
- Por nome da coluna dimensional - Crescente: classifica a coluna dimensional em ordem crescente, ou seja, a coluna Texto será ordenada de A a Z, e a coluna Data será ordenada do anterior para o posterior.
- Por nome da coluna dimensional - Decrescente: classifica a coluna dimensional em ordem decrescente. Ou seja, a coluna Texto será ordenada de Z a A, e a coluna Data será ordenada de mais tarde para mais cedo.
- Por valor Y - Crescente: ordena os valores no eixo X com base nos valores Y, classificados do menor para o maior.
- Por valor Y - Decrescente: ordena os valores no eixo X com base nos valores Y, classificados do maior para o menor.
- Classificação personalizada - Para colunas baseadas em texto, você pode optar por aplicar uma classificação personalizada para atender às suas necessidades.
Caso a coluna de dimensão seja adicionada no eixo Y e a coluna de métrica seja adicionada no eixo X, o menu será renomeado da seguinte forma.
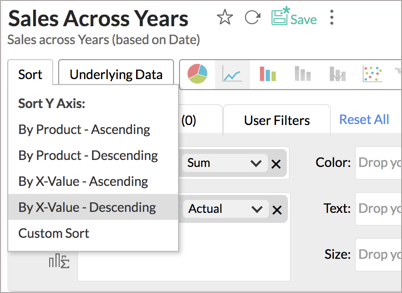
- Por valor X - Crescente: ordena os valores no eixo Y com base nos valores X, classificados do menor para o maior.
- Por valor X - Decrescente: ordena os valores no eixo Y com base nos valores X, classificados do maior para o menor.
Classificação por legenda
O Zoho Analytics também fornece uma opção para classificar a Legenda do Gráfico. Você pode classificar os valores da legenda por ordem crescente e decrescente. Você também pode aplicar uma ordem de classificação personalizada para sua legenda do gráfico.
Nota sobre classificação:
- A opção de classificação será habilitada somente quando uma coluna Categoria ou Data for plotada ao longo do eixo X ou Y, mas não em ambos.
Classificação personalizada
Quando seu gráfico é agrupado por dimensões baseadas em texto, você poderá classificar o gráfico por sua própria ordem personalizada. A Classificação Personalizada é aplicável tanto para a Classificação por Eixos quanto para a Classificação por Legendas.
Para classificar o gráfico pela sua ordem personalizada:
- Abra o gráfico que você deseja classificar.
- Clique no botão Classificar na barra de ferramentas.
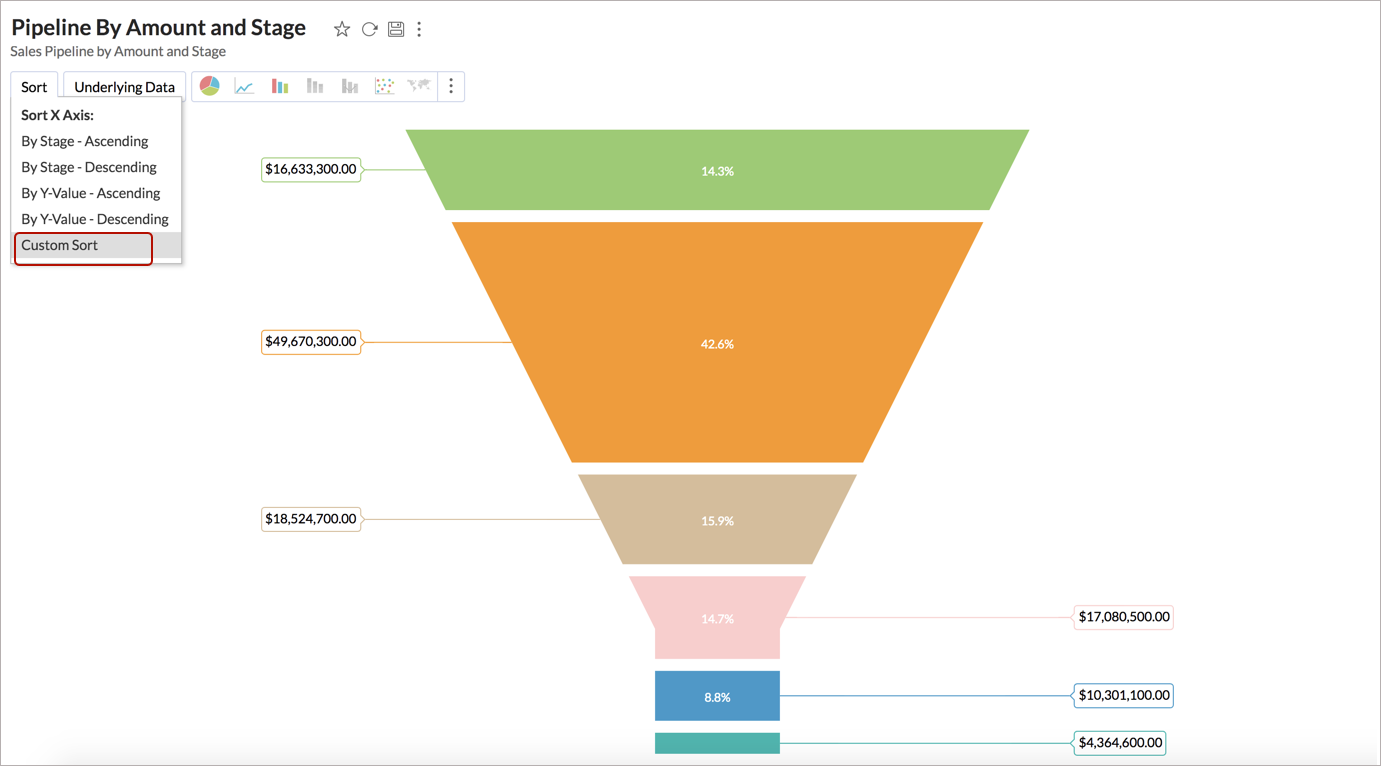
- Clique em Custom Sort. A caixa de diálogo Custom Sort Order será aberta, listando todos os valores na coluna.
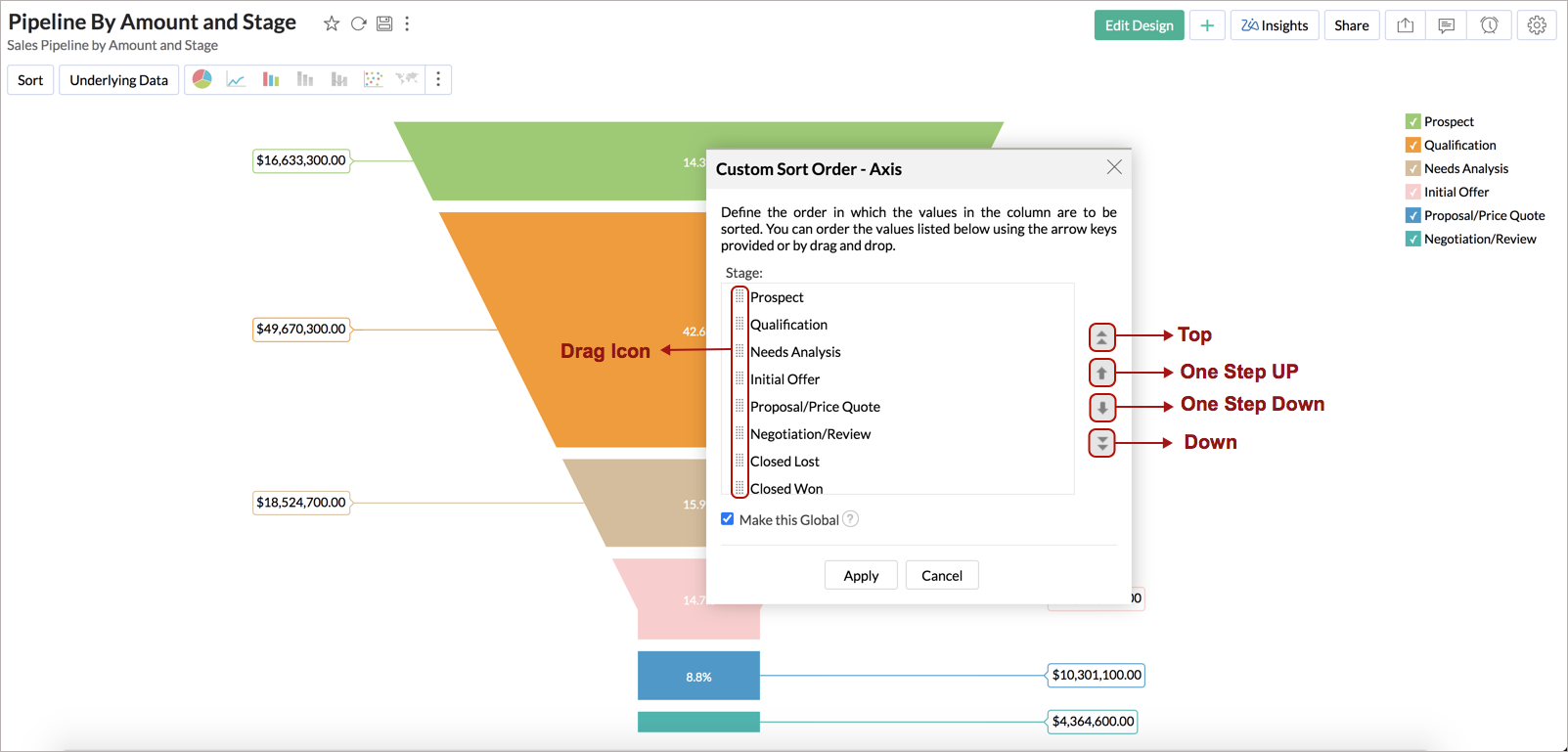
- Organize os valores em sua ordem personalizada. Você pode arrastar os itens ou usar as teclas de seta para mover os valores para a posição desejada.
- Se algum valor não estiver mais disponível nos dados subjacentes, você encontrará uma opção para excluí-lo.
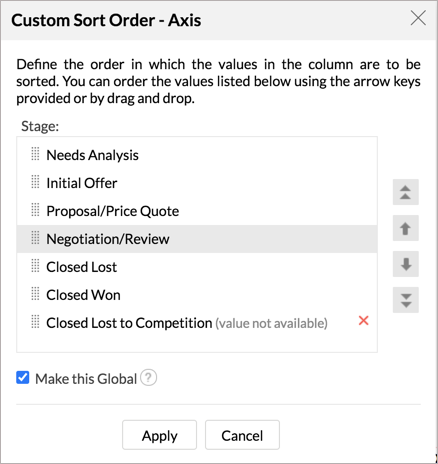
- Selecione a caixa de seleção Make this Global para definir esta ordem como a ordem de classificação personalizada padrão para todos os relatórios com esta coluna. Caso você já tenha uma ordem personalizada global para a coluna, selecionar isso substituirá a ordem de classificação antiga.
- Clique em Aplicar.

Observação: Usuários compartilhados podem definir uma ordem personalizada para classificação somente dos relatórios criados por eles em tabelas compartilhadas com eles.
Alterando tipos de gráfico
Um gráfico pode ser facilmente alterado para outro tipo de gráfico a qualquer momento com um clique de um botão. A Barra de Ferramentas fornece opções para escolher entre os tipos de gráfico Pizza, Barra, Barra Empilhada, Linha, Dispersão e Tabela no nível superior. Se você não encontrar o tipo de gráfico que está procurando, clique no botão Outros Gráficos na barra de ferramentas e selecione o tipo de gráfico que deseja aplicar, na caixa de diálogo Opções de Gráfico que aparece. Após selecionar o tipo de gráfico necessário na caixa de diálogo, clique em OK.
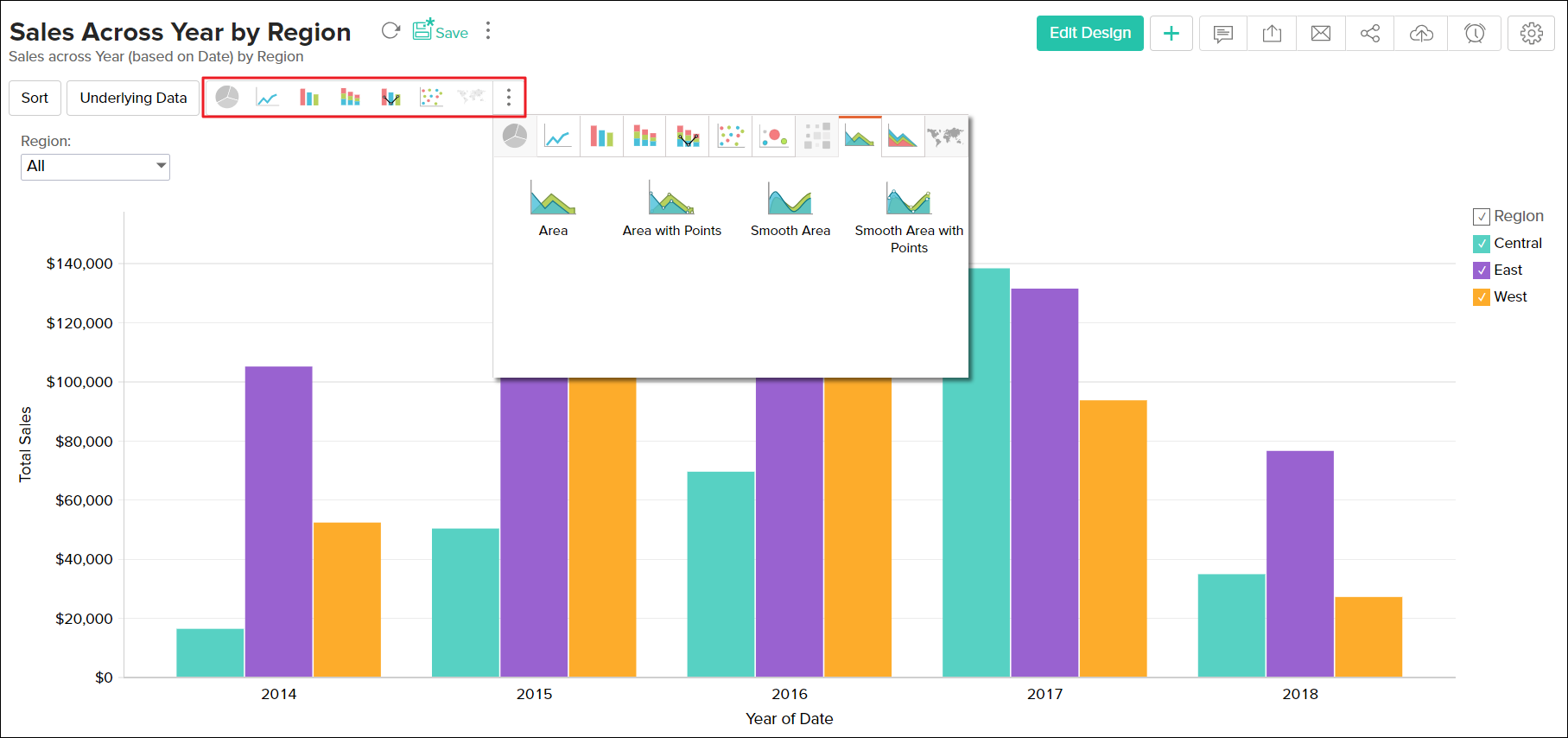
Mesclar Eixo
No Zoho Analytics, quando você cria um gráfico soltando várias colunas na prateleira Eixo Y, por padrão, cada coluna Y será plotada como um eixo separado. Você pode escolher mesclá-los em vários grupos, conforme necessário.
O Zoho Analytics fornece um botão de alternância eixo Merge/Dividir na barra de ferramentas para alternar entre os modos dividir e eixo Merge rapidamente. Este botão permite que você mescle e divida todos os eixos no gráfico com um único clique.
Você também pode mesclar eixos seletivos em grupos, conforme necessário, arrastando-os e soltando-os juntos no modo de edição de gráfico.
O vídeo a seguir explica como mesclar e dividir eixos no gráfico.

Observação:
- Gráficos de barras empilhadas, áreas empilhadas, borboleta e combinados com barras empilhadas e áreas empilhadas não oferecem suporte a eixos de mesclagem.
- Gráficos com vários eixos Y serão compartilhados com usuários com eixos Divididos ou Mesclados com base no modo em que foram projetados e salvos.
Exibir dados subjacentes e detalhamento de dados
Muitas vezes você precisa visualizar os dados que compõem seu gráfico. O Zoho Analytics fornece duas opções para visualizar (detalhar) os dados do gráfico. Essas opções são:
- Exibir dados subjacentes
- Gráfico detalhado
Você pode visualizar essas opções clicando na série de gráficos correspondente.
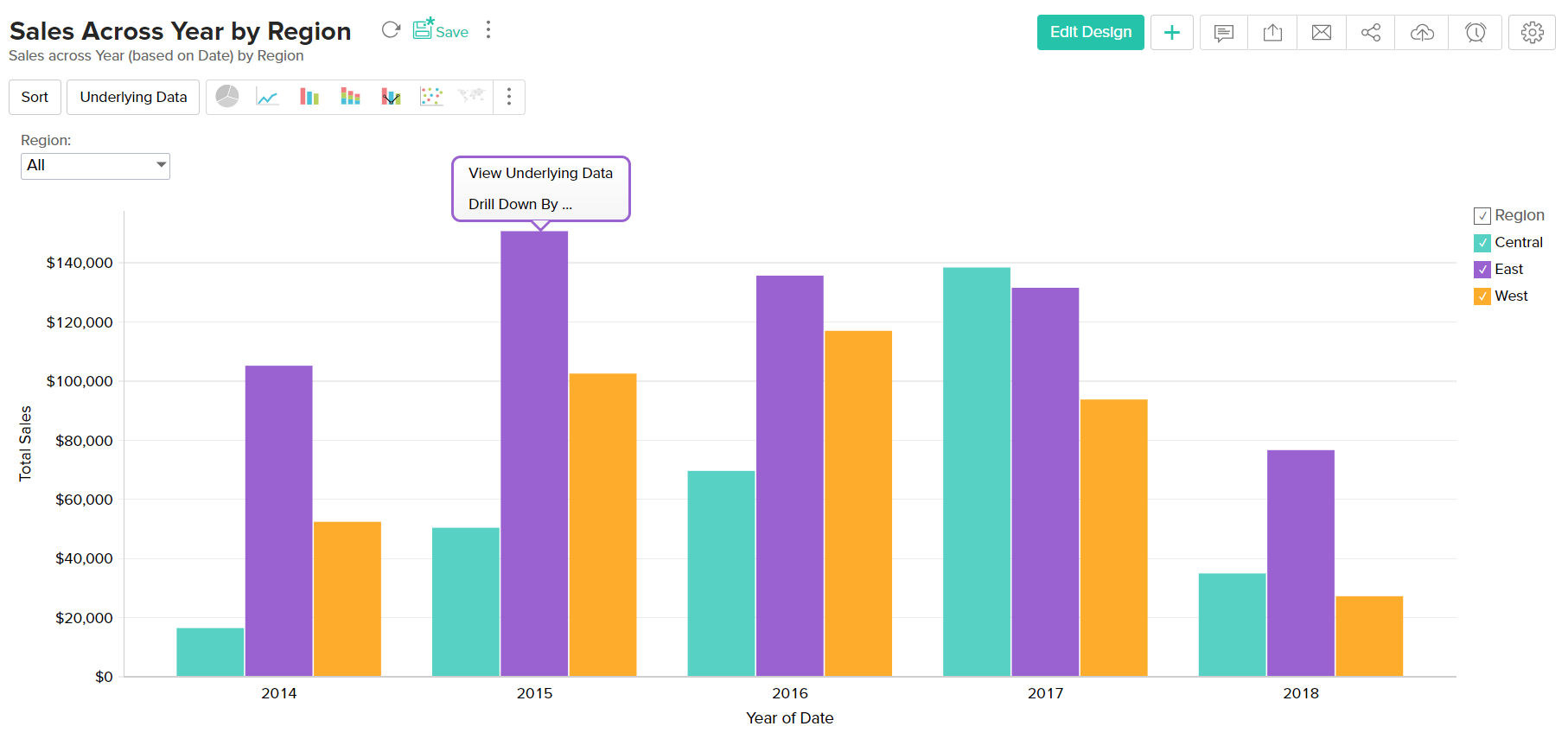
Exibir dados subjacentes
A visualização de dados subjacentes permite que você visualize os dados subjacentes do ponto de dados. Você pode clicar em qualquer ponto de dados no gráfico para visualizar os dados subjacentes daquele ponto correspondente em uma tabela pop-up. Você também pode visualizar todos os dados que compõem o gráfico clicando na opção Underlying Data na barra de ferramentas.
A captura de tela a seguir mostra os dados de vendas subjacentes para "Mercearia" para o ano "2013"
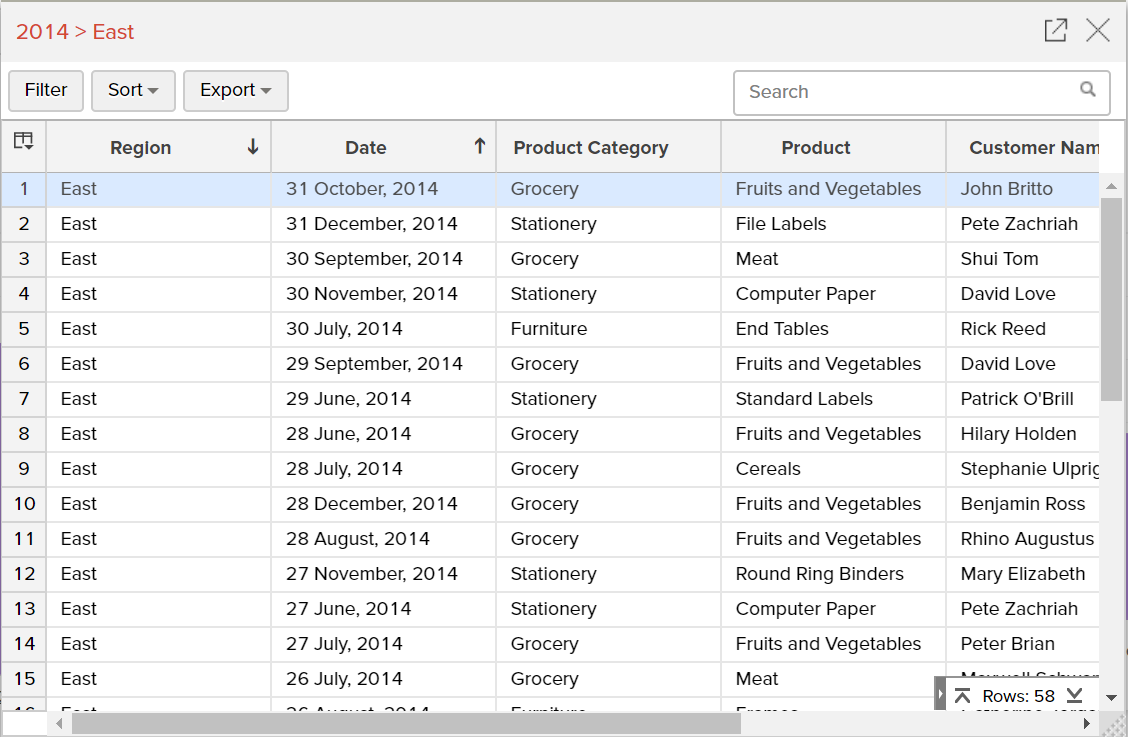
Caso você tenha criado um relatório unindo duas ou mais tabelas, você pode visualizar os dados subjacentes selecionando as tabelas no menu suspenso View Data From. Por padrão, a opção que exibe a tabela base junto com as tabelas relacionadas será selecionada. Você também pode escolher visualizar as tabelas individuais separadamente.
O exemplo abaixo mostra a tabela View Underlying Data de um relatório que foi criado unindo a tabela Sales e a tabela Stores. Por padrão, a opção Sales and Related Tables será selecionada. Esta opção exibirá os dados de Sales e Stores em uma única tabela. No entanto, se você deseja visualizar os dados somente da tabela Stores, você pode fazer isso selecionando Stores no menu suspenso View Data From.
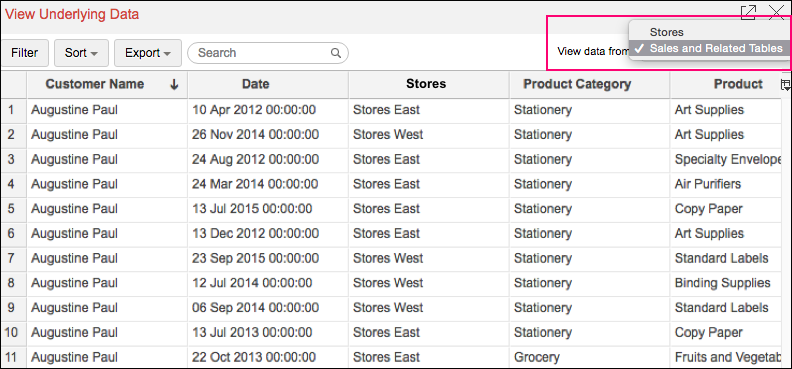
Gráfico detalhado
A opção Chart Drill Down permite que você faça análises exploratórias mais profundas em um gráfico. Clique em qualquer ponto do gráfico e visualize os pontos de dados subjacentes como um novo gráfico.
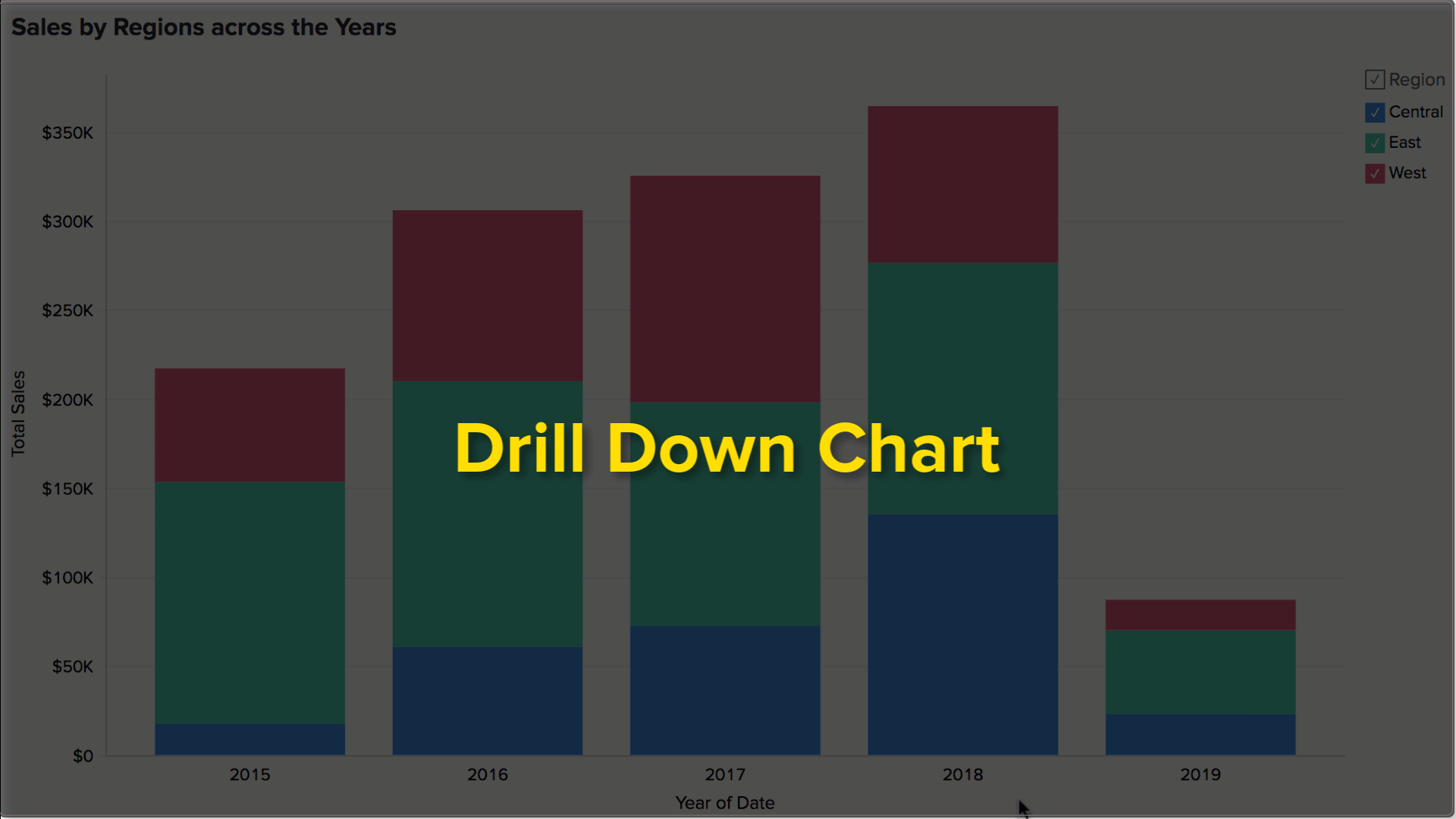
Você pode optar por ignorar a cor específica na qual clicou e detalhar todo o ponto de dados usando o botão de alternância Ignorar seleção de cores.
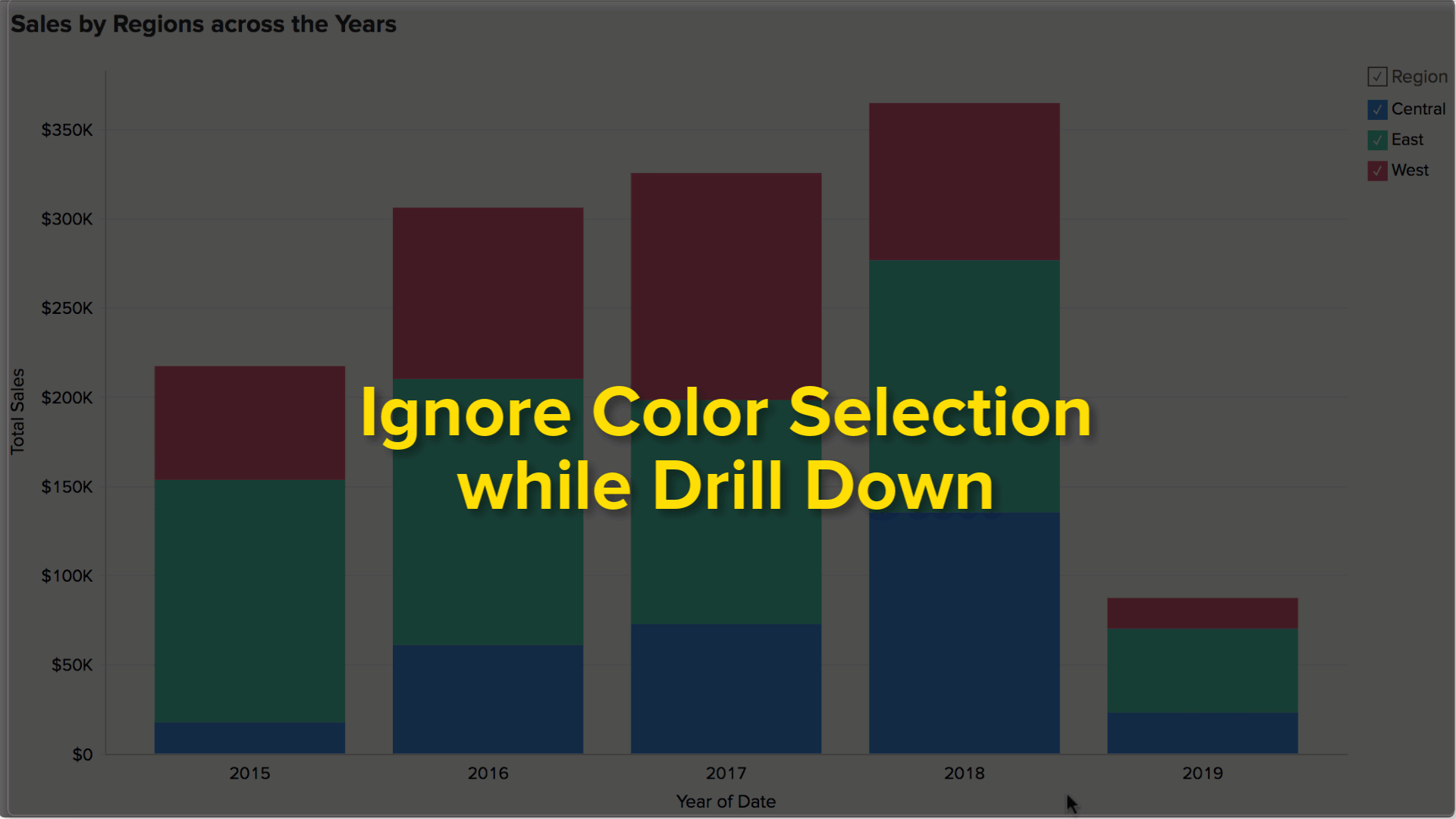
O Zoho Analytics fornece por padrão um caminho Drill Down para os gráficos. Você também pode configurar o caminho drill down conforme necessário.
Trocar eixo
Você pode alternar a coluna eixo X dinamicamente conforme necessário e visualizar o gráfico por diferentes dimensões. Switch Axis herda as configurações das opções Chart Drill Down. Você poderá alternar o eixo entre as colunas definidas como caminho Chart Drill Down X Axis ou pelas colunas dinâmicas de drill down que o Zoho Analytics sugere.
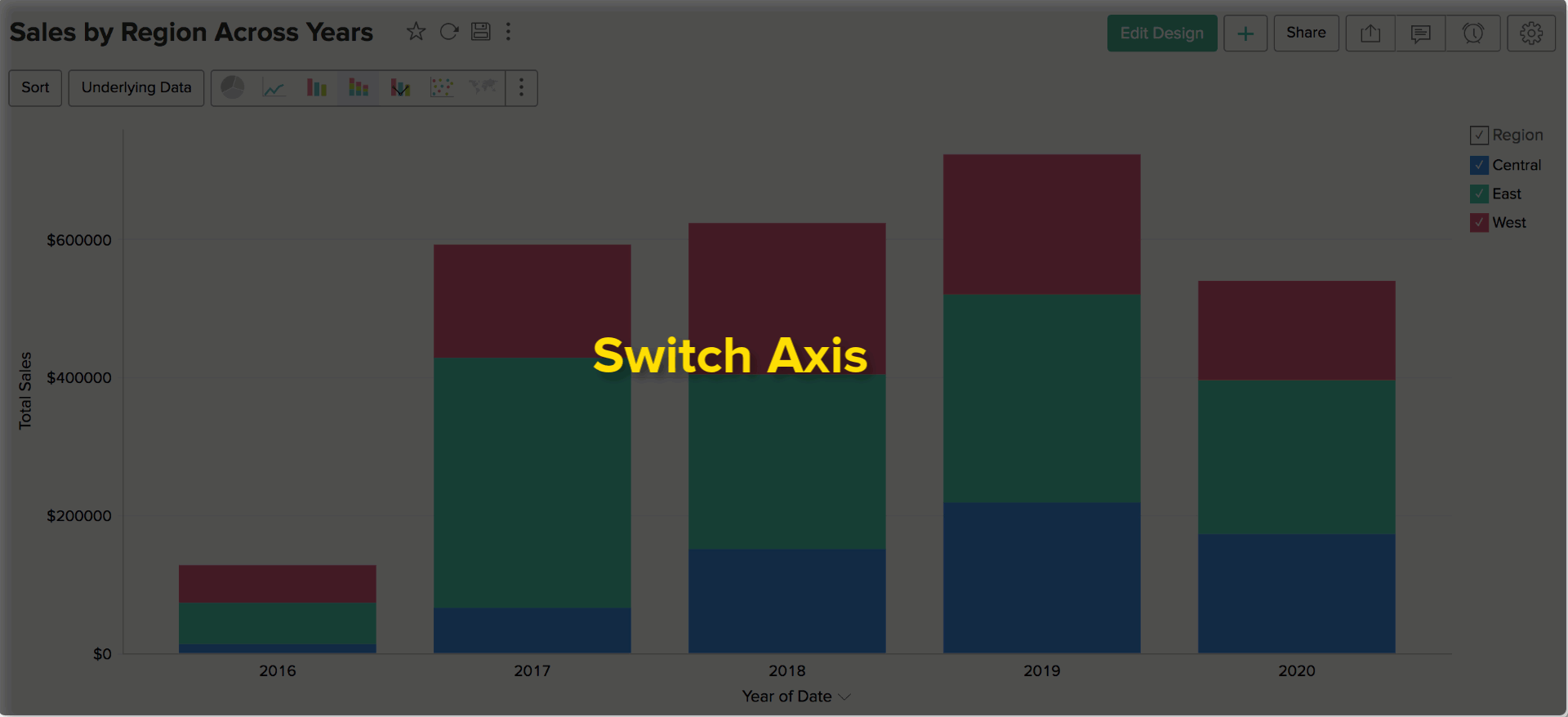
Você também pode detalhar o gráfico depois de alternar o eixo. O novo eixo também será retido quando você retornar a este estágio no caminho de detalhamento.
O eixo trocado será mantido somente para esta sessão atual. O eixo padrão será restaurado quando você acessar o gráfico novamente mais tarde.
Exportando um gráfico
O Zoho Analytics permite que você exporte gráficos que você criou em vários formatos de arquivo, como CSV, PDF, XLS, HTML ou arquivos de imagem. Para exportar um gráfico:
- Abra o gráfico que você deseja exportar
- Selecione o botão Exportar na barra de ferramentas
- Selecione uma das cinco opções de formato de exportação:
- CSV - Exporta os dados subjacentes do gráfico como um arquivo de valores separados por vírgula (CSV).
- PDF - Exporta o gráfico no formato de arquivo Portable Document Format (PDF).
- HTML - Exporta o gráfico em formato de arquivo HTML.
- Excel (XLS) - Exporta os dados subjacentes do gráfico como um arquivo Excel.
- Imagem - Exporta o gráfico como uma imagem GIF ou PNG.
- Na janela de configurações de exportação que se abre, defina as opções necessárias e clique no botão Exportar na parte inferior para exportar.
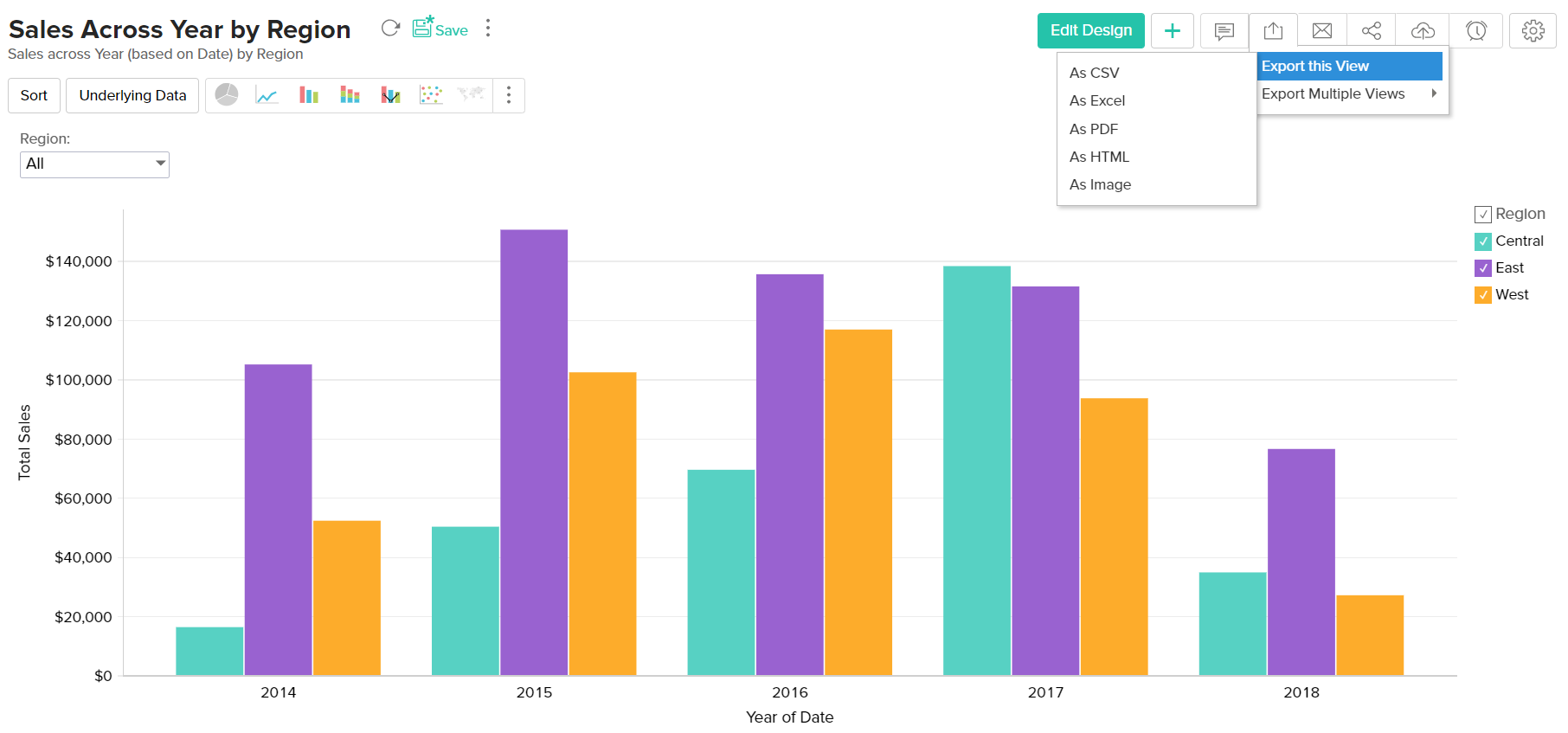
Compartilhando um gráfico
No Zoho Analytics, você pode facilmente compartilhar gráficos que você criou, para acesso de outros usuários. Você também pode definir permissões específicas nos gráficos compartilhados, para que os usuários tenham permissão para fazer apenas ações permitidas quando acessarem o gráfico. As várias opções de compartilhamento são fornecidas no menu Compartilhar na barra de ferramentas.

Observação:
- A opção de compartilhamento será habilitada somente para usuários que receberam essa permissão durante o compartilhamento pelo Administrador.
Publicando um gráfico
O Zoho Analytics permite que você publique/incorpore gráficos que você criou, em seus sites/páginas da web ou como URLs de fácil acesso. O Zoho Analytics também permite que você controle os privilégios de acesso e permissões fornecidos aos usuários que acessam o gráfico.

Observação:
- Esta opção será habilitada somente para Administradores e Administradores do Workspace.
Para consultoria especializada Zoho Analytics, consulte um Zoho Expert, ligue ou envie WhatsApp para +55 (11) 93937 1547.
Fale com os Zoho Experts
Recent Articles
Como integrar Google Ads no Zoho Landing Page
Ao integrar o Zoho LandingPage com o Google Ads, você pode rastrear leads que se inscreveram por meio de campanhas de anúncios segmentados e grupos de anúncios. Você também pode integrar seu formulário de página de destino ao Zoho CRM para rastrear a ...Como Configurar Redirecionamentos 301 para Artigos da Base de Conhecimento no Zoho Desk
Os artigos da base de conhecimento são identificados pelo link permanente ou URL que é gerado automaticamente quando são publicados. O URL inclui o nome da categoria, os nomes das subcategorias e o título do artigo. Um URL pode alterar horas extras ...Como baixar artigos da base de conhecimento do Zoho Desk como Arquivos PDF
Os artigos da base de conhecimento contêm uma variedade de informações, como detalhes do produto, especificações, white papers, diretrizes de conformidade e SOPS, que podem ser acessados on-line. No entanto, cópias para download desses artigos podem ...Como converter feedback de artigos em tickets no Zoho Desk
No módulo Base de Conhecimento, ao clicar em um artigo, os agentes ou escritores inserem a visualização de detalhes do artigo onde podem visualizar o: Comentários que ajudam os leitores do centro deixaram no artigo (artigos publicados) Lista de ...Como permitir comentários públicos em artigos da base de conhecimento (KB) no Zoho Desk
O feedback do cliente desempenha um papel importante na melhoria dos produtos, bem como dos recursos instrucionais associados a eles. Com mais organizações implementando modelos de suporte ao cliente de autoatendimento, é imperativo dar aos clientes ...
Popular Articles
Como posso alterar ou redefinir a senha da Conta do Google?
Sua senha da Conta do Google é a mesma usada em outros produtos do Google, como Gmail e YouTube. Se esquecer sua senha e quiser redefini-la ou alterá-la por razões de segurança, siga as etapas abaixo. SENHA ESQUECIDA Caso não saiba a senha da sua ...Como alterar ou redefinir minha senha do Zoho?
Sua conta Zoho é a chave para acessar uma gama de ferramentas poderosas que podem impulsionar sua produtividade e o sucesso do seu negócio. No entanto, com grande poder vem uma grande responsabilidade – proteger sua conta com uma senha forte é ...Zoho Mail offline
Apesar da crescente popularidade dos aplicativos de mensagens, o email manteve seu trono como o principal modo de comunicação oficial. A verificação de e-mails tornou-se sinônimo de trabalho, e o trabalho não se limita mais ao escritório. ...Adicionando Alias (apelidos) no Zoho Mail
Quando um usuário tem vários endereços de e-mail para a mesma conta, o endereço de e-mail adicional pode ser configurado como um alias de e-mail para a conta. Os aliases de e-mail são particularmente úteis para administrar vários domínios. Quando uma ...Você conheçe o botão de Ítens Recentes no Zoho CRM?
ÍTENS RECENTES. Você conhece o ícone Ítens Recentes no canto inferior direito, da tela do CRM Zoho ? Este botão é muito usado no CRM Zoho e serve para visualizar os últimos 20 ítens acessados. Seja ele, um “Cliente”, um “Negócio”, um “Evento”, ...
Related Articles
Como Personalizar Gráficos no Zoho Analytics: Dicas e Configurações
Personalizando um gráfico Uma visualização deve ser fácil de interpretar, com insights-chave transmitidos rapidamente em um piscar de olhos. Para conseguir isso, o Zoho Analytics oferece opções de personalização extensivas que permitem que você ...Aplicando filtros no Zoho Analytics
Filtros O Zoho Analytics oferece opções poderosas de filtragem para filtrar os registros necessários que devem ser plotados no relatório que você cria. As opções de filtragem são as mesmas para todos os tipos de relatórios que você cria no Zoho ...Aplicando filtros no Zoho Analytics
Filtros O Zoho Analytics oferece opções de filtragem poderosas para filtrar os registros necessários que devem ser plotados no relatório que você cria. As opções de filtragem são as mesmas para todos os tipos de relatórios que você cria no Zoho ...Como Criar Gráficos de Mapa no Zoho Analytics | Geovisualização e Dados Geográficos
Visualização de dados geográficos (gráficos de mapa) para Zoho Analytics Um gráfico de mapa é um mapa de um mundo, continente ou país, com os valores de dados atribuídos a regiões específicas por meio de visualizações de gráfico. Esses gráficos de ...Tipos de Gráficos no Zoho Analytics: Guia Completo para Visualizações de Dados
Introdução aos tipos de gráficos no Zoho Analytics Você pode criar vários tipos de gráficos, como gráficos de área, de barras, de bolhas, de linhas, de pizza, empilhados, de dispersão, de funil, da Web e 3D, simplesmente arrastando e soltando as ...
