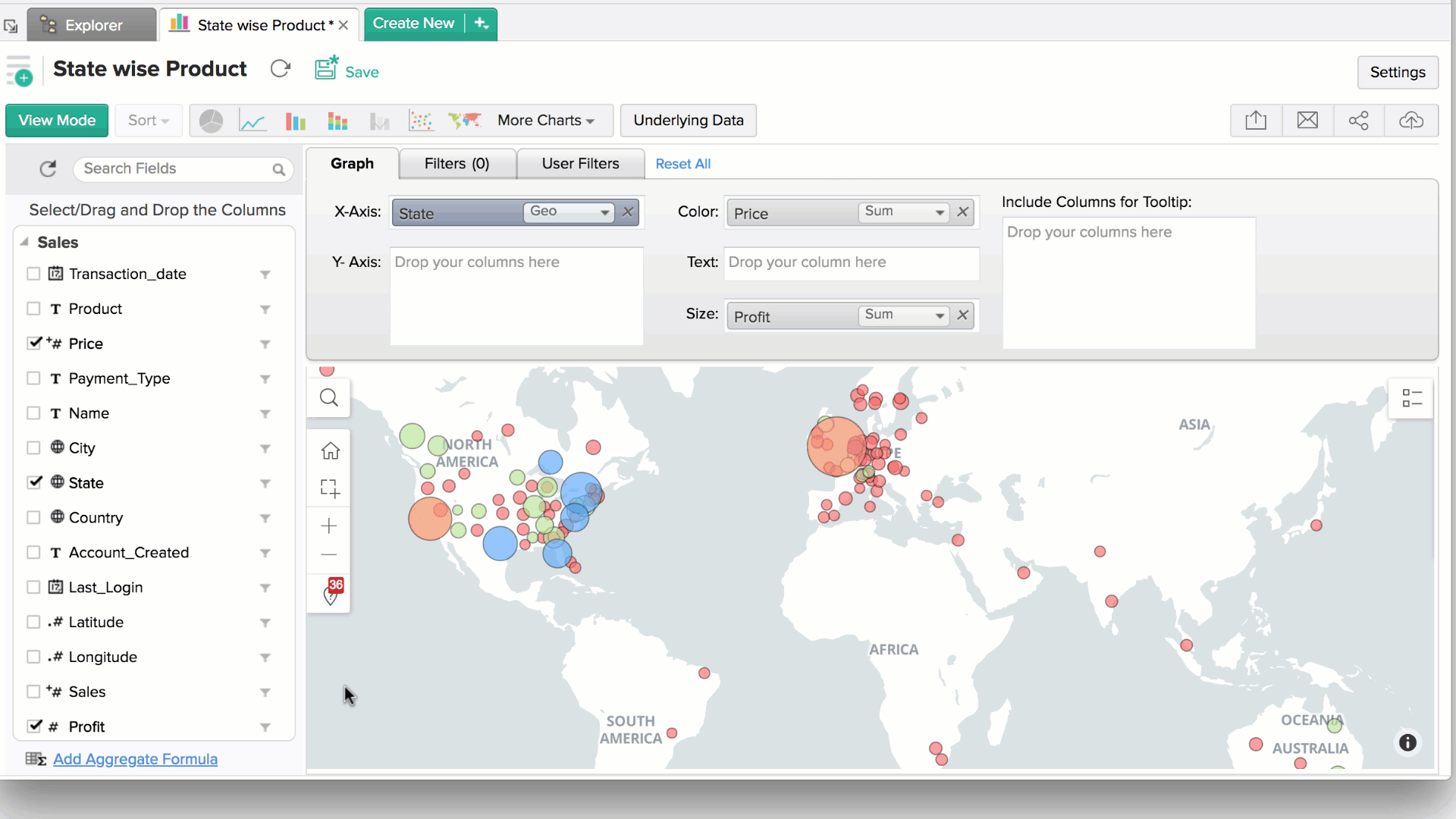Como Criar Gráficos de Mapa no Zoho Analytics | Geovisualização e Dados Geográficos
Visualização de dados geográficos (gráficos de mapa) para Zoho Analytics
Geo Charts Básico
1. Quem pode criar um mapa gráfico e o que você precisa?
Qualquer usuário do Zoho Analytics que deseje visualizar dados geográficos pode criar este gráfico. Você precisará de uma coluna de dados específica de localização para criar este gráfico.
2. Que tipos de dados podem ser visualizados em mapas gráficos?
Se o seu conjunto de dados contiver informações de localização (por exemplo, país, condado, cidade etc.), você poderá usar gráficos de mapa para visualizar seus dados. O Zoho Analytics identificará automaticamente os tipos de colunas durante a importação e definirá o tipo de dados Geo correspondente. Atualmente, o Zoho Analytics pode identificar automaticamente 5 tipos de Geodata.
- Continente - Se sua coluna contiver os nomes dos continentes ou seus códigos.
- País - Se sua coluna contiver nomes de países ou seus códigos (código alfa 2 e código alfa 3).
- Condado - Se sua coluna contiver os nomes dos condados.
- Estado/Província - Se sua coluna contiver os nomes de estados/províncias.
- Cidade - Se sua coluna contiver nomes de cidades.
- Código postal - Se sua coluna contiver o código postal dos locais.
- Latitude e Longitude - Se sua coluna contiver latitude e longitude de locais, clique aqui para saber mais sobre os formatos DMS suportados.
- Aeroporto - Se sua coluna contiver o código IATA do aeroporto.
- Coluna de geometria e coluna de geometria personalizada - Se sua coluna contiver dados geométricos para tabela espacial.
3. O Zoho Analytics identificará automaticamente os geodados?
Sim. Quando você importa dados para o Zoho Analytics, se seu conjunto de dados contiver uma coluna geográfica (continente, país, condado, estado ou cidade), ele será automaticamente definido para o tipo de dados geográfico correspondente.
Nomes ou códigos: se os dados contiverem nomes de países, códigos de país alfa-2 e alfa-3, nomes de continentes, estados, cidades, distritos, condados ou províncias, o tipo de dados dessas colunas será automaticamente identificado como localização geográfica.
Latitude e Longitude: Se a coluna latitude/longitude estiver no formato Graus Minutos Segundos (DMS), o Zoho Analytics identificará automaticamente o tipo de dados da coluna como latitude ou longitude; caso contrário, será identificado como número decimal. Você pode alterar o tipo de dados na seção Visualização de Dados durante a importação ou na tabela usando a opção Alterar Tipo de Dados.
Aeroporto: Se os dados contiverem o código exclusivo de 3 letras da IATA, o tipo de dados da coluna será automaticamente identificado como Aeroporto.
Código Postal: Se os dados contiverem informações de código postal, eles serão identificados como um número positivo. Você pode alterar o tipo de dados na seção Data Preview durante a importação ou na tabela usando a opção Change DataType.

Observação:
o Zoho Analytics não identificará as colunas como localização geográfica:
- Se houver erros de ortografia no nome do local. Nesse caso, você pode usar a opção Localizar e Substituir ou usar o Zoho DataPrep durante a importação para corrigir os locais com erros de ortografia.
- Se as colunas de latitude ou longitude tiverem qualquer outro formato DMS diferente dos formatos suportados, o tipo de dados dessas colunas não será identificado automaticamente.
4. Como defino o tipo de dados de uma coluna como Geo?
Ao importar os dados para o Zoho Analytics, se seu conjunto de dados contiver uma coluna geográfica (continente, país, estado, cidade ou distrito), ele será automaticamente definido para o tipo de dados Geo correspondente. Se sua tabela existente contiver uma coluna geográfica e você desejar alterar o tipo de dados,
- Clique com o botão direito do mouse no cabeçalho da coluna e selecione Alterar tipo de dados
- Selecione o tipo de dados geográficos correto no menu suspenso Tipo de dados
- Clique em OK
5. Recebo uma mensagem de erro "LOCALIZAÇÃO GEOGRÁFICA inválida" ao importar geodados para o Zoho Analytics. Como resolvo isso?
Esta mensagem de erro será exibida quando seus dados geográficos contiverem nomes de locais duplicados/ambíguos, locais com erros de ortografia, nomes coloquiais para lugares, etc. Você pode resolver esses problemas na tabela importada ou no gráfico do mapa geográfico.
6. Tenho informações específicas de latitude e longitude no meu conjunto de dados. Posso criar um mapa gráfico usando isso?
Sim, você pode. Para criar um gráfico de mapa usando latitude e longitude, você precisa de dados de latitude e longitude como colunas diferentes no seu conjunto de dados e definir o tipo de dados das colunas como Latitude/Longitude.
Siga as etapas abaixo para alterar o tipo de dados da sua coluna.
- Clique com o botão direito do mouse no nome da coluna e selecione Alterar tipo de dados.
- Selecione Latitude/Longitude no menu suspenso.
- Clique em OK.
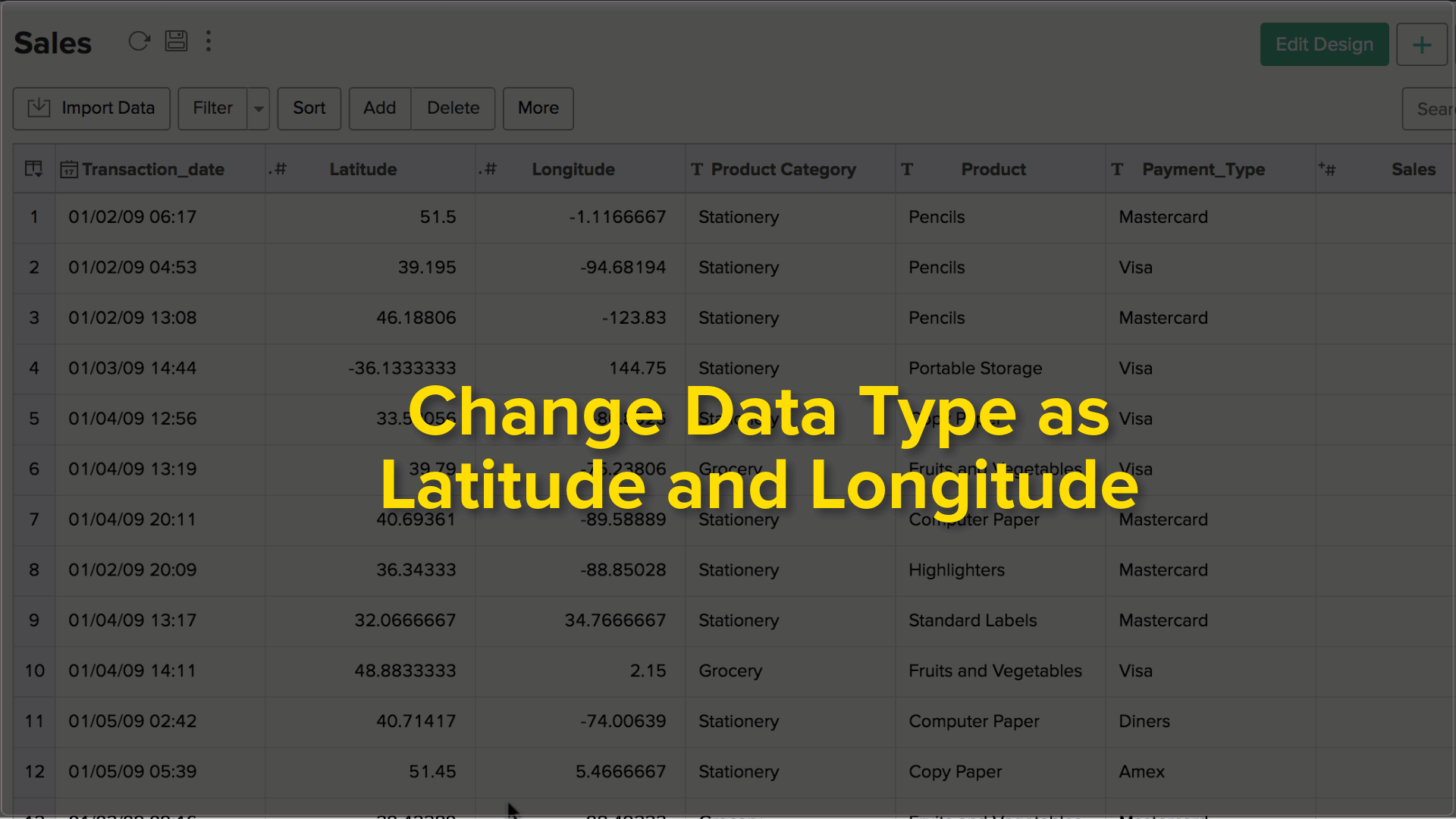
 Observação: Certifique-se de que o tipo de dados seja alterado para Latitude ou Longitude para usar o formato específico das colunas de latitude e longitude.
Observação: Certifique-se de que o tipo de dados seja alterado para Latitude ou Longitude para usar o formato específico das colunas de latitude e longitude.
Siga os passos abaixo para formatar a coluna
- Clique com o botão direito do mouse na coluna Latitude ou Longitude e selecione Formatar coluna no menu suspenso.
- Na caixa de diálogo Formatar coluna que é aberta, especifique o alinhamento
- Decimal
- ( +/-) 12.3456789
- Graus Minutos Segundos (DMS)
- (+/-) 12° 34' 56"
- 12° 34' 56" (N|S|E|O)
- (+/-) 12d 34m 56s
- 12d 34m 56s (N|S|E|O)
- (+/-) 12,3456°
- 12.3456° (N|S|E|O)
- Clique em OK
Depois de definir o tipo de dados como latitude e longitude. Você pode criar relatórios usando isto.
7. Tenho um código postal no meu conjunto de dados. Posso criar um mapa gráfico usando isso?
Sim, você pode. Para criar um gráfico usando isso, você precisa alterar o tipo de dados da coluna para Zip code. Siga as etapas abaixo para alterar o tipo de dados da sua coluna para Código Postal.
- Clique com o botão direito do mouse no nome da coluna e selecione Alterar tipo de dados.
- Selecione o código postal no menu suspenso.
- Clique em OK.
Depois de definir o tipo de dados como Zip Code. Você pode criar relatórios usando isso.
8. Tenho o código IATA do aeroporto no meu conjunto de dados. Posso criar um mapa gráfico usando isso?
Sim, você pode. O Zoho Analytics identificará automaticamente seus dados como código IATA. Caso não seja identificado, você precisa alterar o tipo de dados da coluna para Airport.
Siga as etapas abaixo para alterar o tipo de dados da sua coluna para Aeroporto.
- Clique com o botão direito do mouse no nome da coluna e selecione Alterar tipo de dados.
- Selecione o Aeroporto no menu suspenso.
- Clique em OK.
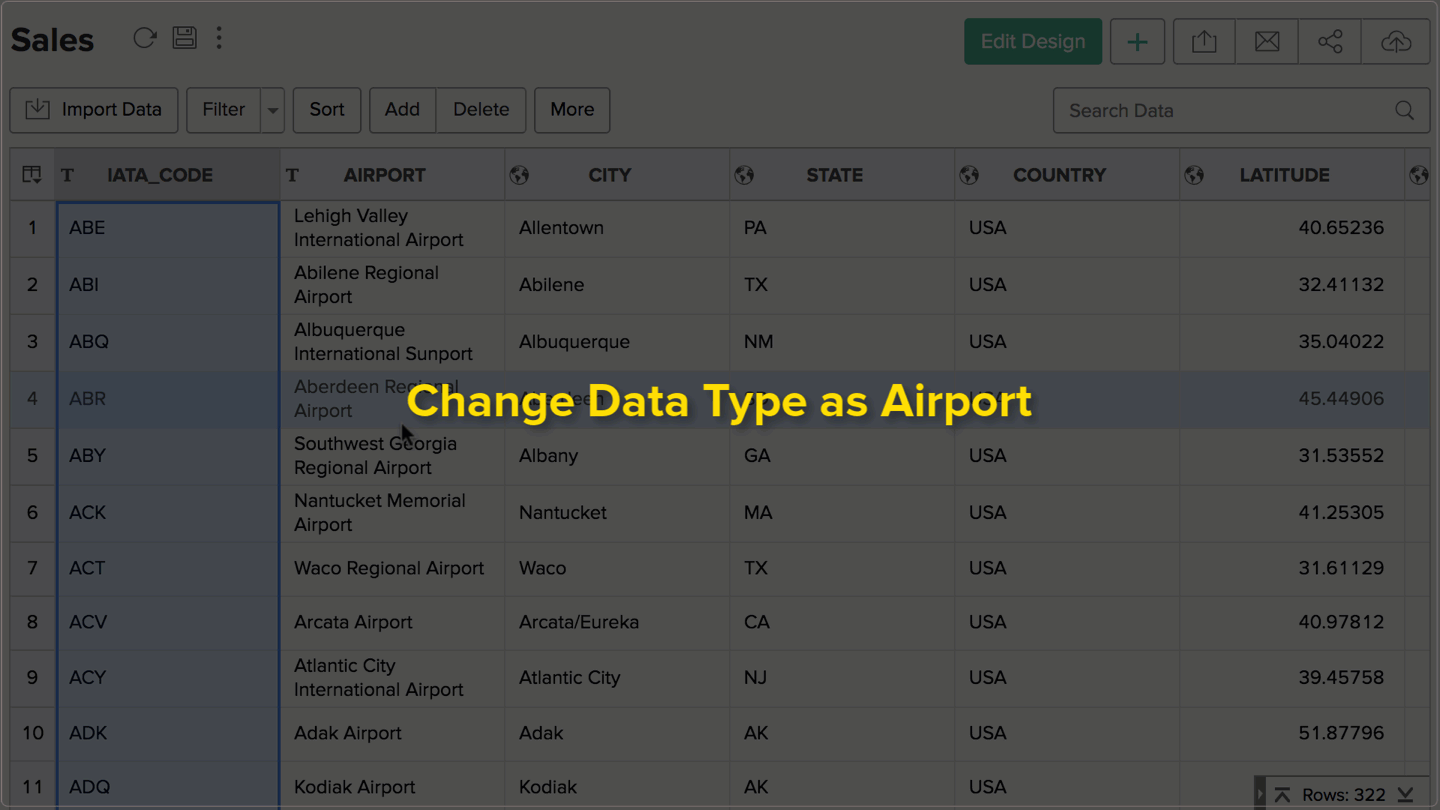
Depois de definir o tipo de dados como Aeroporto. Você pode criar relatórios usando isso.
9. O que são locais não resolvidos e de onde posso acessar a lista?
Ao plotar um gráfico de mapa, às vezes o Zoho Analytics pode não plotar todos os pontos de dados no mapa. Isso pode ser devido a problemas na resolução da geolocalização, como nomes de locais duplicados/ambíguos, locais com erros de ortografia, o nome coloquial para lugares etc.
De uma tabela
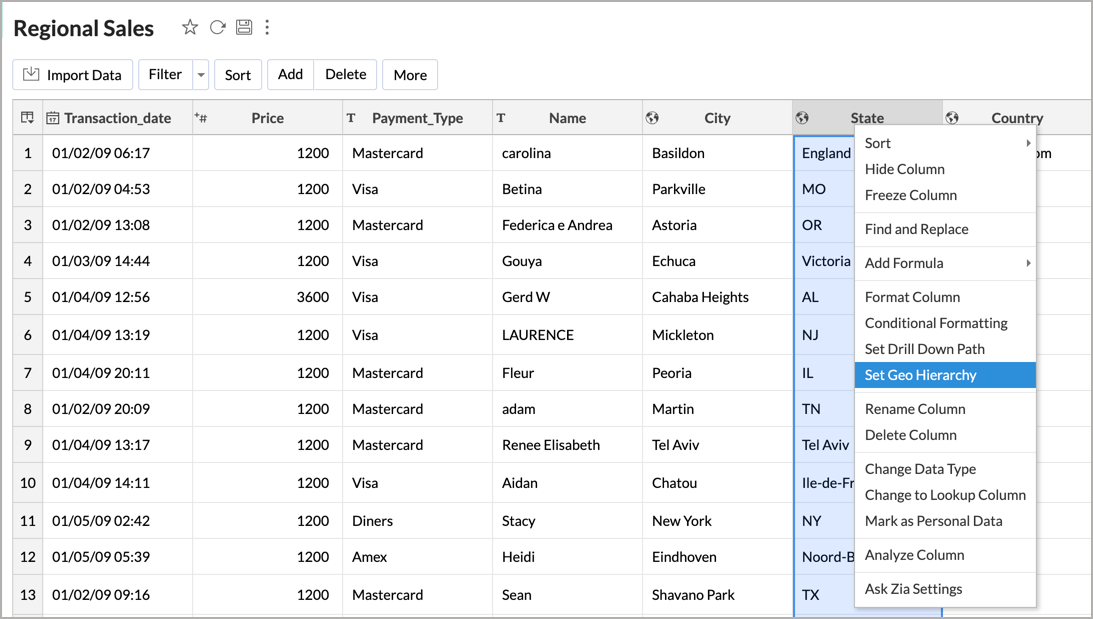
De um mapa gráfico
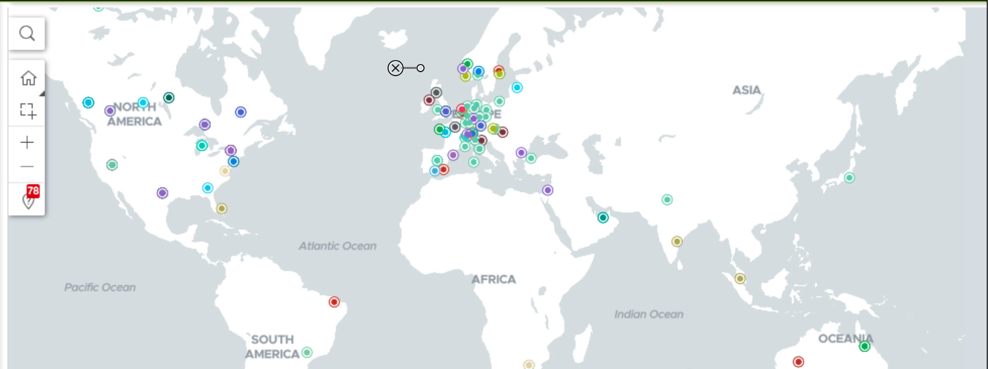
10. Criei um mapa gráfico, mas há alguns locais não resolvidos. Como faço para resolvê-los?
Locais não resolvidos, como mencionado na pergunta anterior, são localizações geográficas (lugares) que o Zoho Analytics não consegue identificar. Você pode ajudar o Zoho Analytics a resolvê-los, fornecendo as informações necessárias/ausentes, conforme descrito nas etapas abaixo.
Resolução por meio do mapeamento de colunas geográficas
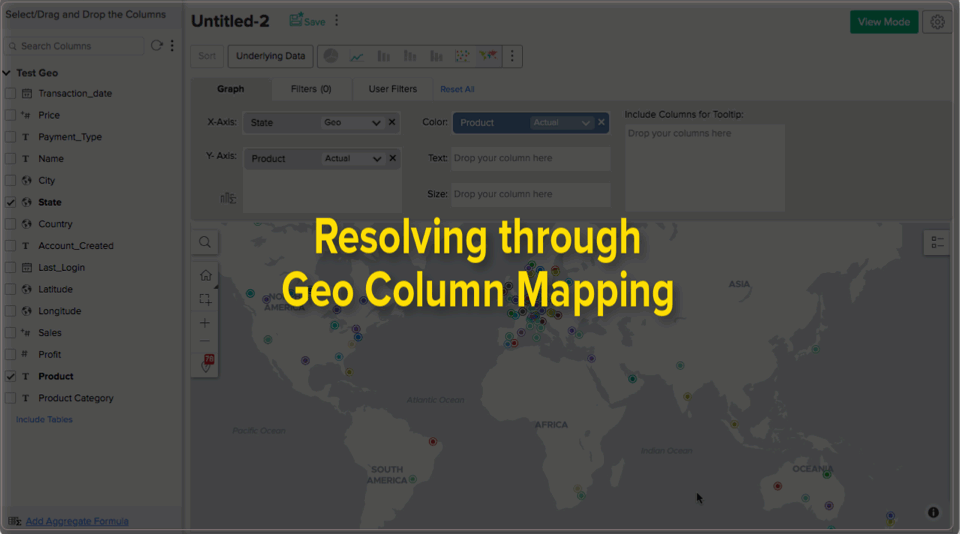
Caso você não tenha uma coluna de país, mas todos os estados/cidades pertençam a um único país, você pode usar a opção Fornecer o local e inserir o nome do país.
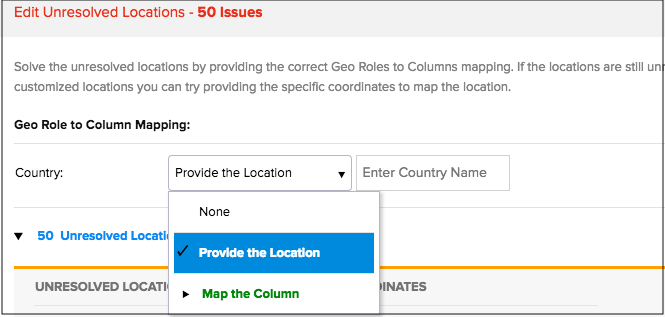
Caso você não tenha uma coluna de estado, mas todas as cidades pertençam a um único estado, você pode inserir o nome do estado selecionando a opção Fornecer a localização,

Corrigindo localizações com erros ortográficos
O Zoho Analytics não conseguirá identificar o local se a grafia do local não estiver correta. Por exemplo, Hong Kong escrito como Hongkong ou Brooklyn escrito como Broklyn.
Nesse caso, recomendamos que você corrija a ortografia nos dados originais e depois importe-os para o Zoho Analytics ou faça as correções necessárias na tabela do Zoho Analytics.
Traçando a Latitude e a Longitude
Você também pode resolver os problemas especificando os valores de latitude e longitude do local correspondente na página de locais não resolvidos.
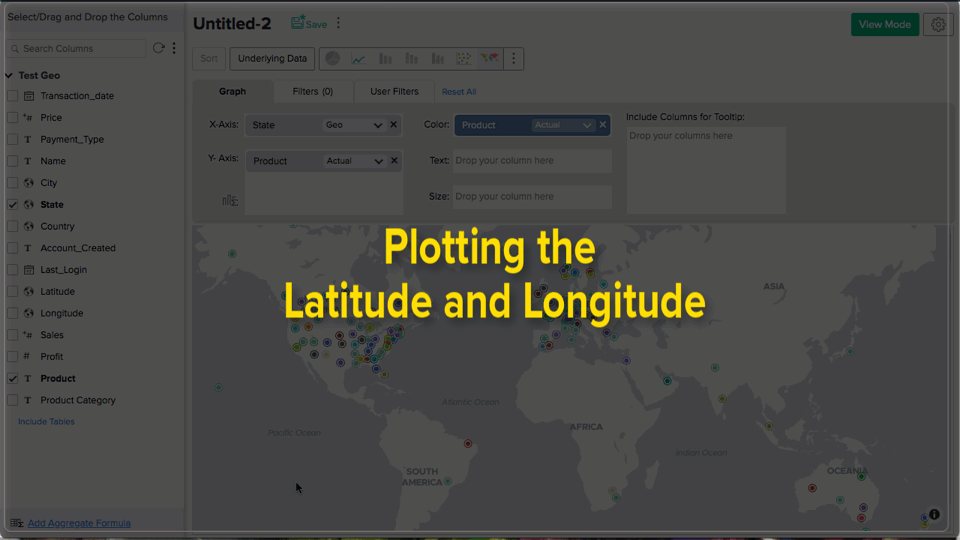
Escolha o local
Você também pode escolher o local clicando no link Pick Location. Pesquise o local no mapa usando o campo de pesquisa fornecido. Coloque o seletor na geolocalização correta no mapa e clique em Apply. Os valores de latitude e longitude para o local selecionado serão preenchidos automaticamente nos respectivos campos.
Criando Geo Charts
1. Quais são os tipos de gráficos de mapa suportados?
Atualmente, o Zoho Analytics oferece suporte aos seguintes tipos de gráficos de mapa,
- Dispersão do mapa
- Mapa de bolhas
- Mapa de torta
- Mapa Bubble Pie
- Mapa preenchido
- Mapa de calor geográfico
O Zoho Analytics identificará automaticamente o tipo de Geo Map apropriado das colunas usadas no gráfico. Você também pode escolher alterar o tipo de gráfico usando a opção Other Charts.
2. Como criar um gráfico de mapa?
Você pode criar um gráfico de mapa arrastando e soltando uma coluna geográfica (uma coluna do tipo "Geo") na prateleira Eixo X e as colunas necessárias em outras prateleiras. A animação abaixo mostra como criar um gráfico de mapa.
3. Como criar um mapa gráfico de calor geográfico?
O gráfico Geo Heat Map exibe dados em um geomapa, codificado por cores com base na densidade de pontos em uma área específica. Isso permite que você identifique a localização geográfica com uma alta contribuição de seus dados, como a região com mais desmatamento e mudanças climáticas, de onde vêm suas fontes de tráfego, a região com mais vendas, etc.
A animação abaixo mostra como criar um gráfico de Mapa de Calor Geográfico ilustrando regiões com altos níveis de terremotos na América do Norte com base em sua magnitude.
4. Posso criar um mapa gráfico apenas para países específicos e ocultar o restante do mapa?
Sim, você pode criar um gráfico de mapa para países específicos selecionando o mapa específico do país. Você pode alterar o tipo de mapa na aba Maps da página Settings.
A animação abaixo mostra como criar um gráfico sobre países específicos.
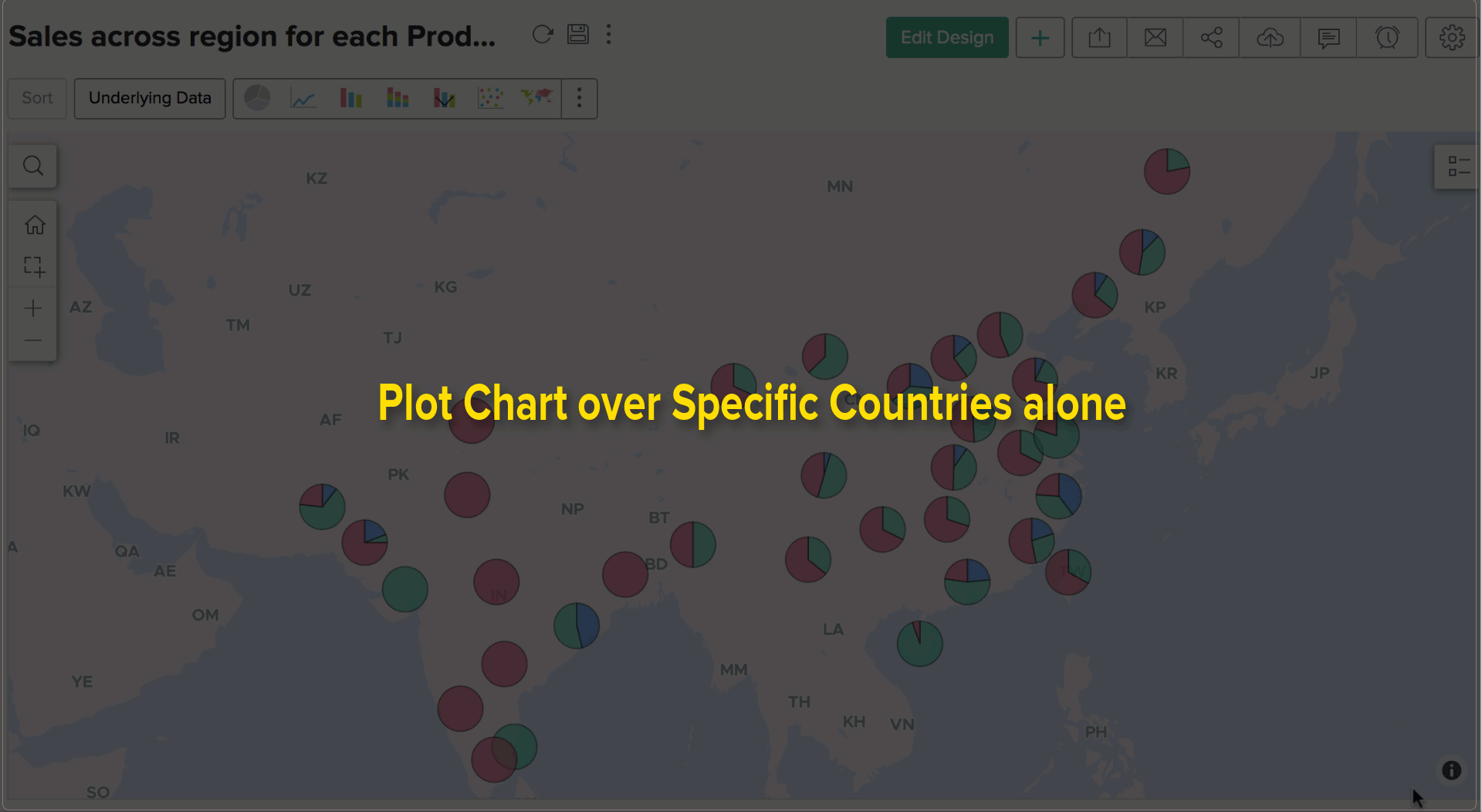

5. Como posso criar um gráfico de mapa usando as colunas de latitude e longitude?
Para criar um gráfico de mapa usando as informações de latitude e longitude, você precisa garantir que o tipo de dados da coluna esteja definido como Latitude e Longitude.
A animação abaixo mostra como criar um gráfico usando dados de Latitude e Longitude. Neste gráfico, plotamos o lucro total obtido em um local agrupado por categoria de produto.
6. Como criar um mapa gráfico usando as informações do aeroporto (código IATA)?
Para criar um gráfico de mapa usando as informações do aeroporto ( código IATA ), você precisa garantir que o tipo de dados da coluna seja definido como Airport.
A animação abaixo mostra como criar um gráfico usando dados do Aeroporto. Este gráfico plota os aeroportos mais movimentados dos EUA, com base no número de voos por dia.
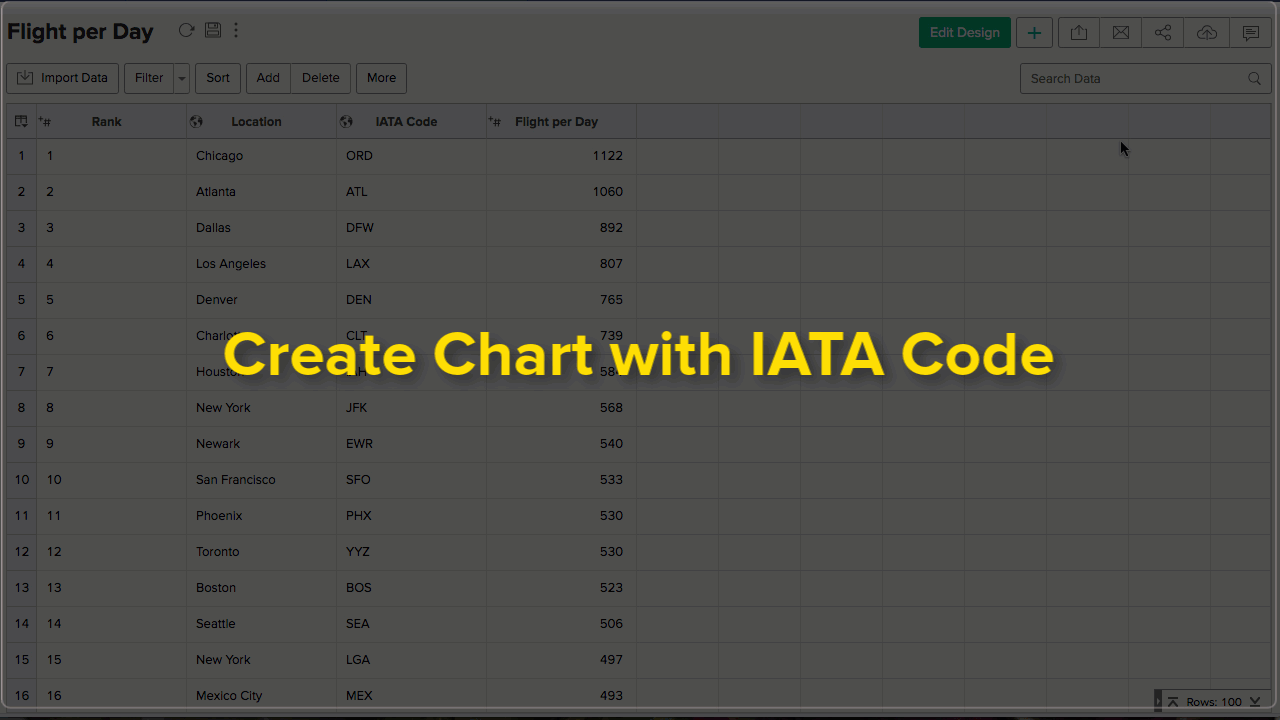
7. Tenho uma coluna cujo tipo de dados não quero alterar para "Geo". Ainda posso criar um gráfico de mapa usando-a?
Sim, você pode fazer isso usando a opção Tratar como Geo no designer de gráficos. Quando você usa essa opção, o tipo de dado da coluna usada na criação do relatório será considerado como um Tipo de Dado Geo somente para aquele relatório em particular.
Na animação abaixo, a coluna ' State ' é do tipo de dados string. Criamos um gráfico de mapa usando esta coluna usando a opção ' Treat as Geo '.
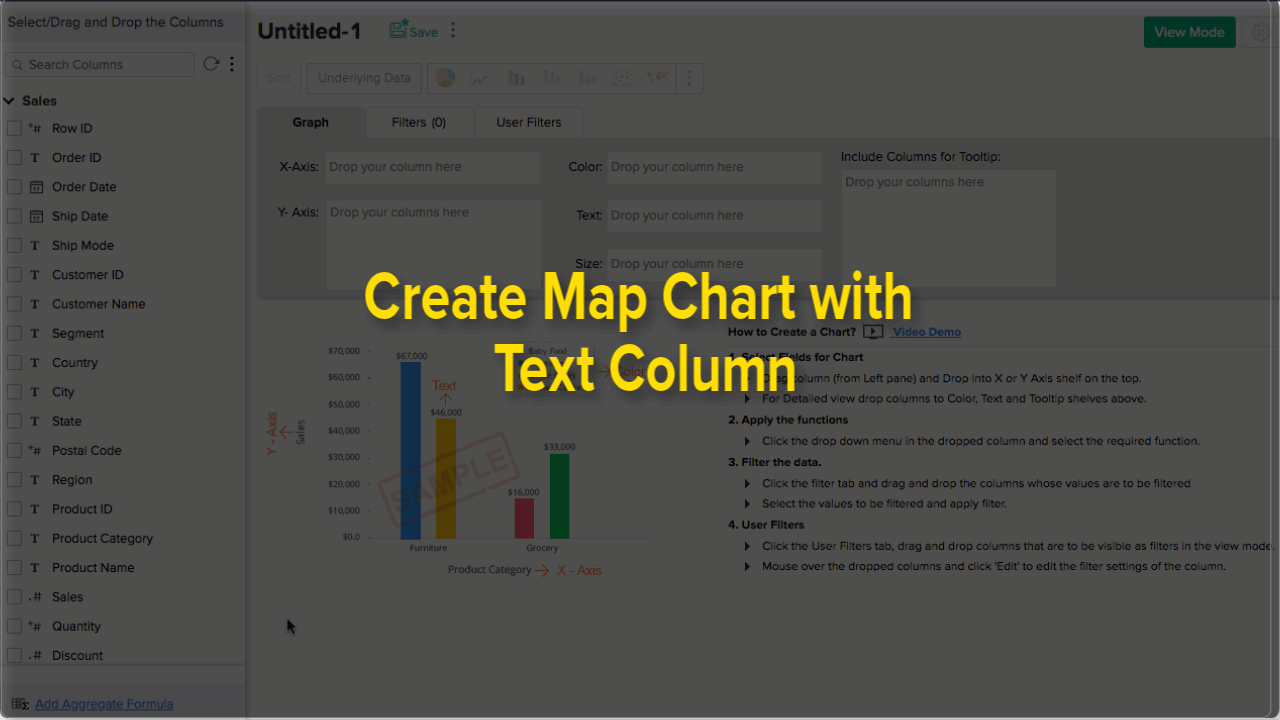
8. Tenho alguns dados específicos de localização importados para o Zoho Analytics. No entanto, não encontro a opção de gráficos de mapa no meu designer de gráficos ao criar relatórios usando esses dados. Qual poderia ser o possível motivo?
Você não encontrará a opção de gráficos de mapa ao criar relatórios com pontos específicos de localização se seus dados específicos de localização importados estiverem definidos como um tipo de dados de Texto. Altere o tipo de dados dos dados específicos de localização para o tipo de dados de Localização geográfica. Para alterar o tipo de dados de uma coluna, siga as etapas abaixo:
- Clique com o botão direito do mouse na coluna desejada e selecione Alterar tipo de dados no menu suspenso
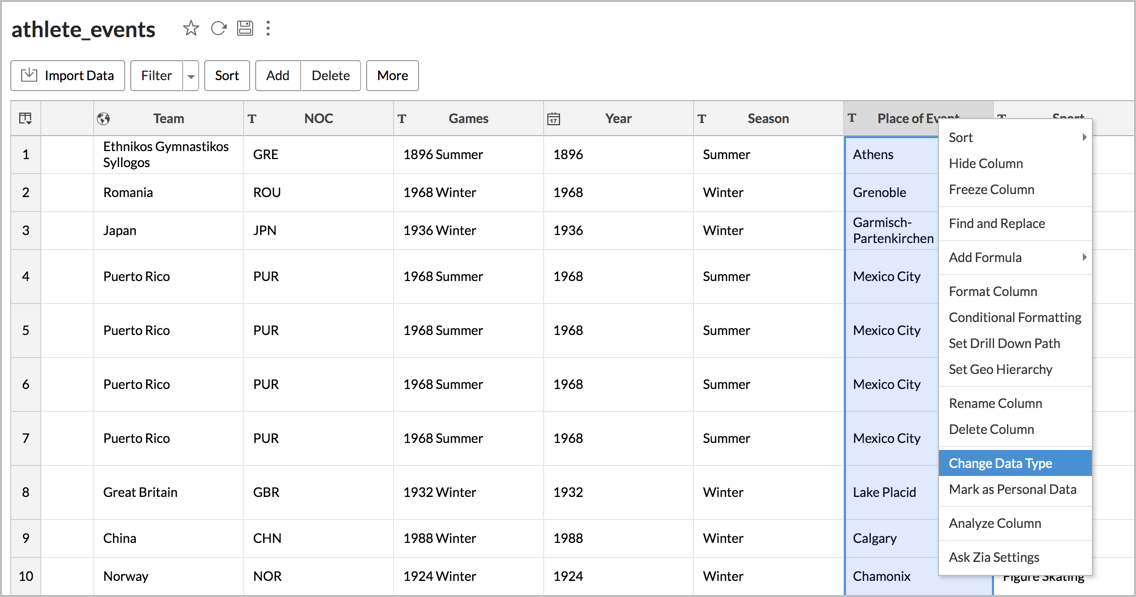
- No menu pop-up Alterar tipo de dados, escolha o tipo de dados de geolocalizaçãonecessário na lista de opções disponíveis
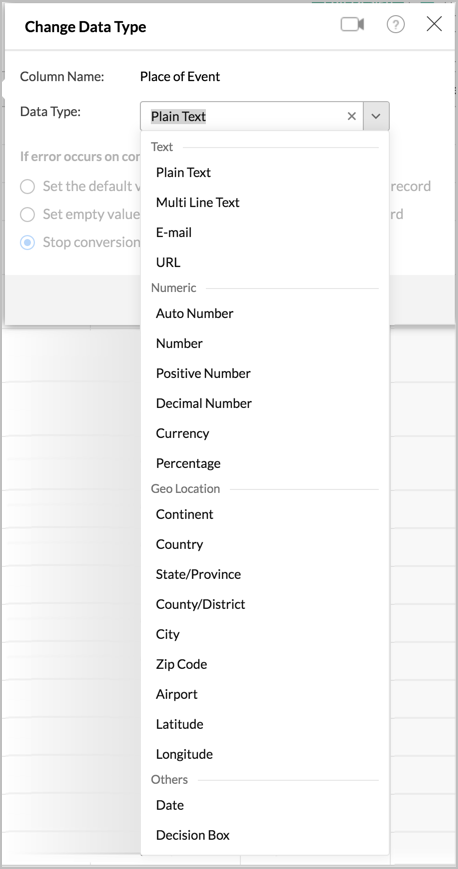
- Seu tipo de dados será atualizado com sucesso. Agora você pode criar gráficos de mapa sobre esses dados.
9. Quais são as opções de interação disponíveis nos mapas gráficos?
O Zoho Analytics fornece uma visualização de mapa geográfico imersiva com sua ampla gama de opções de interação. Você pode interagir com o gráfico geral do mapa usando as opções da barra de ferramentas do mapa que aparecem no canto esquerdo do mapa. Interações regulares de marcadores de gráfico e legendas específicas também estão disponíveis, fornecendo uma experiência de visualização de mapa geográfico imersiva.
Interações usando a barra de ferramentas do mapa
- Pesquisar - Permite pesquisar o local
- Início - Ajusta o mapa à tela
- Área de captura - Amplia a área selecionada
- Ampliar - Ampliar para visualizar até a rua
- Diminuir o zoom
Criação de gráficos geográficos de dados espaciais
1. O que é um arquivo de dados espaciais?
Um arquivo de dados espaciais contém a localização, o tamanho e a forma de um valor geométrico. Usando um arquivo de dados espaciais, você poderá plotar localizações/formas personalizadas enquanto cria gráficos de geo-mapa no Zoho Analytics.
2. Como analiso arquivos de dados espaciais no Zoho Analytics?
Com dados de arquivos espaciais, você pode criar gráficos de geomapa. Esses arquivos contêm pontos específicos de localização nos dados, ajudando-nos assim a plotar os dados para a localização correta nos gráficos de mapa.
Vamos ver como analisar um arquivo de dados espaciais com a ajuda do vídeo abaixo.
3. Quais são os tipos de dados de geometria suportados no Zoho Analytics?
Os tipos de dados de geometria suportados no Zoho Analytics são:
- Apontar
- Polígono
- Multi-Polígono
4. Quais são os formatos de arquivo de dados espaciais suportados no Zoho Analytics?
Os formatos de arquivo de dados espaciais suportados no Zoho Analytics são:
- Shapefiles (formato Zip com todos os arquivos dependentes)
- Arquivos TopoJSON
- Arquivos GeoJSON
5. Quem pode criar um mapa espacial?
Qualquer usuário do Zoho Analytics com um arquivo de dados espaciais pode criar gráficos de mapas espaciais.
Escolha a opção Arquivo Espacial disponível na aba Arquivos/Feeds quando seu arquivo contiver dados geoespaciais e o formato do arquivo corresponder à lista fornecida acima.
6. O que é uma coluna geométrica em uma tabela de dados espaciais?
Uma coluna de geometria contém as informações de geodados que ajudam a plotar os locais em um gráfico de mapa. Você não pode importar um arquivo espacial sem a coluna de geometria para o Zoho Analytics.
7. O Zoho Analytics identificará automaticamente a coluna de geometria?
Sim, o Zoho Analytics identificará automaticamente a coluna de geometria no seu arquivo de dados espaciais durante a importação.
8. O que é uma coluna personalizada em uma tabela de dados espaciais?
O tipo de dados de geo personalizadas são colunas em seus dados que contêm dados exclusivos e podem ser usadas no lugar da coluna de geometria nos mapas que você cria. O Zoho Analytics também identifica colunas geo personalizadas em seus dados e as mapeia com a coluna geometria nos dados espaciais.
9. Posso importar dados espaciais para uma tabela existente?
Sim, você pode importar dados espaciais para uma tabela existente, desde que a tabela também contenha dados espaciais.

- Você só pode excluir registros existentes e adicionar.
- A importação de outros formatos de arquivo não é suportada em uma tabela de dados espaciais.
Siga as etapas abaixo para importar dados espaciais para uma tabela existente:
- Abra a tabela para a qual você deseja importar dados.
- Clique em Importar Dados > Importar Dados para esta Tabela. O assistente de importação para importar dados para essa tabela será aberto.
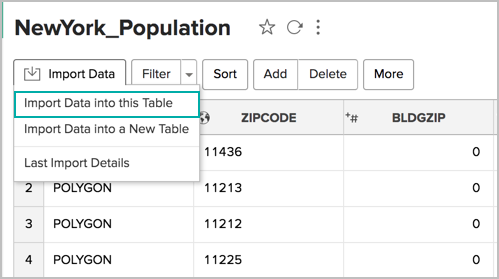
O restante das etapas são as mesmas da importação de um arquivo de dados espaciais.
10. Há alguma restrição/limitação ao importar arquivos de dados espaciais para o Zoho Analytics?
No Zoho Analytics, ao importar um arquivo de dados espaciais, você deve garantir o seguinte:
- Não é possível importar um arquivo espacial sem a coluna de geometria.
- Não é possível ter várias colunas de geometria em um único arquivo de dados espaciais.
- Não é possível criar uma relação de pesquisa com colunas de dados geométricos.
- Ao compartilhar uma tabela de dados espaciais, você não pode excluir a coluna de dados geométricos.
- Não é possível excluir a coluna de geometria na tabela espacial.
- Não é possível analisar automaticamente uma coluna geométrica.
- Ao gerar relatórios automaticamente, a coluna de geometria não será incluída nos relatórios criados.
- Você não pode criar fórmulas com uma coluna geométrica.
- Ao exportar/fazer backup de um arquivo espacial, ele não será salvo como um arquivo de dados espaciais.
- O Zoho Analytics permite que você importe um arquivo de dados com até 15 MB de dados espaciais.
Criando Gráficos geograficos com Imagem de Fundo
1. O que são gráficos geográficos com fundo de imagem?
Digamos que você queira analisar o desempenho de um time esportivo. Os dados de desempenho do time plotados no layout do campo/quadra fornecerão insights mais profundos do que simplesmente analisá-los como uma tabela ou um gráfico. O gráfico abaixo ilustra a análise de desempenho do time de basquete, o Los Angeles Lakers, em um dos jogos.
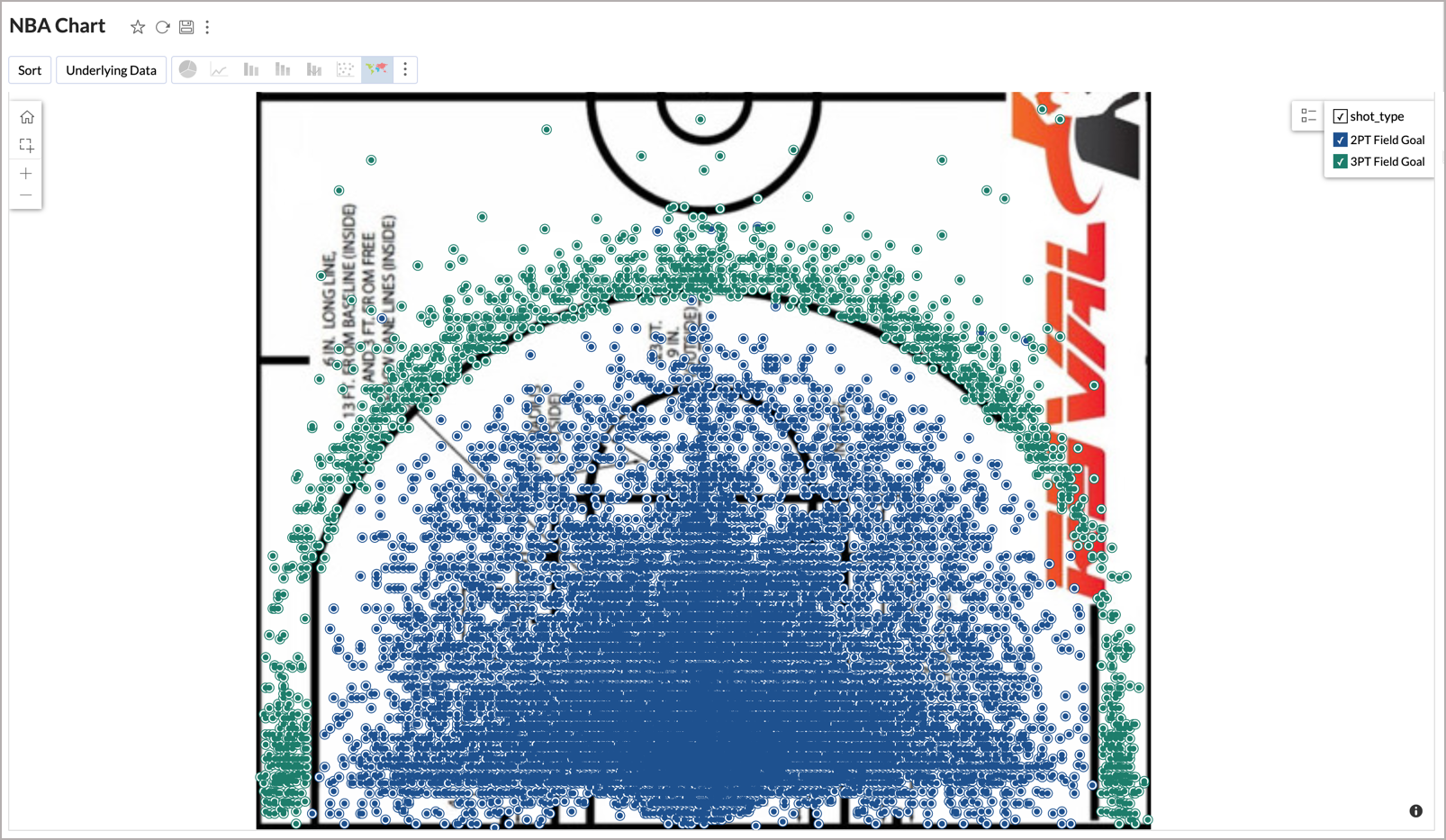
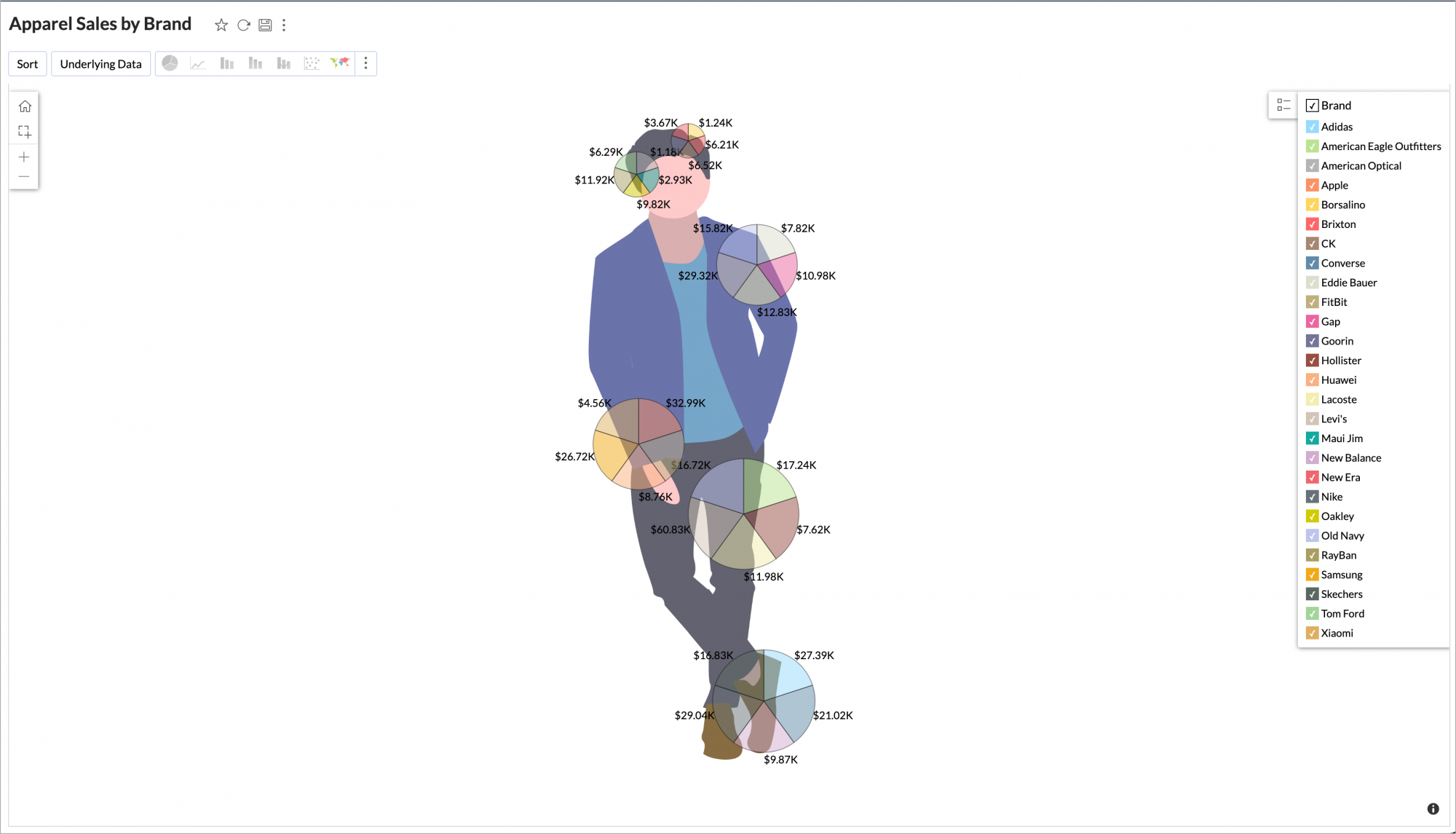
2. Que tipos de valores de dados podem ser visualizados em gráficos geográficos com fundos de imagem?
 Observação: certifique-se de que os valores de coordenadas/localização estejam definidos como tipo de dados geográficos ao importar os dados para o Zoho Analytics.
Observação: certifique-se de que os valores de coordenadas/localização estejam definidos como tipo de dados geográficos ao importar os dados para o Zoho Analytics.3. Quais são os tipos de imagem suportados em gráficos geográficos com fundo de imagem?
O Zoho Analytics suporta imagens nos formatos .jpeg, .jpg e .png. Certifique-se de que suas tabelas de dados tenham os pontos de dados de coordenadas/geo relevantes para as imagens que você está planejando usar.
4. Como criar gráficos geográficos com fundo de imagem para valores de coordenadas?
Os valores de coordenadas são pontos de localização específicos da imagem. Você pode criar geocharts com fundo de imagem se suas tabelas de dados contiverem os valores de coordenadas (XY) da imagem correspondente que você está planejando usar. A ilustração abaixo é criada com valores de coordenadas correspondentes às partes do corpo humano para analisar as vendas de vestuário com base em suas marcas
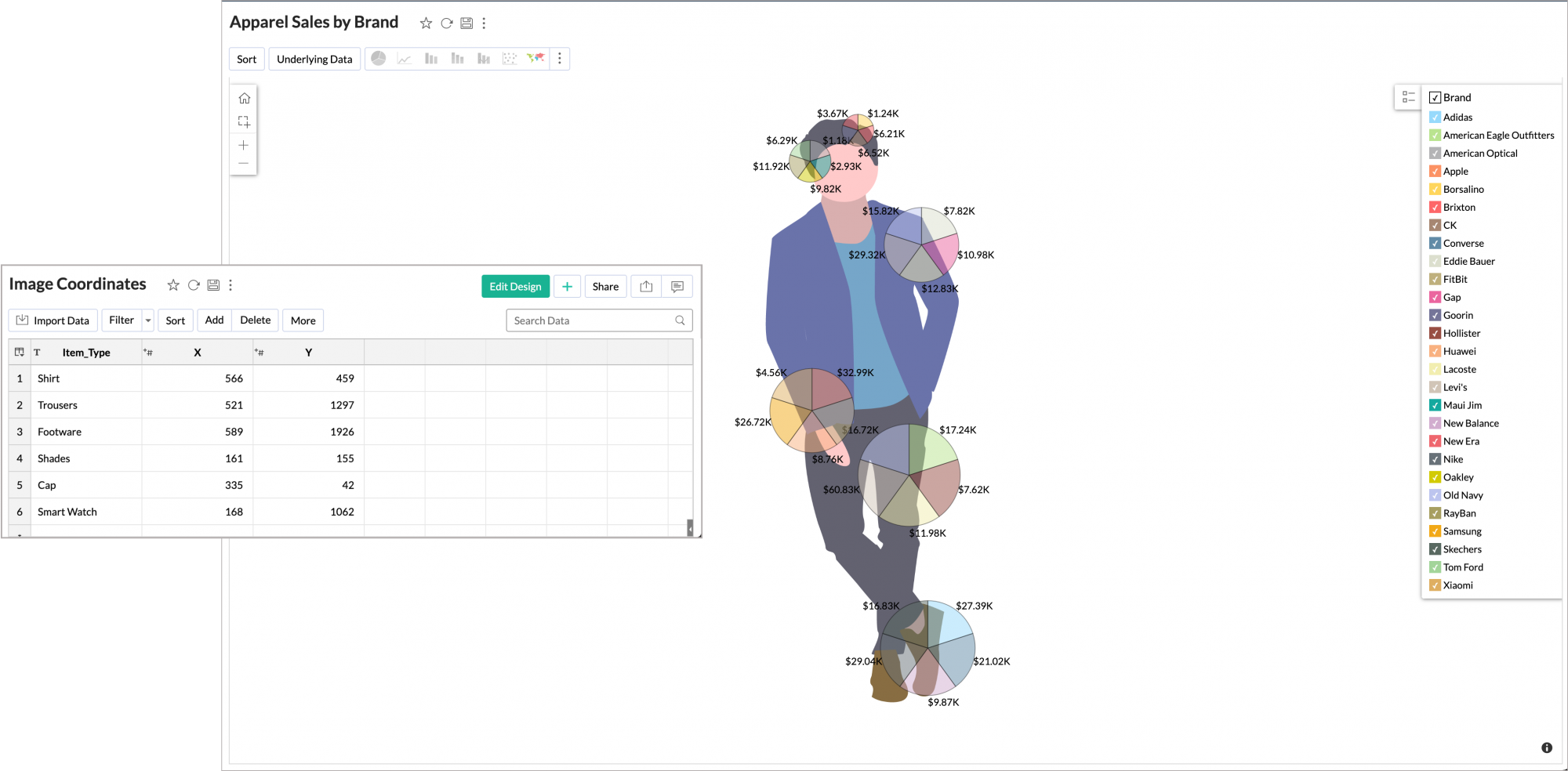
Vamos ver como criar o gráfico geográfico acima com imagem de fundo.
- No seu explorador de espaço de trabalho, clique em Criar > Visualização de gráfico e selecione a tabela de dados na qual você deseja criar o gráfico na caixa de diálogo Selecionar tabela base. Como alternativa, você também pode clicar em Criar > Novo gráfico na tabela de dados necessária. Você será direcionado para a Área de design do gráfico.
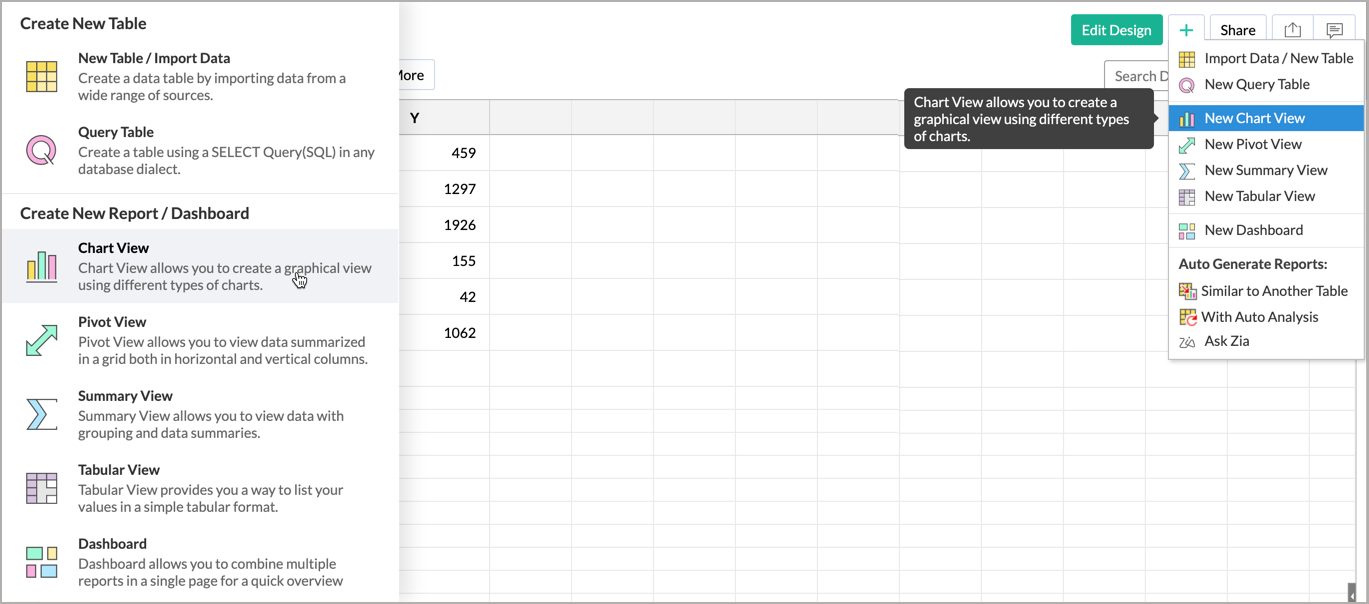
- Na Área de Design de Gráfico, arraste e solte as coordenadas X e Y na prateleira X e Y. Certifique-se de que esses valores estejam definidos como tipo de dados geográficos. Você também pode alterar seu tipo de dados ao plotar seus gráficos. Para fazer isso, clique no menu suspenso Função de Resumo na coluna solta e defina X - Geo > Longitude e Y - Geo > Latitude
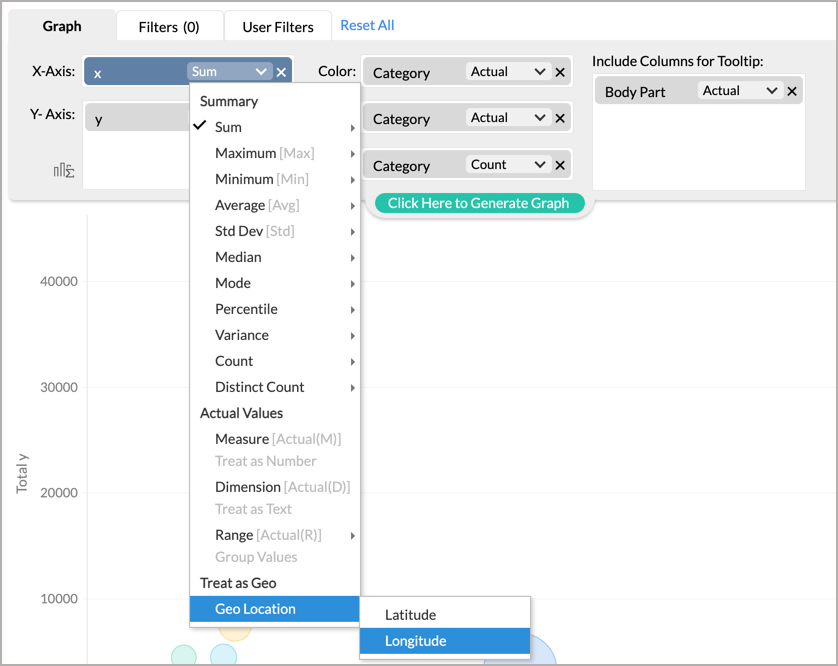
- Adicione as outras colunas necessárias às prateleiras de dados correspondentes.
- Navegue até Configurações > Mapas.
- Na página Configurações do gráfico do mapa, clique na opção Imagem no campo Plano de fundo.
- Na seção Imagem
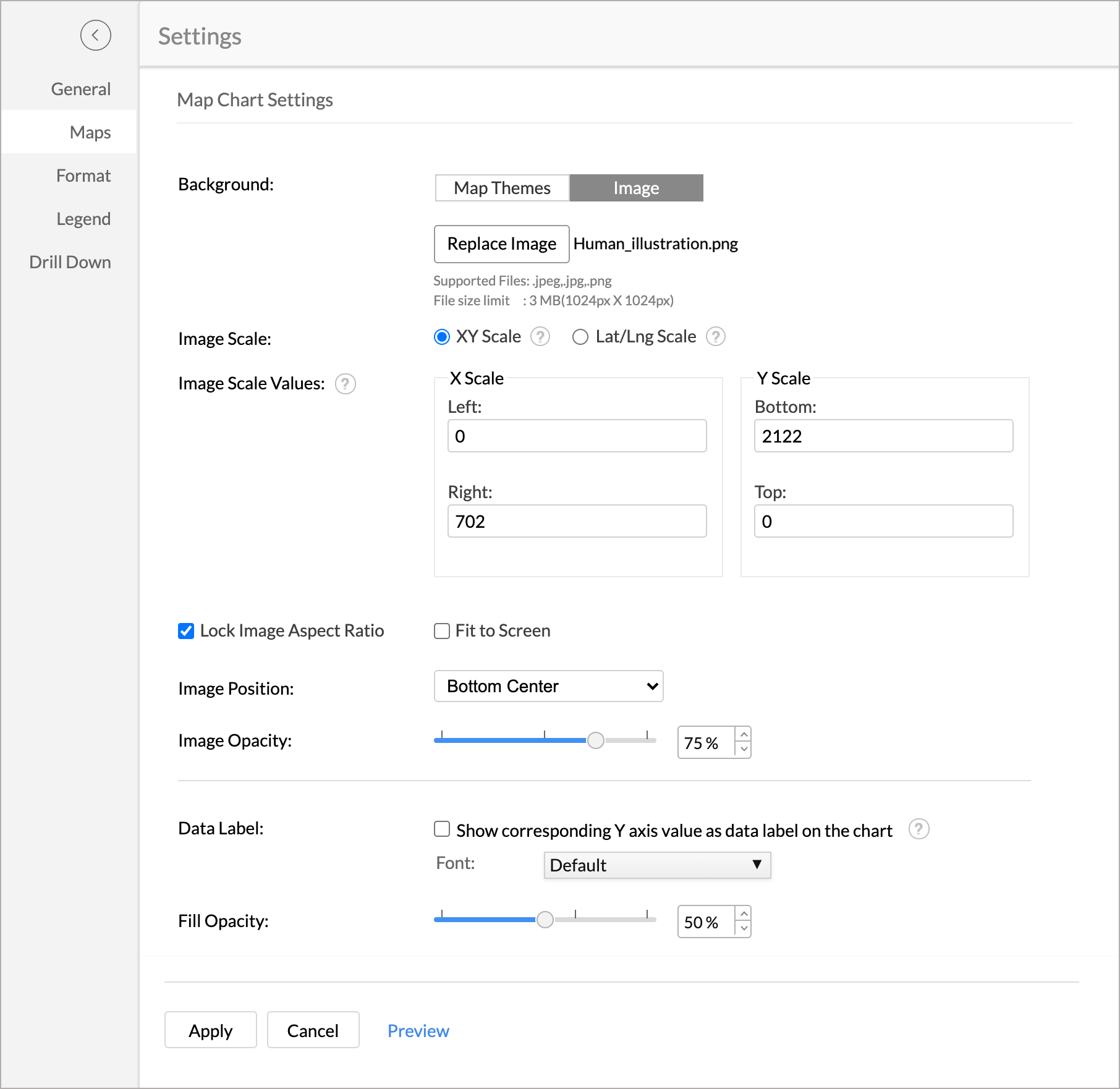
- Clique na caixa Escolher imagem e adicione a imagem necessária.
- No campo Escala da imagem, selecione as escalas X e Y.
- Mencione os Valores de Escala da Imagem. Os valores de escala da imagem são a área da imagem plotável. Eles representam os pontos de limite da imagem com relação aos dados que estão sendo plotados. Os valores de dados além dos valores de escala fornecidos serão ignorados. No nosso caso, o valor X varia entre 0 e 702 e o valor Y varia entre 2122 e 0.
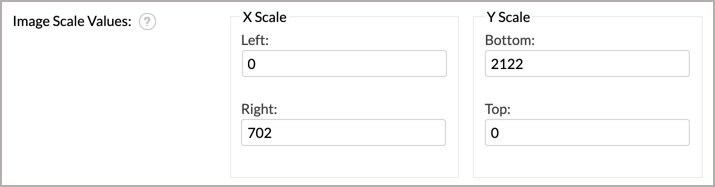
- Bloquear Proporção de Aspecto - Selecione Bloquear Proporção de Aspecto se quiser manter a proporção original da imagem. A proporção de aspecto da imagem não será mantida ao desmarcar esta opção, e pode pixelizar a imagem conforme o tamanho do gráfico muda.
- Ajustar à Tela - Selecione a opção Ajustar à Tela se quiser exibir as imagens no modo tela cheia. Você pode manter a proporção da imagem quando ela for ampliada para o tamanho da tela escolhendo Bloquear Proporção junto com esta opção.
- Posição da imagem - Defina o local de posicionamento da imagem na área de desenho usando o menu suspenso Posição da imagem.
- Opacidade da imagem - Defina o nível de opacidade de exibição (transparência) para a imagem de fundo usando a escala de Opacidade da imagem.
- Rótulo de dados - Esta opção permite adicionar o valor do eixo Y como rótulo de dados no gráfico do mapa.
- Opacidade do preenchimento - Esta opção permite especificar a opacidade da cor da série do gráfico.
- Clique em Aplicar.
 Observação: Se as coordenadas dos dados da sua imagem e os dados que você deseja analisar estiverem em duas tabelas separadas no Zoho Analytics, você poderá uni-las usando um relacionamento de pesquisa e criar gráficos usando colunas de dados de ambas as tabelas.
Observação: Se as coordenadas dos dados da sua imagem e os dados que você deseja analisar estiverem em duas tabelas separadas no Zoho Analytics, você poderá uni-las usando um relacionamento de pesquisa e criar gráficos usando colunas de dados de ambas as tabelas.5. Tenho valores de coordenadas de imagem na minha tabela de dados, mas não vejo a opção Map charts no Zoho Analytics. Por quê?
Você pode não ter definido o tipo de dados dos valores de coordenadas para o tipo de dados geo. Você poderá ver a opção de gráfico de mapa geográfico somente se seus valores de coordenadas estiverem definidos para o tipo de dados geo.
Personalizando Gráfico geográfico
1. Como posso personalizar as configurações do gráfico do mapa?
O Zoho Analytics permite que você personalize facilmente a aparência do seu gráfico de mapa na opção de configurações.
- Clique na opção Configurações na barra de ferramentas Selecione a aba Mapa.
- A página Configurações de mapa gráfico será aberta conforme mostrado abaixo. Observe que as opções nesta página serão diferentes com base no tipo de gráfico de mapa selecionado.
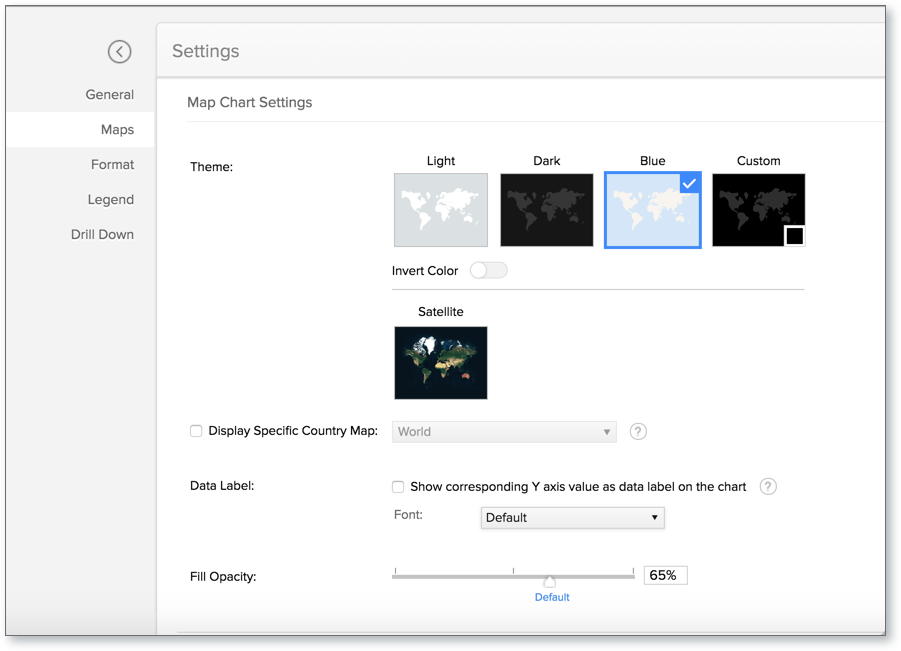
- Tema - Esta opção permite que você personalize o tema do mapa gráfico.
- Rótulo de dados - Esta opção permite adicionar o valor do eixo Y como rótulo de dados no gráfico do mapa.
- Opacidade de preenchimento (não aplicável para Mapa - Dispersão) - Esta opção permite que você especifique a opacidade da cor da série do gráfico.
- Tipo de marcadores ( aplicável somente para Mapa - Dispersão) - Esta opção permite que você adicione um marcador personalizado para o gráfico de dispersão.
- Exibir mapa de um país específico - Esta opção permite que você adicione um mapa de um país específico ao gráfico.
- Raio de calor (aplicável ao gráfico Geo Heat Map) - Esta opção permite que você especifique um limite para combinar os pontos de dados para cálculo de calor.
- Intensidade de calor (aplicável ao gráfico Geo Heat Map) - Esta opção permite que você especifique a porcentagem para intensificar o calor do gráfico.
- Opacidade do calor (aplicável ao gráfico Geo Heat Map) - Esta opção permite que você personalize a opacidade (transparência) do mapa de calor.
- Depois de modificar as configurações necessárias, clique em Aplicar.
O Zoho Analytics oferece uma ampla gama de opções para personalizar o gráfico.
2. Como posso personalizar o tema do gráfico do mapa?
O Zoho Analytics fornece três temas para o gráfico de mapa. Eles são:
- Claro - Aplica um tema cinza claro.
- Escuro - Aplica um tema cinza escuro.
- Azul - Aplica um tema azul.
- Personalizado - Aplica um tema com base na cor escolhida.
- Satélite - Aplica um mapa de satélite.
Siga os passos abaixo para personalizar o tema.
- Abra o gráfico que você deseja personalizar.
- Clique no ícone de configurações. A página Configurações será aberta.
- Abra a aba Mapas.
- Selecione o tema desejado.
- Você pode escolher inverter a cor da terra e da água usando o botão de alternância cor invertida. Isso é aplicável a todos os temas, exceto o mapa de satélite.
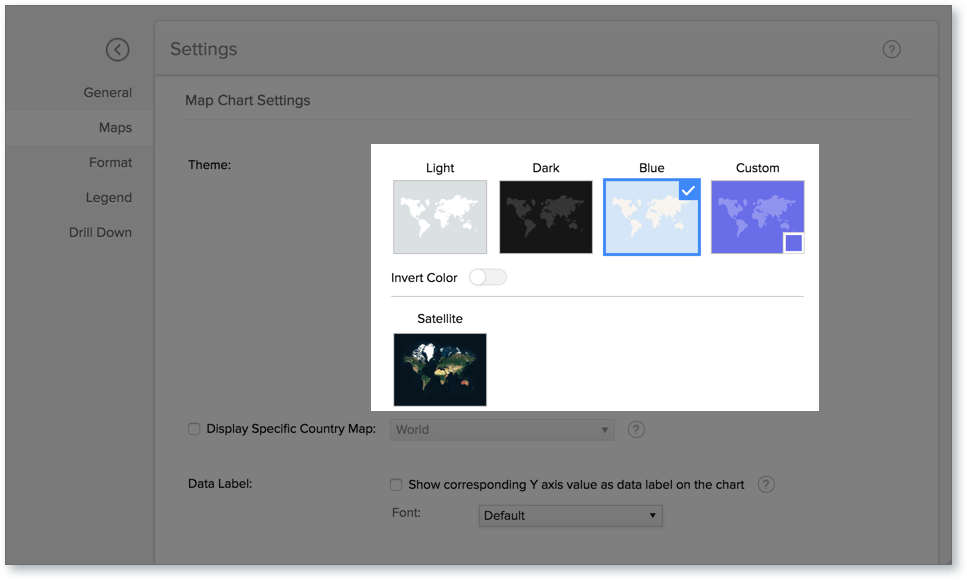
- Clique em Aplicar. O tema selecionado será aplicado.
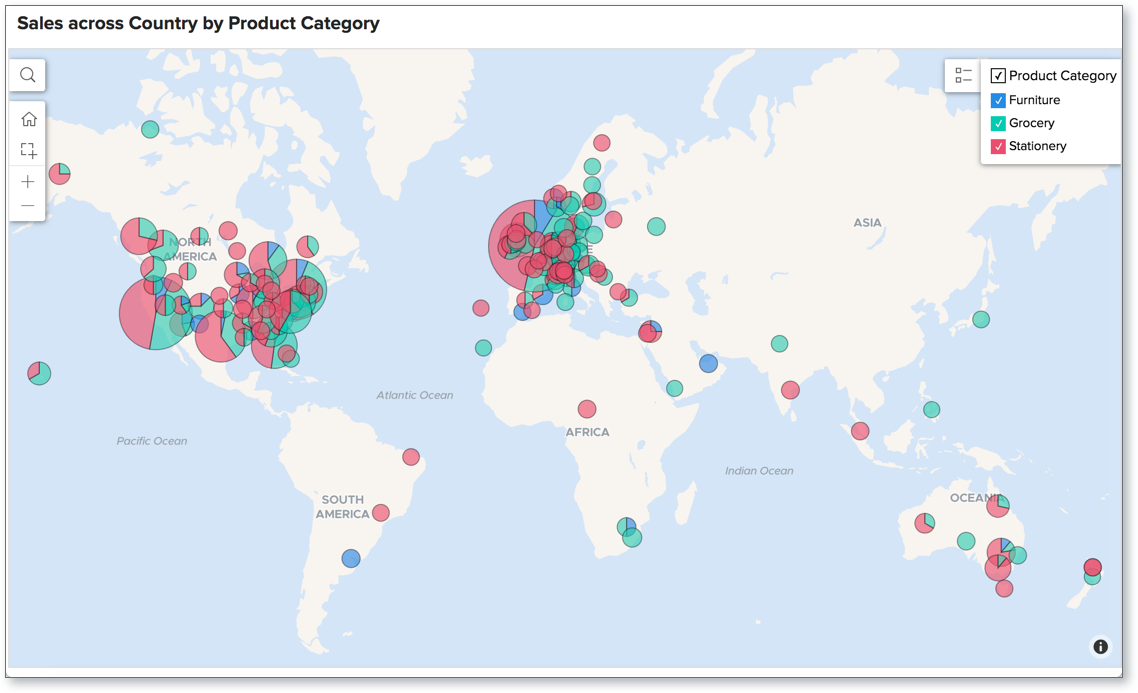
3. Posso criar o mapa gráfico sobre o mapa de satélite?
Sim, você pode criar um gráfico de mapa sobre o mapa de satélite. Siga os passos abaixo para aplicar o tema de mapa de satélite.
- Abra o gráfico ao qual você deseja aplicar o tema do mapa de satélite.
- Clique no ícone de configurações. A página Configurações será aberta.
- Abra a aba Mapas.
- Selecione o Mapa de Satélite como Tema.
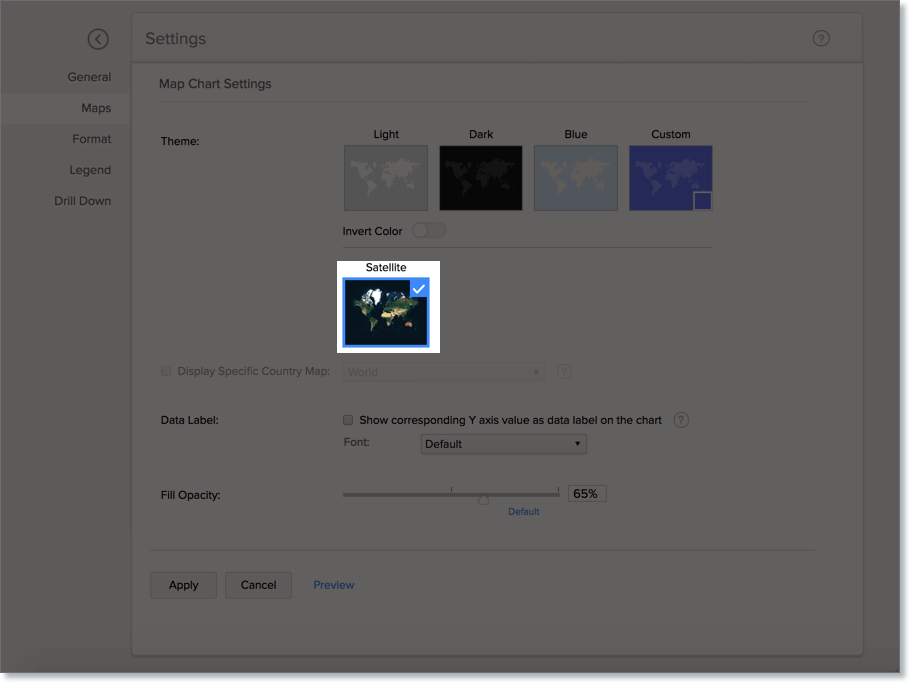
- Clique em Aplicar. O gráfico será plotado sobre o mapa de satélite.
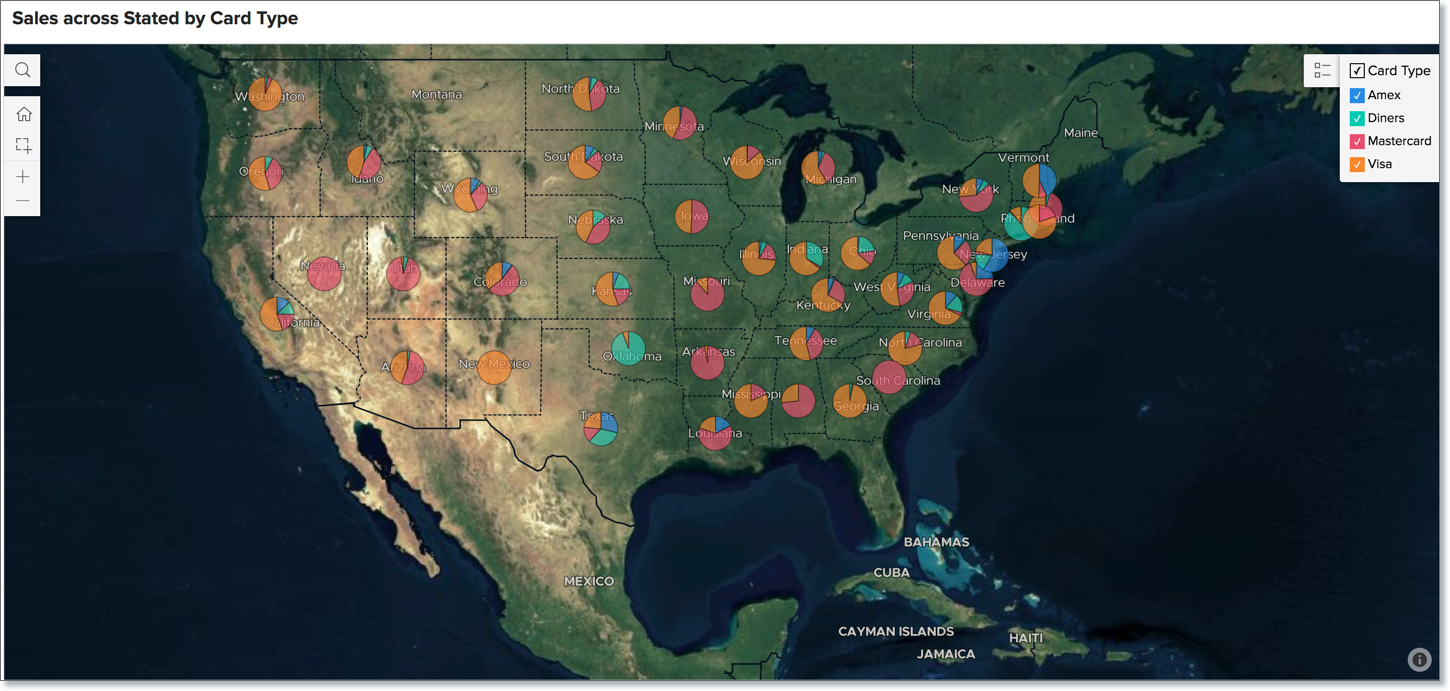
4. Posso usar uma legenda de intervalo de cores contínua para um gráfico de mapa?
Sim, você usa uma legenda de intervalo de cores contínua para o gráfico do mapa e categoriza os valores de dados usando o intervalo de cores. Isso será muito útil para visualizar dados com base no volume de ocorrência.
A animação abaixo mostra como definir uma banda contínua como legenda.
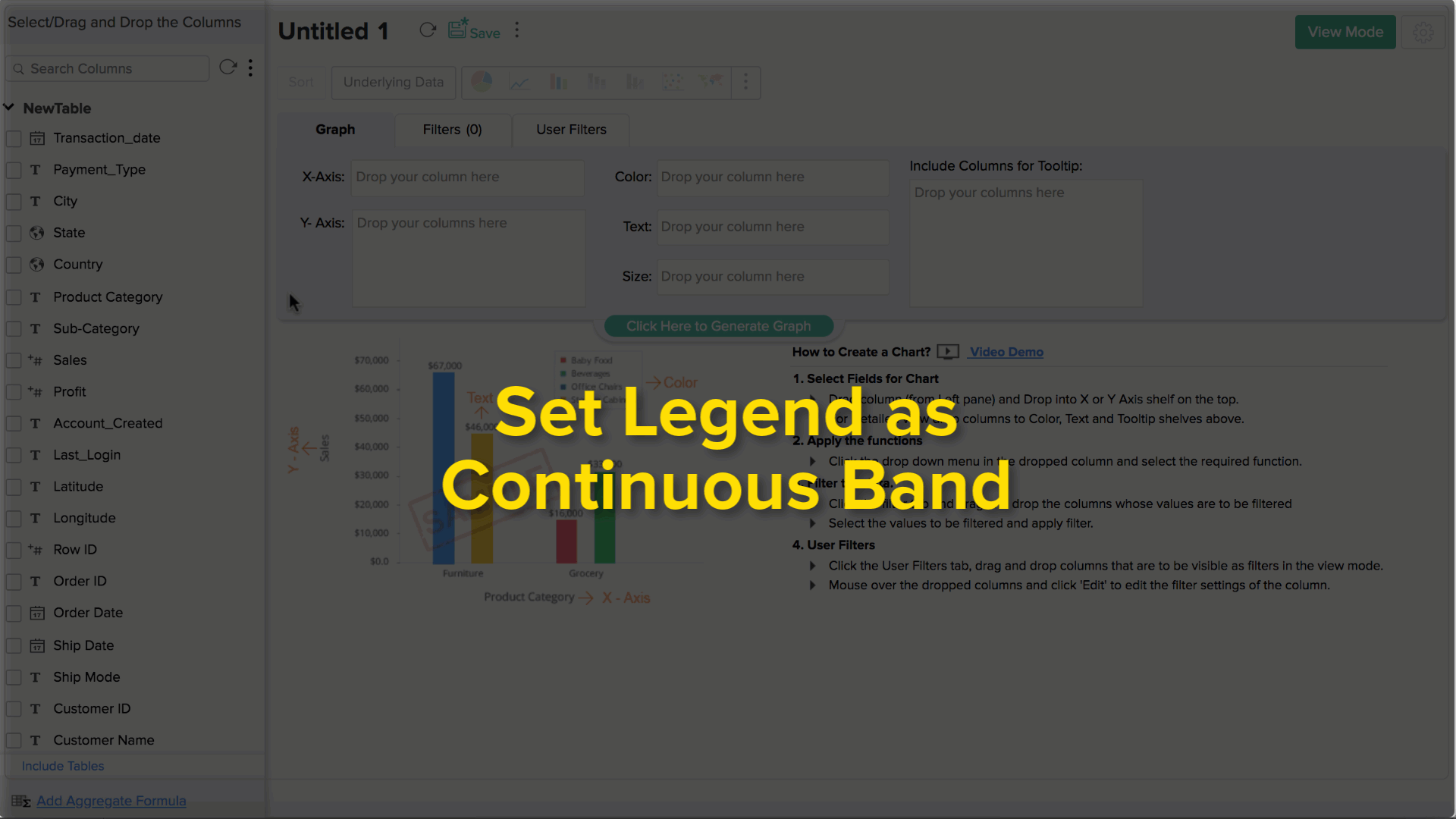
5. Posso personalizar a tela inicial padrão do mapa gráfico?
Sim, você pode definir a tela inicial padrão do mapa gráfico. A animação abaixo mostra como definir a tela inicial padrão.
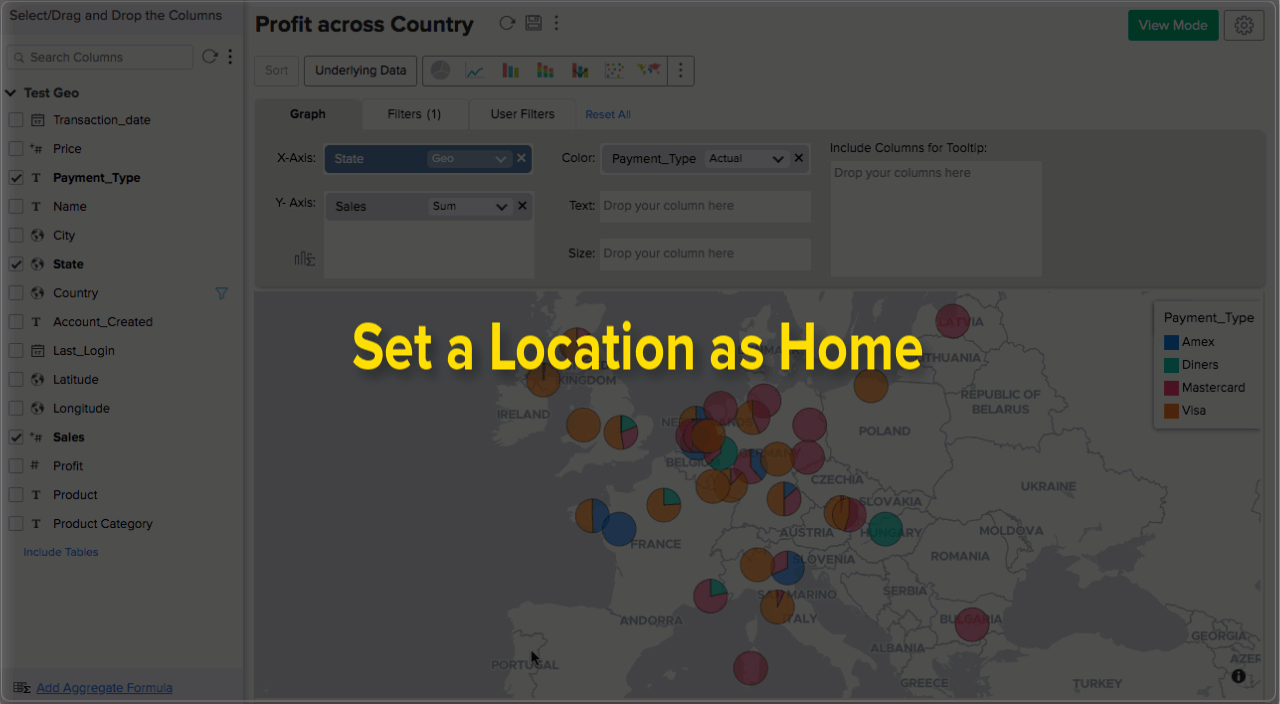
6. Como personalizar o marcador usado no Mapa - Gráfico de Dispersão?
Os marcadores são usados para identificar a localização em um mapa. O Zoho Analytics fornece 6 tipos de marcadores para você escolher.

A animação abaixo explica como alterar o tipo de marcador em um gráfico de dispersão de mapa.
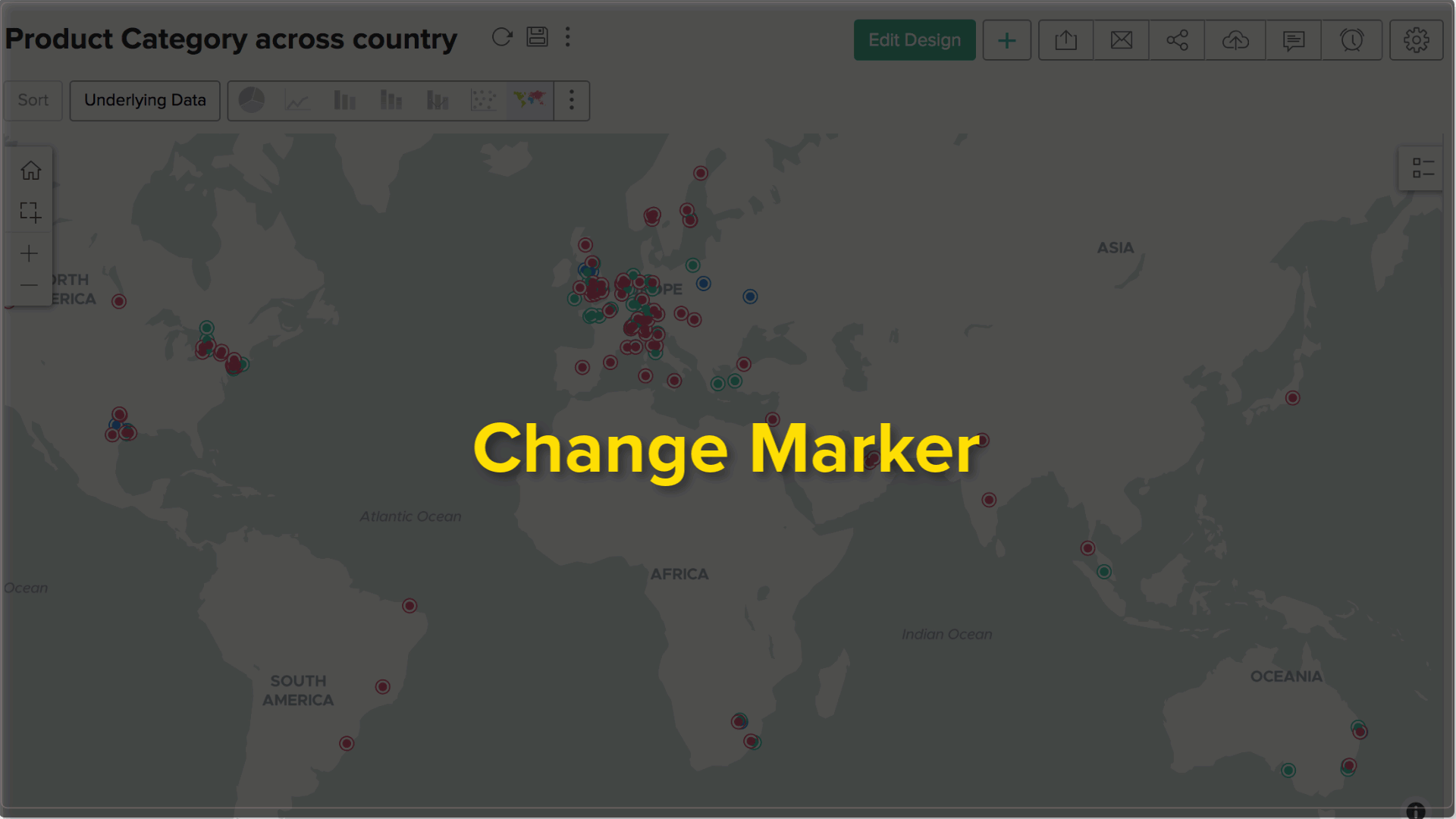
7. Como posso personalizar a cor dos gráficos plotados no mapa?
Você pode personalizar a cor do gráfico dos seus gráficos de mapa como faz para outros tipos de gráfico.
Fale com os Zoho Experts
Recent Articles
Como integrar Google Ads no Zoho Landing Page
Ao integrar o Zoho LandingPage com o Google Ads, você pode rastrear leads que se inscreveram por meio de campanhas de anúncios segmentados e grupos de anúncios. Você também pode integrar seu formulário de página de destino ao Zoho CRM para rastrear a ...Como Configurar Redirecionamentos 301 para Artigos da Base de Conhecimento no Zoho Desk
Os artigos da base de conhecimento são identificados pelo link permanente ou URL que é gerado automaticamente quando são publicados. O URL inclui o nome da categoria, os nomes das subcategorias e o título do artigo. Um URL pode alterar horas extras ...Como baixar artigos da base de conhecimento do Zoho Desk como Arquivos PDF
Os artigos da base de conhecimento contêm uma variedade de informações, como detalhes do produto, especificações, white papers, diretrizes de conformidade e SOPS, que podem ser acessados on-line. No entanto, cópias para download desses artigos podem ...Como converter feedback de artigos em tickets no Zoho Desk
No módulo Base de Conhecimento, ao clicar em um artigo, os agentes ou escritores inserem a visualização de detalhes do artigo onde podem visualizar o: Comentários que ajudam os leitores do centro deixaram no artigo (artigos publicados) Lista de ...Como permitir comentários públicos em artigos da base de conhecimento (KB) no Zoho Desk
O feedback do cliente desempenha um papel importante na melhoria dos produtos, bem como dos recursos instrucionais associados a eles. Com mais organizações implementando modelos de suporte ao cliente de autoatendimento, é imperativo dar aos clientes ...
Popular Articles
Como posso alterar ou redefinir a senha da Conta do Google?
Sua senha da Conta do Google é a mesma usada em outros produtos do Google, como Gmail e YouTube. Se esquecer sua senha e quiser redefini-la ou alterá-la por razões de segurança, siga as etapas abaixo. SENHA ESQUECIDA Caso não saiba a senha da sua ...Como alterar ou redefinir minha senha do Zoho?
Sua conta Zoho é a chave para acessar uma gama de ferramentas poderosas que podem impulsionar sua produtividade e o sucesso do seu negócio. No entanto, com grande poder vem uma grande responsabilidade – proteger sua conta com uma senha forte é ...Zoho Mail offline
Apesar da crescente popularidade dos aplicativos de mensagens, o email manteve seu trono como o principal modo de comunicação oficial. A verificação de e-mails tornou-se sinônimo de trabalho, e o trabalho não se limita mais ao escritório. ...Adicionando Alias (apelidos) no Zoho Mail
Quando um usuário tem vários endereços de e-mail para a mesma conta, o endereço de e-mail adicional pode ser configurado como um alias de e-mail para a conta. Os aliases de e-mail são particularmente úteis para administrar vários domínios. Quando uma ...Você conheçe o botão de Ítens Recentes no Zoho CRM?
ÍTENS RECENTES. Você conhece o ícone Ítens Recentes no canto inferior direito, da tela do CRM Zoho ? Este botão é muito usado no CRM Zoho e serve para visualizar os últimos 20 ítens acessados. Seja ele, um “Cliente”, um “Negócio”, um “Evento”, ...
Related Articles
Como Criar Gráficos no Zoho Analytics: Guia Completo de Visualizações e Funções
Criando Gráfico no Zoho Analytics O Zoho Analytics fornece uma interface de arrastar e soltar fácil de usar para criar gráficos de forma rápida e fácil. Você pode criar vários tipos de gráficos, incluindo Barras , Linha, Pizza, Bolhas, Bolhas ...Tipos de Gráficos no Zoho Analytics: Guia Completo para Visualizações de Dados
Introdução aos tipos de gráficos no Zoho Analytics Você pode criar vários tipos de gráficos, como gráficos de área, de barras, de bolhas, de linhas, de pizza, empilhados, de dispersão, de funil, da Web e 3D, simplesmente arrastando e soltando as ...Como criar Gráficos no Zoho CRM
Os Painéis (Dashboards ou Gráficos) são os dados organizados dos Relatórios personalizados no Zoho CRM. Eles fornecem uma plataforma para uma análise em tempo real dos estágios de vendas e operações de negócios. Dependendo da sua necessidade de ...Como Criar e Personalizar um Portal de Análise no Zoho Analytics
Criando Portal O Portal permite que você organize relatórios e painéis que você criou em páginas e publique-os como um microsite para fácil acesso aos seus usuários. Você pode criar várias páginas no seu portal. Cada página será associada a um espaço ...Como Trabalhar com Gráficos no Zoho Analytics: Funcionalidades e Opções Interativas
Trabalhando com gráfico no Zoho Analytics O Zoho Analytics oferece uma ampla gama de opções interativas em um gráfico quando acessado por um usuário final. As opções incluem destaque de gráfico interativo, alteração do tipo de gráfico, filtragem ...