Como Criar e Personalizar um Portal de Análise no Zoho Analytics
Criando Portal
O Portal permite que você organize relatórios e painéis que você criou em páginas e publique-os como um microsite para fácil acesso aos seus usuários. Você pode criar várias páginas no seu portal. Cada página será associada a um espaço de trabalho da qual você pode adicionar relatórios e painéis na página.
Habilitar avaliação do portal de análise
O Zoho Analytics fornece a você um teste de 15 dias para o recurso Analytics Portal. Você pode habilitar o teste seguindo as etapas abaixo.
- Clique no ícone Configurações da organização no canto superior direito.
- A página Configurações será aberta. Abra a aba Portal.
- Clique no botão Criar Novo Portal. Uma caixa de diálogo de confirmação para habilitar o teste será aberta.
- Clique em Habilitar teste. Um teste de 15 dias do Analytics Portal será habilitado para sua conta.
Criando um portal de análise
Esta seção explica como criar um portal de análise.
- Clique no ícone Configurações da organização no canto superior direito.
- A página Configurações será aberta. Abra a aba Portal.
- Clique no botão Criar Novo Portal. A caixa de diálogo Criar Novo Portal será aberta.
- No campo Nome do Portal, especifique um nome para seu portal. Você deve escolher um nome exclusivo para seu portal em todos os portais do Zoho Analytics. A disponibilidade do nome do portal será indicada na caixa de diálogo.
A URL do portal será baseada neste nome. Ou seja, se você escolher o nome do seu portal como Finepick, a URL do portal será finepick.zohoanalyticsportal.com. - Selecione a caixa de seleção Adicionar todos os usuários do Zoho Analytics a este portal para adicionar todos os usuários da sua organização a este portal.
Observação: os usuários adicionados não poderão acessar nenhuma página no portal até que você conceda permissão para o portal. - Escolha um modelo para o portal e clique em Avançar.
- A caixa de diálogo Criar Página será aberta. Especifique um nome para a página no campo Nome da Página.
- No menu suspenso Selecione Espaço de Trabalho, selecione o espaço de trabalho do Zoho Analytics que você deseja associar a esta página. Você poderá adicionar quaisquer visualizações (relatórios e painéis) deste espaço de trabalho a esta página.
- Clique em Criar. Um portal será criado e o Criador de portais será aberto. Você pode projetar seu portal aqui.
Construtor de Portal
O Criador de portais permite que você projete e construa o portal que se adapta às suas necessidades. Você pode organizar a página em um layout de coluna única ou dupla.
Adicionando visualizações em uma página
Todas as visualizações presentes no espaço de trabalho associado serão listadas à esquerda. Você pode simplesmente arrastar e soltar visualizações no designer do portal. Você pode adicionar até 10 relatórios e 1 painel em uma página.
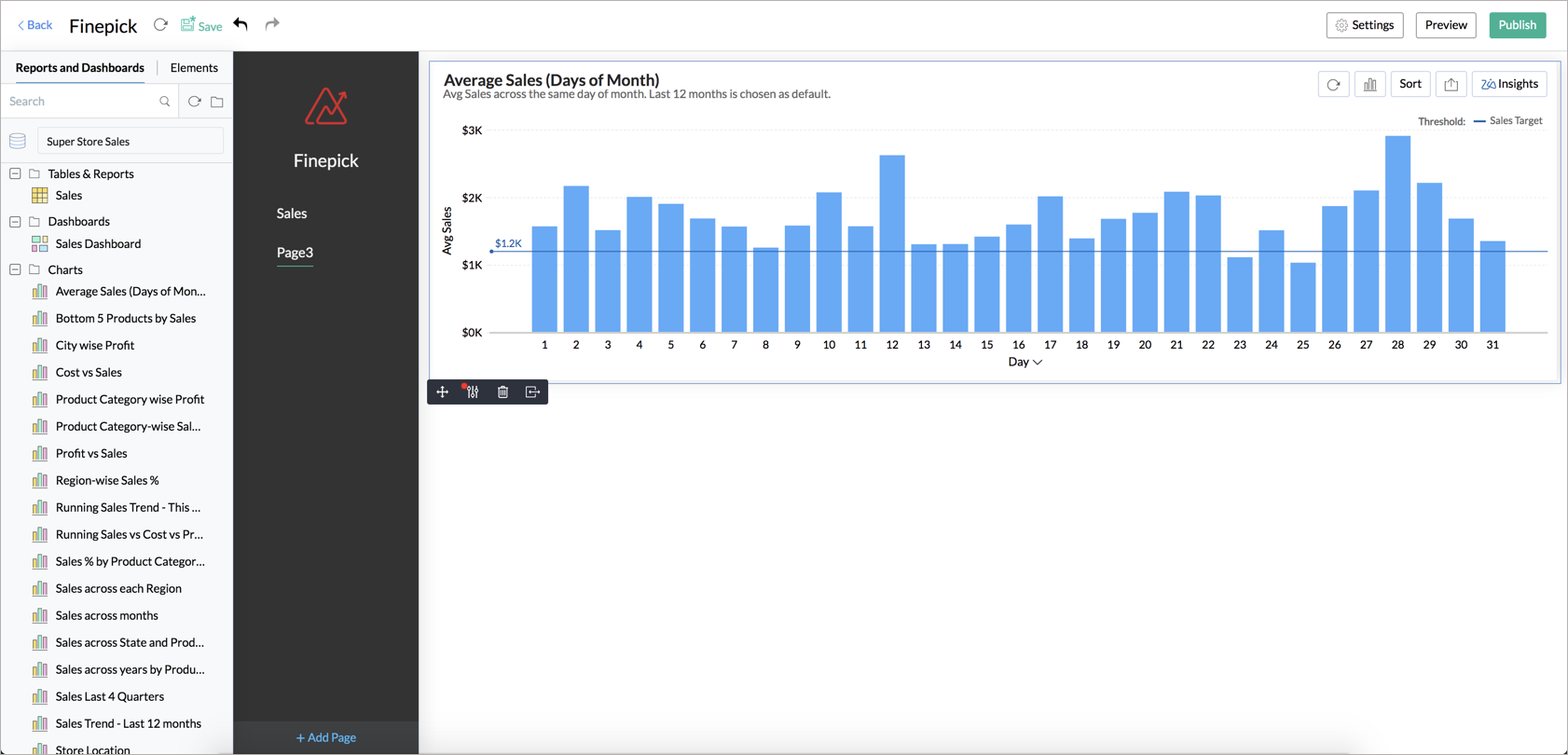
Adicionando Elementos
A aba Elementos , à esquerda, permite que você adicione os seguintes elementos avançados à página arrastando e soltando-os.
- Texto
- Cabeçalho
- Parágrafo
- Imagens
- Imagem
- Imagem com texto
- Imagem com Título e Texto
- Divisores
- Divisor
- Divisor com Ícone
- Divisor com texto
- Outros
- Mapa do Google
- Vídeo
- Incorporar
Organizando o Layout
Você pode organizar as visualizações/elementos em uma página em um layout de coluna única ou dupla.
Para organizar os elementos, selecione a visualização ou elemento adicionado. Um menu contextual aparecerá com as seguintes opções para editá-lo:
- Ícone Mover - Segure este ícone para arrastar a visualização para o local desejado na página.
- Ícone Editar - Clique aqui para editar a altura da visualização/elemento na página.
- Ícone de lixeira - Clique aqui para excluir a visualização/elemento na página.
- Ícone Expandir/Contrair - Clique aqui para expandir a visualização/elemento para o layout completo ou contraí-lo.
 Observação : para criar uma página com um layout flexível (não apenas layout de coluna única ou dupla), você pode criar um painel com todas as visualizações e elementos necessários no layout desejado e inseri-lo na página.
Observação : para criar uma página com um layout flexível (não apenas layout de coluna única ou dupla), você pode criar um painel com todas as visualizações e elementos necessários no layout desejado e inseri-lo na página.Adicionando Páginas
Você pode adicionar várias páginas no seu portal. Cada página será associada a um espaço de trabalho específico. Você poderá adicionar visualizações para o espaço de trabalho correspondente na página. Você pode adicionar até 30 páginas em um portal.
Siga os passos abaixo para adicionar uma página.
- Clique no link Adicionar página.
- A caixa de diálogo Criar Página será aberta. Especifique um nome exclusivo para a página no campo Nome da Página.
- No menu suspenso Selecionar espaço de trabalho, selecione o espaço de trabalho que você deseja associar a esta página.
- Clique em Criar. A página será criada.
Configurações do construtor
As Configurações do criador de portais permitem que você personalize a aparência do seu portal. Clique no botão Configurações no canto superior direito para editar a aparência do portal.
A página Configurações será aberta com as seguintes guias.
- Páginas - Permite personalizar as Páginas no Portal.
- Menu - Permite personalizar o menu para navegar entre as páginas.
- Modelo - Permite personalizar o tema do portal.
Páginas
A aba Paginas permite que você personalize as páginas no Portal. Você pode adicionar, excluir ou renomear a página aqui.
Adicionar página
Para adicionar uma página, clique no botão Adicionar página na parte superior.
Renomear Página
Para renomear uma página, clique no ícone de edição que aparece ao passar o mouse. A caixa de diálogo Renomear Página será aberta. Modifique o nome e clique em Ok .
Excluir página
Para excluir uma página, selecione-a e clique no botão Excluir na parte superior ou clique no ícone Lixeira que aparece ao passar o mouse.
Lixo
Clique no botão Lixeira no canto superior direito para abrir a Página da Lixeira. Ela lista todas as páginas excluídas. Você pode restaurar páginas daqui, se necessário. Para restaurar uma página, selecione-a e clique no botão Restaurar no topo ou clique no ícone de restauração que aparece ao passar o mouse.
Menu
A aba Menu permite que você personalize o menu para navegar entre as páginas. Todas as páginas no portal serão listadas aqui. Segure e arraste as páginas para organizá-las conforme necessário. Você pode organizar páginas dentro de uma página com hierarquia de três níveis.
Menu no tema do painel esquerdo
Menu no tema do painel superior
Modelo
O Template permite que você personalize o tema do portal. Você pode escolher aplicar um dos quatro temas disponíveis.
- Painel esquerdo Tema claro
- Painel esquerdo Tema escuro
- Painel superior Tema claro
- Painel superior Tema escuro
Publicar
Seus usuários poderão acessar o Portal ou ver a última modificação somente quando ela for publicada.
Depois de salvar todas as alterações no seu portal, verifique as mesmas usando a Prévia do Portal. Você poderá visualizar como o portal ficará na web, no celular e no tablet.
Clique no botão Publicar no canto superior direito para publicar. O Portal será publicado e todos os usuários poderão acessá-lo.

Observação:
- Os portais podem ser publicados somente quando estiverem no estado "Habilitado".
- Portais não podem ser publicados com a permissão sem login. Todos os usuários precisam fazer login para acessar o portal.
- Qualquer modificação feita no portal após a publicação será salva apenas como rascunho e não ficará visível para os usuários até que seja publicada novamente.
Para consultoria especializada Zoho Analytics, consulte um Zoho Expert, ligue ou envie WhatsApp para +55 (11) 93937 1547.
Fale com os Zoho Experts
Recent Articles
Como integrar Google Ads no Zoho Landing Page
Ao integrar o Zoho LandingPage com o Google Ads, você pode rastrear leads que se inscreveram por meio de campanhas de anúncios segmentados e grupos de anúncios. Você também pode integrar seu formulário de página de destino ao Zoho CRM para rastrear a ...Como Configurar Redirecionamentos 301 para Artigos da Base de Conhecimento no Zoho Desk
Os artigos da base de conhecimento são identificados pelo link permanente ou URL que é gerado automaticamente quando são publicados. O URL inclui o nome da categoria, os nomes das subcategorias e o título do artigo. Um URL pode alterar horas extras ...Como baixar artigos da base de conhecimento do Zoho Desk como Arquivos PDF
Os artigos da base de conhecimento contêm uma variedade de informações, como detalhes do produto, especificações, white papers, diretrizes de conformidade e SOPS, que podem ser acessados on-line. No entanto, cópias para download desses artigos podem ...Como converter feedback de artigos em tickets no Zoho Desk
No módulo Base de Conhecimento, ao clicar em um artigo, os agentes ou escritores inserem a visualização de detalhes do artigo onde podem visualizar o: Comentários que ajudam os leitores do centro deixaram no artigo (artigos publicados) Lista de ...Como permitir comentários públicos em artigos da base de conhecimento (KB) no Zoho Desk
O feedback do cliente desempenha um papel importante na melhoria dos produtos, bem como dos recursos instrucionais associados a eles. Com mais organizações implementando modelos de suporte ao cliente de autoatendimento, é imperativo dar aos clientes ...
Popular Articles
Como posso alterar ou redefinir a senha da Conta do Google?
Sua senha da Conta do Google é a mesma usada em outros produtos do Google, como Gmail e YouTube. Se esquecer sua senha e quiser redefini-la ou alterá-la por razões de segurança, siga as etapas abaixo. SENHA ESQUECIDA Caso não saiba a senha da sua ...Como alterar ou redefinir minha senha do Zoho?
Sua conta Zoho é a chave para acessar uma gama de ferramentas poderosas que podem impulsionar sua produtividade e o sucesso do seu negócio. No entanto, com grande poder vem uma grande responsabilidade – proteger sua conta com uma senha forte é ...Zoho Mail offline
Apesar da crescente popularidade dos aplicativos de mensagens, o email manteve seu trono como o principal modo de comunicação oficial. A verificação de e-mails tornou-se sinônimo de trabalho, e o trabalho não se limita mais ao escritório. ...Adicionando Alias (apelidos) no Zoho Mail
Quando um usuário tem vários endereços de e-mail para a mesma conta, o endereço de e-mail adicional pode ser configurado como um alias de e-mail para a conta. Os aliases de e-mail são particularmente úteis para administrar vários domínios. Quando uma ...Você conheçe o botão de Ítens Recentes no Zoho CRM?
ÍTENS RECENTES. Você conhece o ícone Ítens Recentes no canto inferior direito, da tela do CRM Zoho ? Este botão é muito usado no CRM Zoho e serve para visualizar os últimos 20 ítens acessados. Seja ele, um “Cliente”, um “Negócio”, um “Evento”, ...
Related Articles
Como Criar Apresentações de Slides Avançadas no Zoho Analytics | Guias e Dicas
O Advanced Slideshow é um recurso poderoso de narrativa de dados que permite que você crie apresentações imersivas combinando visualizações criadas no Zoho Analytics. Junto com as visualizações, adicione elementos narrativos - texto, infográficos, ...Crie relatórios no Zoho Analytics
O Zoho Analytics oferece uma ampla variedade de opções de relatório, como gráficos, tabelas dinâmicas, visualizações de resumo e visualizações de tabela. Isso permite que você analise facilmente seus dados e obtenha excelentes insights. O designer ...Como Personalizar Gráficos no Zoho Analytics: Dicas e Configurações
Personalizando um gráfico Uma visualização deve ser fácil de interpretar, com insights-chave transmitidos rapidamente em um piscar de olhos. Para conseguir isso, o Zoho Analytics oferece opções de personalização extensivas que permitem que você ...Como criar relatórios no Zoho Desk
Você pode criar novos relatórios específicos de módulo vinculando alguns dos outros módulos multifuncionais. Por exemplo, você pode criar um relatório no módulo de tickets vinculando outros módulos, como Contatos, Contas, Entrada de tempo e outros. ...Como personalizar o Workspace no Zoho Analytics
O Zoho Analytics permite que você especifique um conjunto de preferências para seus espaços de trabalho, como definir o início do seu ano fiscal, definir a cor do gráfico ou o tema da grade nos relatórios e gerenciar usuários, alertas de dados e ...
