Aplicando filtros no Zoho Analytics
Filtros
O Zoho Analytics oferece opções de filtragem poderosas para filtrar os registros necessários que devem ser plotados no relatório que você cria. As opções de filtragem são as mesmas para todos os tipos de relatórios que você cria no Zoho Analytics - gráficos, tabela dinâmica e visualizações de resumo.
Dependendo do tipo de dados da coluna, você pode filtrar intervalos numéricos específicos, intervalos de datas, valores individuais, top10, bottom 10 etc. , o Zoho Analytics também permite que você aplique vários filtros (com base em várias colunas) em um relatório. As opções de filtragem discutidas neste tópico podem ser aplicadas somente quando você estiver projetando um relatório (ou seja, quando estiver no modo de design) e não no modo de exibição.
- Selecione o gráfico desejado.
- Clique na opção Editar Design na barra de ferramentas.
(ou)
- Clique com o botão direito do mouse no nome do gráfico listado no lado esquerdo do espaço de trabalho e selecione Editar .
- Clique na aba Filters ao lado da aba Graph na área de design. A aba Filters tem três caixas, como mostrado na captura de tela abaixo. Filter Shelf (Box) para soltar as colunas, a segunda caixa exibe as opções de filtro e lista todos os valores possíveis para filtragem e a terceira caixa exibe os itens de filtro adicionados.
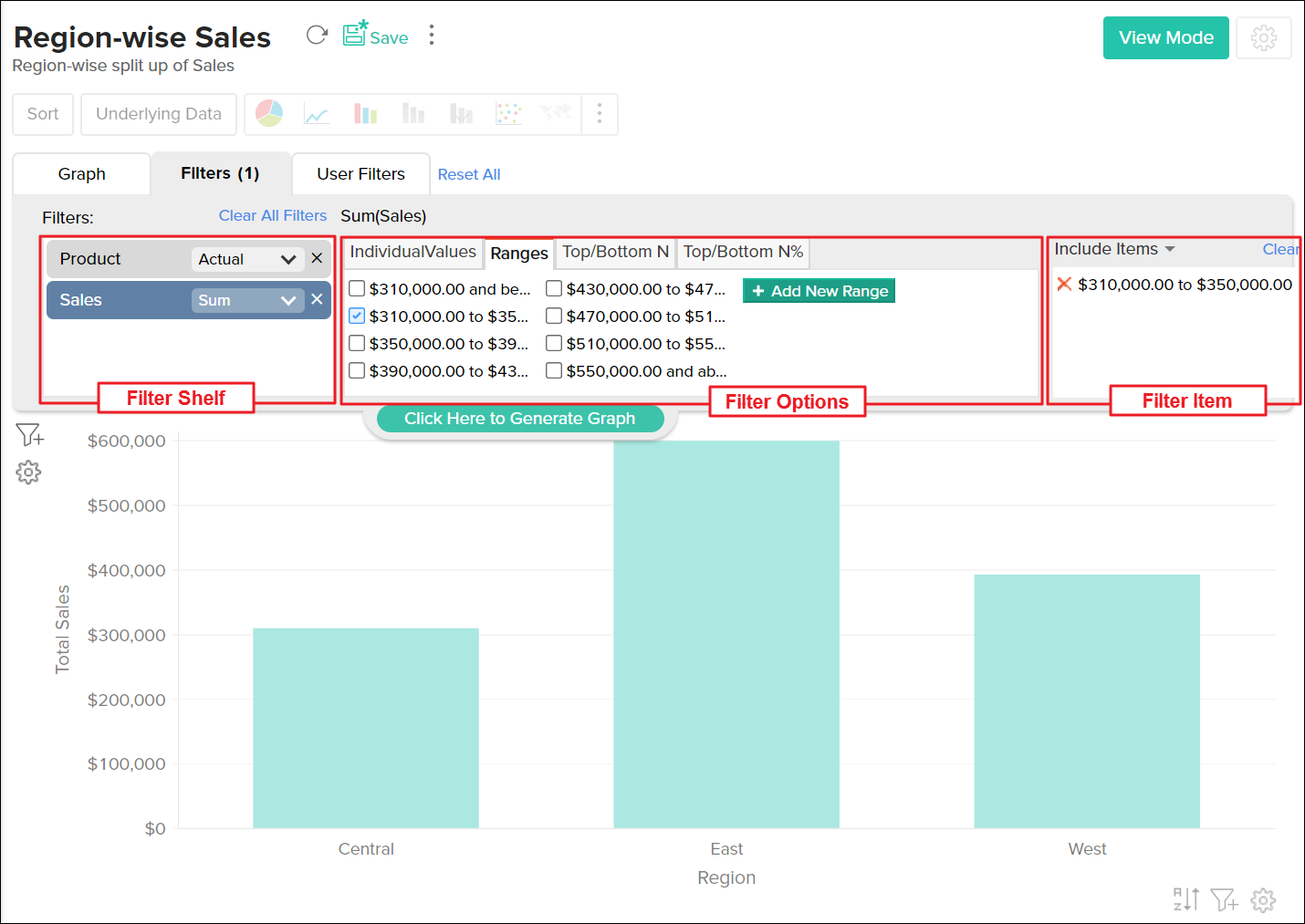
- Arraste e solte as colunas necessárias na prateleira Filtro .

Observação:
- No caso de gráficos, você pode usar o ícone Adicionar ao filtro (
 ) ao lado dos eixos X e Y para adicionar rapidamente as colunas plotadas em relação aos eixos X e Y na guia Filtros .
) ao lado dos eixos X e Y para adicionar rapidamente as colunas plotadas em relação aos eixos X e Y na guia Filtros .
Depois que uma coluna for descartada, uma lista de todas as opções possíveis para filtragem será exibida na (segunda) caixa à direita de Filter Shelf, conforme mostrado na captura de tela acima. As opções de filtragem fornecidas variam com base no tipo de dados da coluna descartada.
Tipo numérico e monetário:
A tabela a seguir lista todas as opções possíveis para filtrar vários tipos de dados de coluna:
| Opção | Descrição |
| Valores Individuais | Esta opção permite que você filtre dados com base em valores individuais da coluna numérica selecionada. Todos os valores individuais possíveis da coluna descartada serão listados na aba de filtro. Você pode selecionar esses valores para filtrá-los. |
| Faixas | Esta opção permite que você filtre dados com base em intervalos numéricos nos quais os valores nas colunas podem ser segmentados. Por exemplo, 0 a 100, 101 a 250 etc. A guia Filtro listará um intervalo sugerido de valores para filtragem. Você pode escolher o intervalo necessário para filtrar. Você também pode adicionar seus próprios intervalos personalizados para filtragem. |
| N superior/inferior | Esta opção permite que você classifique os registros e filtre um número especificado de registros Top/Bottom. O gráfico será classificado em ordem crescente ou decrescente para ilustrar a classificação. Por exemplo, Top 10 filtrará os 10 principais valores na coluna e Bottom 10 filtrará os 10 inferiores valores na coluna. Os valores serão computados com base na função agregada aplicada à coluna de filtro. Você também pode especificar outra coluna para classificação. |
| N% superior/inferior | Top/Bottom N% é similar à opção Top/Bottom N, exceto que retorna N% dos valores da coluna. Por exemplo Top 5%, filtrará os valores top 5% da coluna. |
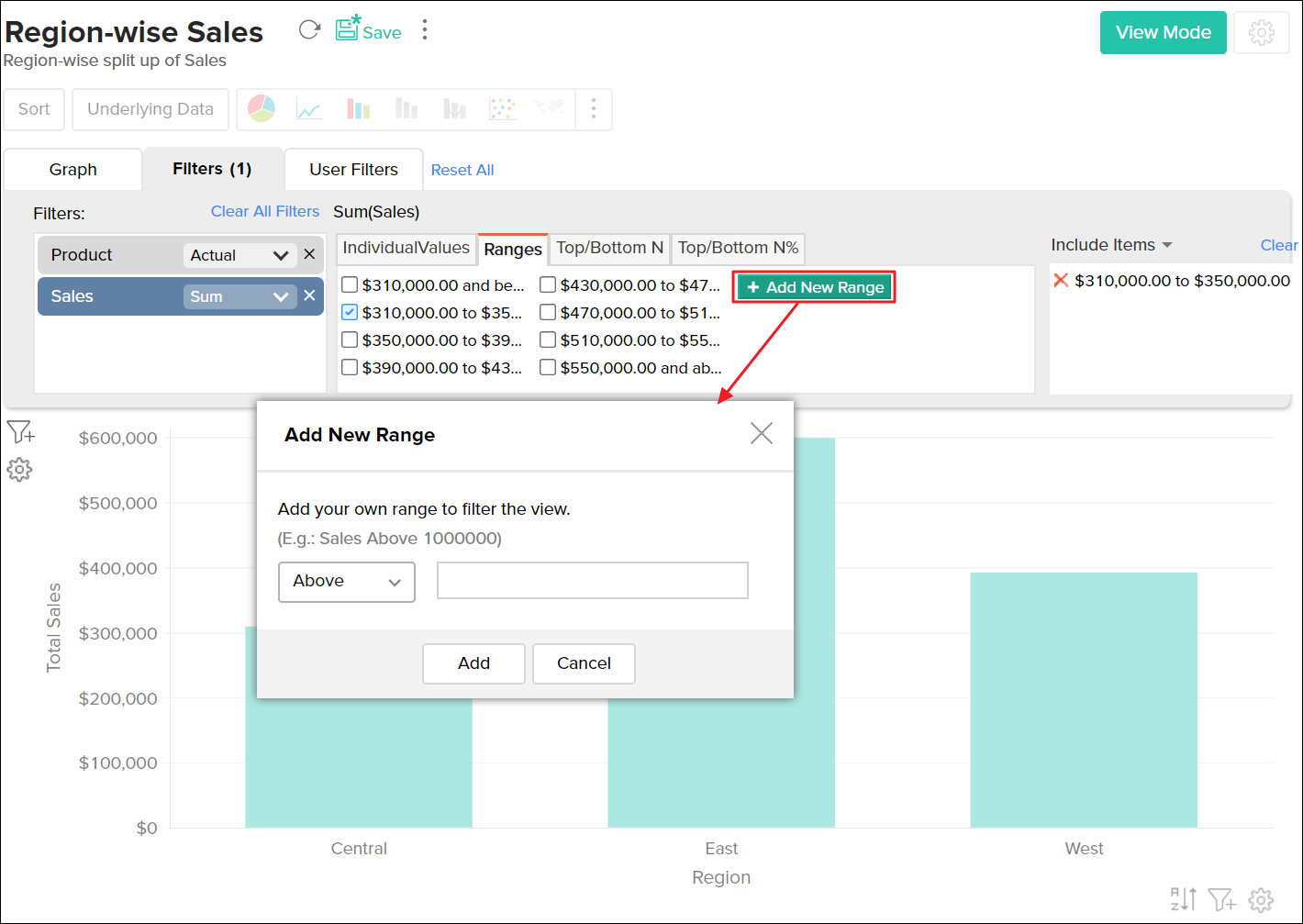
Se os valores listados em cada opção não atenderem às suas necessidades, o Zoho Analytics permite que você defina seus próprios valores personalizados. Você pode adicionar seus intervalos personalizados, valores Top/Bottom N e N% clicando no botão Add New Range na opção correspondente.
Tipo de texto:
A coluna de tipo de texto pode ser filtrada usando as seguintes opções.
- Valor Individual
- Curinga
Valor Individual
Isso permite que você filtre o gráfico por valor real. Todos os valores distintos da coluna serão listados com uma caixa de seleção. Selecione o valor para incluir ou excluir do gráfico. Você pode selecionar vários valores usando a opção shift + clique . Uma caixa de pesquisa também está disponível para encontrar os valores necessários.
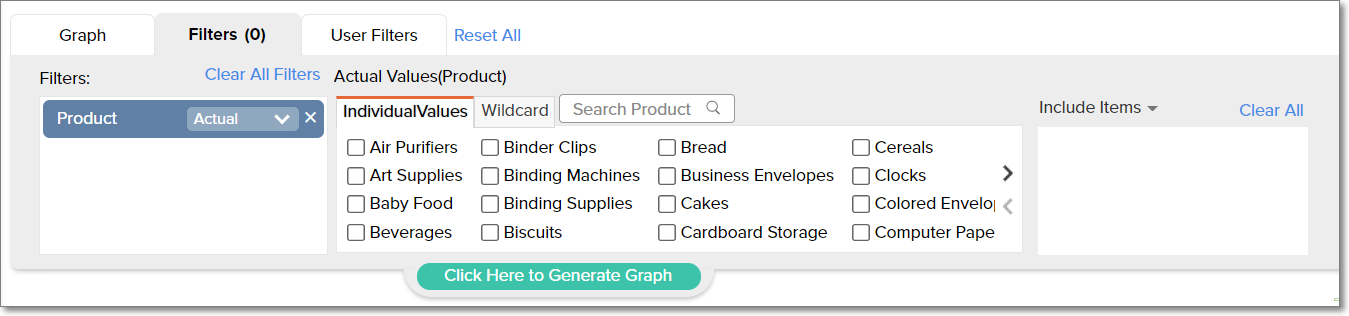
Curinga
O filtro curinga permite que você filtre especificando critérios de filtro. A tabela a seguir lista as condições possíveis para filtragem.
| Opção | Descrição |
| Corresponde exatamente | Filtra todos os valores que correspondem exatamente ao termo de pesquisa. |
| Não corresponde | Filtra todos os valores que não correspondem ao termo de pesquisa. |
| Conter | Filtra todos os valores que contêm o termo de pesquisa. |
| Não contém | Filtra todos os valores que não contêm o termo de pesquisa. |
| Comece com | Filtra todos os valores que começam com o termo de pesquisa. |
| Não começa com | Filtra todos os valores que não começam com o termo de pesquisa. |
| Terminar com | Filtra todos os valores que terminam com o termo de pesquisa. |
| Não termina com | Filtra todos os valores que não terminam com o termo de pesquisa. |
Você pode construir critérios de filtro com múltiplas condições e unir a condição usando o operador (AND) ou (OR). Você pode especificar o operador de junção clicando no link adjacente às condições.
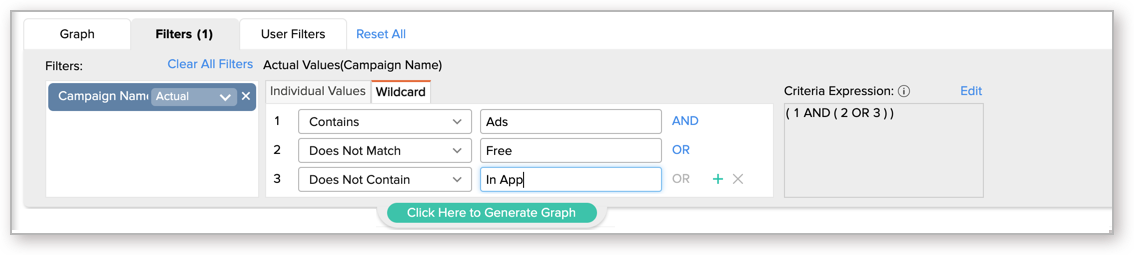
Por padrão, as condições da última para a primeira serão agrupadas. Ou seja, quando você tem três condições, a terceira e a segunda serão unidas, e o resultado será então unido com a primeira. Você pode alterar o agrupamento padrão das condições, se necessário. Para modificar, clique no link Editar ao lado da Expressão de Critérios . Modifique os critérios de filtro conforme necessário e clique em OK .
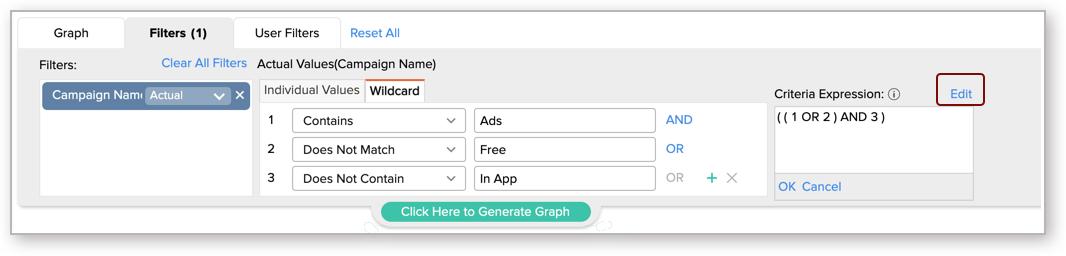

Observação:
- Os termos de pesquisa não diferenciam maiúsculas de minúsculas.
- Você pode especificar até 15 condições para filtrar dados.
Tipo de data:
| Opção | Descrição |
| Ano | Selecione esta opção para filtrar valores de data com base em anos específicos |
| Trimestre | Selecione esta opção para filtrar valores de data com base em trimestres específicos |
| Mês | Selecione esta opção para filtrar valores de data com base em meses específicos |
| Semana | Selecione esta opção para filtrar valores de data com base em semanas específicas |
| Data | Selecione esta opção para filtrar com base em valores de data específicos |
| Data e hora | Selecione esta opção para filtrar com base em valores específicos de data e hora |
| Faixas | Selecione esta opção para filtrar valores com base em intervalos de datas específicos |
Para inserir um intervalo de datas personalizado, na opção Intervalos, clique em Adicionar novo intervalo . Na caixa de diálogo Adicionar novo intervalo que aparece, digite as datas nas caixas De e Para ou clique no ícone de calendário para abrir o calendário e selecionar as datas necessárias e, em seguida, clique em Adicionar .
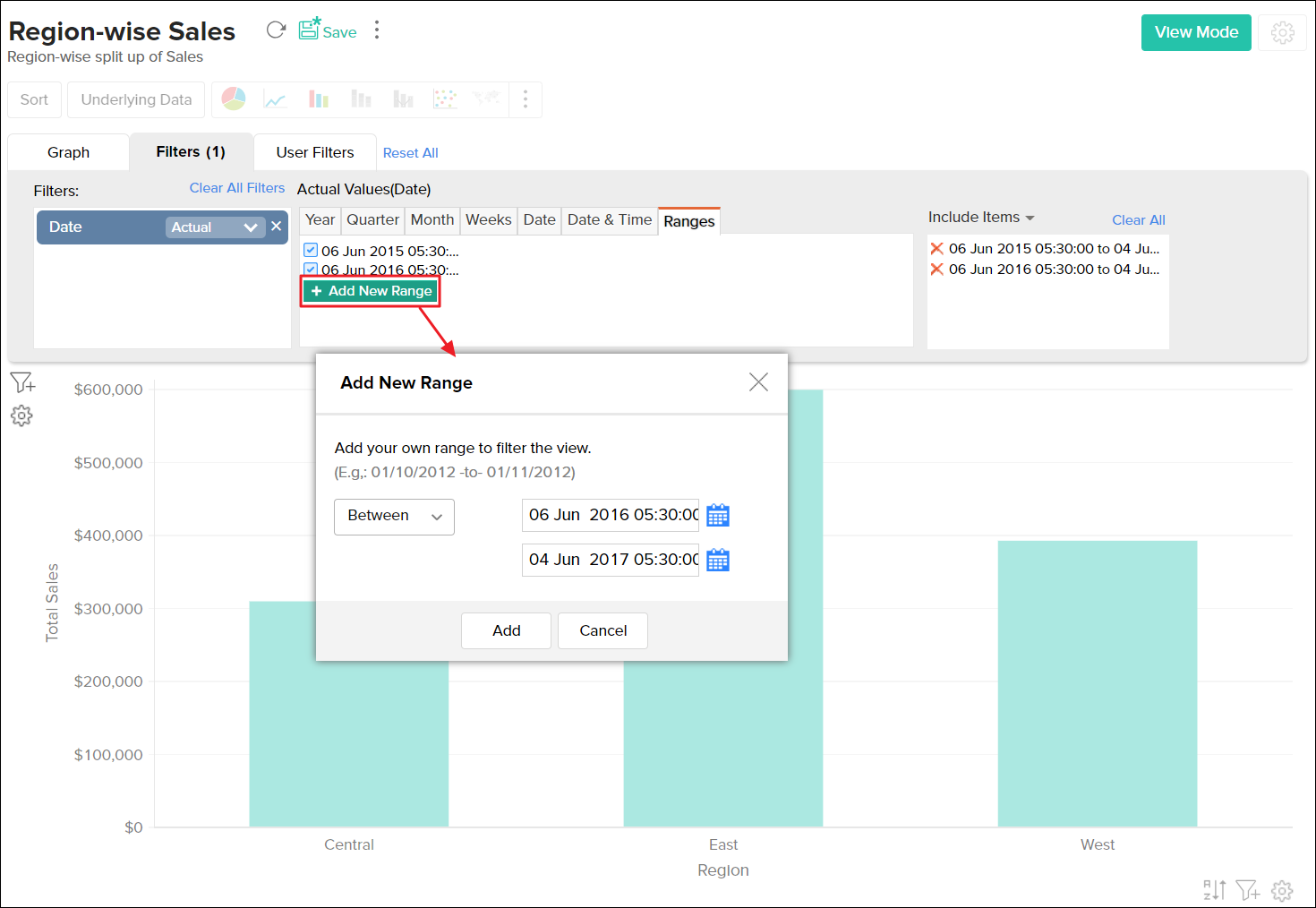
Quando você seleciona Sazonal para uma coluna Data inserida na prateleira Filtro, as seguintes opções estão disponíveis para filtragem.
| Opção | Descrição |
| Trimestre | Selecione esta opção para filtrar valores de data com base em trimestres presentes em todos os anos na coluna. Por exemplo, Q1, Q2. |
| Mês | Selecione esta opção para filtrar valores de data com base em meses em todos os anos. Por exemplo, janeiro, fevereiro. |
| Semana | Selecione esta opção para filtrar valores de data com base em semanas em todos os anos. Por exemplo, Semana 1, Semana 2. |
| Dia da semana | Selecione esta opção para filtrar valores de data com base no dia da semana em todos os anos. Por exemplo, domingo, segunda-feira. |
| Dia do mês | Selecione esta opção para filtrar valores de data com base no dia do mês em todas as datas. Por exemplo, de 1 a 31. |
| Hora | Selecione esta opção para filtrar valores de data com base em horas em um dia. Por exemplo, 0 a 23 horas |
Quando você seleciona Relativo para uma coluna Data inserida na divisória Filtro, as seguintes opções estão disponíveis para filtragem.
| Opção | Descrição |
| Comum | Selecione esta opção para filtrar valores de dados com base nos períodos relativos comuns (relativos ao tempo atual). Por exemplo, Última 1 hora, Hoje, Este mês etc. |
| Trimestre | Selecione esta opção para filtrar valores de dados com base em trimestres de período relativos, por exemplo, este trimestre, últimos 3 trimestres, próximo trimestre etc. |
| Mês | Selecione esta opção para filtrar valores de dados com base em meses de período relativos, por exemplo, último mês, próximos 6 meses, etc. |
| Semana | Selecione esta opção para filtrar valores de dados com base no período relativo da semana, por exemplo, esta semana, últimas 3 semanas, etc. |
| Dia | Selecione esta opção para filtrar valores de dados com base no dia do período relativo, por exemplo, hoje, próximos 5 dias, etc. |
| Hora | Selecione esta opção para filtrar valores de dados com base no período relativo de horas, por exemplo, última hora, últimas 12 horas, etc. |
Após você ter descartado a coluna e selecionado um ou mais valores para filtrar os itens de filtro selecionados aparecem na terceira caixa à direita. Você pode Incluir ou Excluir os valores selecionados do relatório que você está projetando escolhendo a opção apropriada na parte superior desta caixa de itens de filtro.
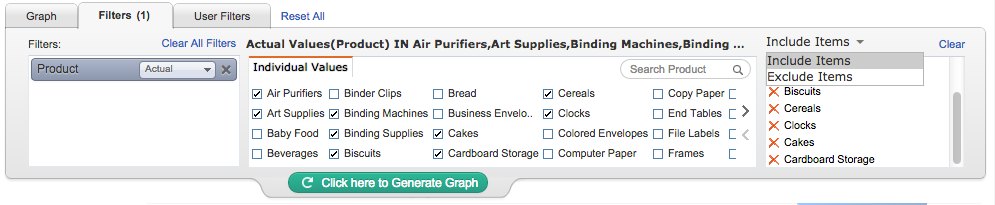
Depois de terminar de selecionar os filtros apropriados, selecione o link Click here to Generate Graph ou o botão View Mode na barra de ferramentas. Observe que somente os dados que correspondem aos filtros que você definiu serão exibidos.

- Você pode aplicar qualquer número de filtros para um relatório que você cria. Quando vários filtros são aplicados, os dados são filtrados adicionando todas as condições do filtro, ou seja, todas as condições do filtro devem ser atendidas para que os dados sejam mostrados como parte do relatório.
Filtros de usuário
O Zoho Analytics permite que você inclua capacidade de filtragem dinâmica no modo de visualização de relatórios por meio de Filtros de Usuário . Os filtros de usuário permitem que seus usuários que acessam o relatório apliquem filtros nos dados do relatório exibidos usando as colunas de filtro expostas como parte dos Filtros de Usuário. As colunas de filtro incluídas nos Filtros de Usuário podem ser exibidas usando uma variedade de componentes de exibição, como caixa suspensa, controle deslizante, seletor de intervalo de datas etc., de acordo com suas necessidades.
As seções a seguir descrevem em detalhes os Filtros de Usuário para vários tipos de colunas (Tipos de Dados).
Filtros de usuário para tipo de coluna de sequência (categórica)
Filtros de usuário para tipo de coluna numérica e monetária
Filtros de usuário para tipo de coluna de data
Como funcionam os filtros de usuário?
O Zoho Analytics permite que você forneça vários filtros de usuário em um relatório. Os usuários que visualizam o relatório podem aplicar qualquer número de filtros de usuário fornecidos, em qualquer ordem que desejarem. Quando um usuário aplica mais de um filtro de usuário em um relatório, os dados são por AND'ing todas as condições do filtro, ou seja, todas as condições do filtro devem ser atendidas para que os dados sejam mostrados como parte do relatório.
Fale com os Zoho Experts
Recent Articles
Como integrar Google Ads no Zoho Landing Page
Ao integrar o Zoho LandingPage com o Google Ads, você pode rastrear leads que se inscreveram por meio de campanhas de anúncios segmentados e grupos de anúncios. Você também pode integrar seu formulário de página de destino ao Zoho CRM para rastrear a ...Como Configurar Redirecionamentos 301 para Artigos da Base de Conhecimento no Zoho Desk
Os artigos da base de conhecimento são identificados pelo link permanente ou URL que é gerado automaticamente quando são publicados. O URL inclui o nome da categoria, os nomes das subcategorias e o título do artigo. Um URL pode alterar horas extras ...Como baixar artigos da base de conhecimento do Zoho Desk como Arquivos PDF
Os artigos da base de conhecimento contêm uma variedade de informações, como detalhes do produto, especificações, white papers, diretrizes de conformidade e SOPS, que podem ser acessados on-line. No entanto, cópias para download desses artigos podem ...Como converter feedback de artigos em tickets no Zoho Desk
No módulo Base de Conhecimento, ao clicar em um artigo, os agentes ou escritores inserem a visualização de detalhes do artigo onde podem visualizar o: Comentários que ajudam os leitores do centro deixaram no artigo (artigos publicados) Lista de ...Como permitir comentários públicos em artigos da base de conhecimento (KB) no Zoho Desk
O feedback do cliente desempenha um papel importante na melhoria dos produtos, bem como dos recursos instrucionais associados a eles. Com mais organizações implementando modelos de suporte ao cliente de autoatendimento, é imperativo dar aos clientes ...
Popular Articles
Como posso alterar ou redefinir a senha da Conta do Google?
Sua senha da Conta do Google é a mesma usada em outros produtos do Google, como Gmail e YouTube. Se esquecer sua senha e quiser redefini-la ou alterá-la por razões de segurança, siga as etapas abaixo. SENHA ESQUECIDA Caso não saiba a senha da sua ...Como alterar ou redefinir minha senha do Zoho?
Sua conta Zoho é a chave para acessar uma gama de ferramentas poderosas que podem impulsionar sua produtividade e o sucesso do seu negócio. No entanto, com grande poder vem uma grande responsabilidade – proteger sua conta com uma senha forte é ...Zoho Mail offline
Apesar da crescente popularidade dos aplicativos de mensagens, o email manteve seu trono como o principal modo de comunicação oficial. A verificação de e-mails tornou-se sinônimo de trabalho, e o trabalho não se limita mais ao escritório. ...Adicionando Alias (apelidos) no Zoho Mail
Quando um usuário tem vários endereços de e-mail para a mesma conta, o endereço de e-mail adicional pode ser configurado como um alias de e-mail para a conta. Os aliases de e-mail são particularmente úteis para administrar vários domínios. Quando uma ...Você conheçe o botão de Ítens Recentes no Zoho CRM?
ÍTENS RECENTES. Você conhece o ícone Ítens Recentes no canto inferior direito, da tela do CRM Zoho ? Este botão é muito usado no CRM Zoho e serve para visualizar os últimos 20 ítens acessados. Seja ele, um “Cliente”, um “Negócio”, um “Evento”, ...
Related Articles
Aplicando filtros no Zoho Analytics
Filtros O Zoho Analytics oferece opções poderosas de filtragem para filtrar os registros necessários que devem ser plotados no relatório que você cria. As opções de filtragem são as mesmas para todos os tipos de relatórios que você cria no Zoho ...Como Trabalhar com Gráficos no Zoho Analytics: Funcionalidades e Opções Interativas
Trabalhando com gráfico no Zoho Analytics O Zoho Analytics oferece uma ampla gama de opções interativas em um gráfico quando acessado por um usuário final. As opções incluem destaque de gráfico interativo, alteração do tipo de gráfico, filtragem ...Como Personalizar Gráficos no Zoho Analytics: Dicas e Configurações
Personalizando um gráfico Uma visualização deve ser fácil de interpretar, com insights-chave transmitidos rapidamente em um piscar de olhos. Para conseguir isso, o Zoho Analytics oferece opções de personalização extensivas que permitem que você ...Como Criar Gráficos de Mapa no Zoho Analytics | Geovisualização e Dados Geográficos
Visualização de dados geográficos (gráficos de mapa) para Zoho Analytics Um gráfico de mapa é um mapa de um mundo, continente ou país, com os valores de dados atribuídos a regiões específicas por meio de visualizações de gráfico. Esses gráficos de ...Como Criar Gráficos no Zoho Analytics: Guia Completo de Visualizações e Funções
Criando Gráfico no Zoho Analytics O Zoho Analytics fornece uma interface de arrastar e soltar fácil de usar para criar gráficos de forma rápida e fácil. Você pode criar vários tipos de gráficos, incluindo Barras , Linha, Pizza, Bolhas, Bolhas ...
