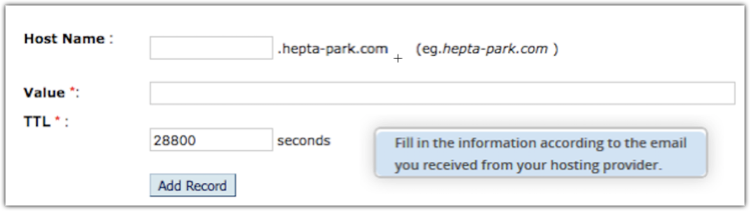Configurar registros SPF e DKIM TXT para seu domínio no Zoho Campaigns
No Zoho Campaigns, recomendamos fortemente que você autentique seu domínio implementando SPF e DKIM. Para autenticar com sucesso seu domínio de remetente, você precisa configurar seus registros TXT SPF e DKIM. Autenticar seu domínio de remetente é um processo simples que envolve quatro etapas fáceis.
- Adicione seu domínio de remetente.
- Copie os registros SPF e DKIM TXT da sua conta do Zoho Campaigns.
- Adicione os registros TXT SPF e DKIM ao servidor DNS.
- Verifique seu domínio na sua conta do Zoho Campaigns depois de adicionar os registros SPF e DKIM TXT ao servidor DNS.
Adicione seu domínio de remetente
- Faça login na sua conta do Zoho Campaigns.
- Na Barra de Navegação, escolha Configurações.
- Selecione Gerenciar remetentes em Taxa de Entrega.
- Clique no botão Adicionar remetente no canto superior direito da tela.
- Você pode inserir até cinco endereços de e-mail de remetentes, se desejar.
- Clique no botão Enviar e-mail de verificação para receber e-mails de verificação no endereço de e-mail fornecido.
- Para verificar seus endereços de e-mail, faça login no seu cliente de e-mail e abra o e-mail de verificação enviado pelo Zoho Campaigns.
- Clique no botão Verificar seu endereço de e-mail no e-mail para concluir o processo de verificação.
- Após a verificação, você encontrará seu endereço de remetente (Exemplo: patricia.b@zylker.com ) listado na aba Endereço do remetente e o domínio (zylker.com) listado na aba Autenticação de domínio.
 Nota: Se você não recebeu o e-mail de verificação, verifique todas as pastas/filtros no seu cliente de e-mail. Se você ainda não o encontrar, entre em contato com support@zohocampaigns.com.
Nota: Se você não recebeu o e-mail de verificação, verifique todas as pastas/filtros no seu cliente de e-mail. Se você ainda não o encontrar, entre em contato com support@zohocampaigns.com.Copie os valores dos registros SPF e DKIM do Zoho Campaigns
Somente o administrador da organização tem o privilégio de acessar as configurações de autenticação de domínio. Você pode entrar em contato com o administrador da sua organização e pedir que ele ajude você a autenticar seu domínio de remetente.
- Na Barra de Navegação, escolha Configurações.
- Selecione Autenticação de domínio em Taxa de Entrega.
- Clique em Configuração na extremidade direita da linha.
- Na página Configuração, clique no botão Copiar ao lado dos registros de texto.
Após copiar os valores de registro SPF e DKIM, você pode ir ao seu site de hospedagem de domínio e colar os valores de registro copiados. Fornecemos as etapas dos sites de hospedagem de domínio mais populares abaixo. No entanto, se você não encontrar seu site na lista, entre em contato com o administrador do site de hospedagem de domínio para ajudá-lo a configurar os registros de texto. Como alternativa, você também pode entrar em contato com o administrador do sistema/administrador da rede para configurar os registros TXT nas configurações de DNS do seu domínio.
GoDaddy
Para adicionar o registro SPF ao seu domínio, siga estas etapas:
- Entre na sua conta GoDaddy e navegue até o Centro de Controle de Domínios.
- Selecione seu domínio para acessar a página Configurações de domínio.
- Em Configurações adicionais, selecione Gerenciar DNS.
- Selecione Adicionar na tabela de registros.
- Em Tipo, selecione TXT.
- Insira as seguintes informações:
- Tipo: Selecione TXT como o tipo de registro a ser adicionado.
- Host: Insira " @ ".
- Valor TXT: Cole o registro SPF TXT exibido na tela Configuração SPF/DKIM.
- TTL: Insira quanto tempo o servidor deve levar para armazenar as informações em cache.
Exemplo: v=spf1 incluir:zcsend.net incluir:sender.zohobooks.com ~todos - Clique em Salvar.

Observação: Um domínio remetente pode ter apenas um registro SPF TXT. Recomendamos não adicionar um novo registro se você já tiver um. Se você tiver um registro SPF TXT existente,
- Localize o registro que você adicionou e clique em Editar.
- Aos detalhes do registro existente, adicione "include:zcsend.net" depois de " v=spf1 ". (Exemplo: v=spf1 include:zcsend.net include:spf.zylker.com ~all)
- Clique em Salvar.
Se você estiver usando o Zoho Campaigns das regiões abaixo, adicione o respectivo valor TXT em vez de include:zcsend.net.
- Região da UE - include:eu.zcsend.net
- Índia - include:zcsend.in
- China - incluir:zcsend.net.cn
Para adicionar o registro DKIM ao seu domínio, siga estas etapas:
- Entre na sua conta GoDaddy e navegue até o Centro de Controle de Domínios.
- Selecione seu domínio para acessar a página Configurações de domínio.
- Em Configurações adicionais, selecione Gerenciar DNS.
- Selecione Adicionar na tabela de registros.
- Em Tipo, selecione TXT.
- Tipo: Selecione TXT como o tipo de registro a ser adicionado.
- Host: Insira o nome do host DKIM exibido na tela de configuração SPF/DKIM. (Exemplo: "2232._domainkey")
- Valor TXT: cole o registro TXT DKIM exibido na tela de configuração SPF/DKIM da sua conta do Zoho Campaigns.
- TTL: Insira quanto tempo o servidor deve levar para armazenar as informações em cache.
- Insira as seguintes informações:
- Clique em Salvar.

Observação:
- Se o seu DNS já mencionou o nome do domínio, insira apenas a chave do domínio no campo Nome do Host.
- Se o seu subdomínio for mail.itgoal.com.br, a chave de domínio deverá ser "2232._domainkey.mail"
Verifique o domínio do remetente
Depois que os registros SPF e DKIM do seu domínio forem adicionados aos servidores DNS, siga estas etapas para verificar seu domínio:
- Na Barra de Navegação , escolha Configurações e selecione Autenticação de Domínio.
- Clique no botão Configurar no canto direito do seu domínio.
- Clique em Verificar domínio.
- Se os registros não forem publicados no DNS, você pode verificar o motivo e como corrigi-lo na mesma tela.
HostGator
Para adicionar o registro SPF do seu domínio no HostGator, siga estas etapas:
- Entre na sua conta HostGator.
- Navegue até o painel de controle e procure seu nome de domínio.
- Na barra de ferramentas de navegação, escolha Gerenciar pedidos e clique em Listar/Pesquisar pedidos.
- Clique no seu domínio na lista exibida.
- Na seção Gerenciamento de DNS, clique no link Gerenciar DNS.
- Primeiro, clique no botão Registros TXT para adicionar o registro SPF e, em seguida, clique no botão Adicionar registro TXT abaixo dele.
- Insira as seguintes informações:
- Nome do host: Insira "@"
- Valor: Cole o registro SPF TXT exibido na tela de configuração SPF/DKIM.
- TTL: Insira quanto tempo o servidor deve levar para armazenar as informações em cache. O TTL ideal é 86400 (1 dia). Ele não pode ser definido para menos de 14400 (4 horas). - Clique em Adicionar registro. Exemplo: v=spf1 include:zcsend.net include:sender.zohobooks.com ~todos

Observação: Um domínio remetente pode ter apenas um registro SPF TXT. Recomendamos não adicionar um novo registro se você já tiver um. Se você tiver um registro SPF TXT existente,
- Localize o registro que você adicionou e clique no botão Modificar registro.
- Aos detalhes do registro existente, adicione seu domínio de remetente após " v=spf1 ". (Exemplo: include:zcsend.net)
- Clique em Modificar registro.
Se você estiver usando o Zoho Campaigns das regiões abaixo, adicione o respectivo valor TXT em vez de "include:zcsend.net".
- Região da UE - include:eu.zcsend.net
- Índia - include:zcsend.in
- China - incluir:zcsend.net.cn
Para adicionar o registro DKIM do seu domínio no HostGator, siga estas etapas:
- Entre na sua conta HostGator.
- Na barra de ferramentas de navegação, escolha Gerenciar pedidos e clique em Listar/Pesquisar pedidos.
- Clique no seu domínio na lista exibida.
- Na seção Gerenciamento de DNS, clique em Gerenciar DNS.
- Primeiro, clique no botão Registros TXT para adicionar o registro TXT DKIM e, em seguida, clique no botão Adicionar registro TXT exibido abaixo dele.
- Insira as seguintes informações:
- Nome do host: insira o nome do host DKIM exibido na tela de configuração SPF/DKIM. (Exemplo: 2232._domainkey)
- Valor: cole o registro DKIM TXT exibido na tela de configuração SPF/DKIM da sua conta Zoho Campaigns.
- TTL: insira quanto tempo o servidor deve levar para armazenar as informações em cache. O TTL ideal é 86400 (1 dia). Ele não pode ser definido como menos de 14400 (4 horas). - Clique em Adicionar registro.

Observação:
Se o seu DNS já mencionou o nome do domínio, insira apenas a chave do domínio no campo Nome do Host.
Se o seu subdomínio for mail.zylker.com, a chave de domínio deverá ser "2232._domainkey.mail"
Verifique o domínio do remetente
Depois que os registros SPF e DKIM do seu domínio forem adicionados aos servidores DNS, siga estas etapas para verificar seu domínio:
- Na Barra de Navegação, escolha Configurações e selecione Autenticação de Domínio.
- Clique no botão Configurar no canto direito do seu domínio.
- Clique em Verificar domínio.
- Se os registros não forem publicados no DNS, você pode verificar o motivo e como corrigi-lo na mesma tela.
Namecheap
Para adicionar o registro SPF ao seu domínio, siga estas etapas:
- Entre na sua conta Namecheap.
- Clique em Lista de domínios no painel esquerdo.
- Clique no botão Gerenciar ao lado do seu domínio.
- Na aba DNS avançado, clique no botão Adicionar novo registro.
- Insira os registros SPF e DKIM TXT fornecidos pelo Zoho Campaigns.
- Tipo : Selecione TXT como o tipo de registro que você deseja adicionar.
- Anfitrião : Digite " @ ".
- Valor : Cole o registro SPF TXT exibido na tela de configuração SPF/DKIM .
- TTL : Insira quanto tempo o servidor deve levar para armazenar as informações em cache.
- Clique no botão Salvar todas as alterações. Exemplo: v=spf1 include:zcsend.net include:sender.zohobooks.com ~al.

Nota : Um domínio remetente pode ter apenas um registro SPF TXT. Recomendamos não adicionar um novo registro se você já tiver um. Se você tiver um registro SPF TXT existente,
- Localize o registro que você adicionou e clique no ícone Editar .
- Aos detalhes do registro existente, adicione "include:zcsend.net" depois de " v=spf1 ". (Exemplo: v=spf1 include:zcsend.net include:spf.zylker.com ~all)
- Clique em Atualizar.
Se você estiver usando o Zoho Campaigns das regiões abaixo, adicione o respectivo valor TXT em vez de include:zcsend.net.
- Região da UE - include:eu.zcsend.net
- Índia - include:zcsend.in
- China - incluir:zcsend.net.cn
Verifique o domínio do remetente
Depois que os registros SPF e DKIM do seu domínio forem adicionados aos servidores DNS, siga estas etapas para verificar seu domínio:
- Na Barra de Navegação , escolha Configurações e selecione Autenticação de Domínio.
- Clique no botão Configurar no canto direito do seu domínio.
- Clique em Verificar domínio.
- Se os registros não forem publicados no DNS, você pode verificar o motivo e como corrigi-lo na mesma tela.
BlueHost
Para adicionar o registro SPF TXT ao seu domínio, siga estas etapas:
- Entre na sua conta BlueHost.
- Vá para o menu Domínios na parte superior e clique no submenu Editor de Zona.
- Selecione seu nome de domínio no menu suspenso.
- Para adicionar um novo registro SPF, insira estas informações em Adicionar registro DNS na parte superior do Editor de zona:
- Tipo: TXT
- Nome: Insira o nome do domínio
- TXT: Cole o registro TXT SPF exibido na tela de configuração SPF/DKIM
- TTL: Insira quanto tempo o servidor deve levar para armazenar as informações em cache
- Clique em Adicionar registro. Exemplo: v=spf1 include:zcsend.net include:sender.zohobooks.com ~all

Observação: Um domínio remetente pode ter apenas um registro SPF TXT. Recomendamos não adicionar um novo registro se você já tiver um. Se você tiver um registro SPF TXT existente,
- Localize o registro que você adicionou e clique no botão Modificar registro.
- Aos detalhes do registro existente, adicione "include:zcsend.net" depois de " v=spf1 ". (Exemplo: v=spf1 include:zcsend.net include:spf.zylker.com ~all)
- Clique em Modificar registro.
Se você estiver usando o Zoho Campaigns das regiões abaixo, adicione o respectivo valor TXT em vez de include:zcsend.net.
- Região da UE - include:eu.zcsend.net
- Índia - include:zcsend.in
- China - incluir:zcsend.net.cn
Para adicionar o registro DKIM TXT ao seu domínio, siga estas etapas:
- Entre na sua conta BlueHost.
- Vá para o menu Domínios na parte superior e clique no submenu Editor de Zona.
- Selecione seu nome de domínio no menu suspenso.
- Para adicionar um novo registro DKIM, insira estas informações em Adicionar registro DNS na parte superior do Editor de zona :
- Tipo: TXT.
- Nome: Insira o nome do host DKIM exibido na tela de configuração SPF/DKIM. (Exemplo: 2232._domainkey)
- Valor TXT: Cole o registro TXT DKIM exibido na tela de configuração SPF/DKIM da sua conta Zoho Campaigns.
- TTL: Insira quanto tempo o servidor deve levar para armazenar as informações em cache
- Clique em Adicionar registro.

Observação:
- Se o seu DNS já mencionou o nome do domínio, insira apenas a chave do domínio no campo Nome do Host.
- Se o seu subdomínio for mail.zylker.com, a chave de domínio deverá ser "2232._domainkey.mail"
Verifique o domínio do remetente
Depois que os registros SPF e DKIM do seu domínio forem adicionados aos servidores DNS, siga estas etapas para verificar seu domínio:
- Na Barra de Navegação, escolha Configurações e selecione Autenticação de Domínio.
- Clique no botão Configurar no canto direito do seu domínio.
- Clique em Verificar domínio.
- Se os registros não forem publicados no DNS, você pode verificar o motivo e como corrigi-lo na mesma tela.
Network Solutions
Para adicionar o registro SPF TXT ao seu domínio, siga estas etapas:
- Entre na sua conta da Network Solutions.
- Clique em Gerenciar conta no canto superior direito da página.
- Em Meus nomes de domínio, clique no link Editar DNS .
- Na lista de domínios exibida, selecione o domínio para o qual deseja adicionar o registro e clique no botão Editar DNS.
- Na seção Gerenciador de DNS avançado, clique no botão Gerenciar registros de DNS avançados.
- Role para baixo. Na seção Texto (Registros de texto), clique no botão Editar registros TXT.
- Insira as seguintes informações:
- Host: Insira o nome do domínio.
- TTL: Insira quanto tempo o servidor deve levar para armazenar as informações em cache.
- Texto: Cole o registro SPF TXT exibido na tela de configuração SPF/DKIM. Exemplo: v=spf1 include:zcsend.net include:sender.zohobooks.com ~all
- Clique em Continuar para confirmar.
- Por fim, clique em Salvar alterações.

Nota : Um domínio remetente pode ter apenas um registro SPF TXT. Recomendamos não adicionar um novo registro se você já tiver um. Se você tiver um registro SPF TXT existente,
- Selecione o domínio e clique no botão Editar DNS .
- Na seção Texto (Registro de texto), clique no botão Editar registros TXT .
- Aos detalhes do registro existente, adicione "include:zcsend.net" depois de " v=spf1 ". (Exemplo: v=spf1 include:zcsend.net include:spf.zylker.com ~all)
- Clique em Continuar para confirmar e clique em Salvar alterações .
Se você estiver usando o Zoho Campaigns das regiões abaixo, adicione o respectivo valor TXT em vez de include:zcsend.net.
- Região da UE - include:eu.zcsend.net
- Índia - include:zcsend.in
- China - incluir:zcsend.net.cn
Para adicionar um registro DKIM TXT ao seu domínio, siga estas etapas:
- Entre na sua conta da Network Solutions.
- Clique em Gerenciar conta no canto superior direito da página.
- Em Meus nomes de domínio, clique no link Editar DNS.
- Na lista de domínios exibida, selecione o domínio para o qual deseja adicionar o registro e clique no botão Editar DNS.
- Na seção Gerenciador de DNS avançado, clique no botão Gerenciar registros de DNS avançados.
- Role para baixo. Na seção Texto (Registros de texto), clique no botão Editar registros TXT.
- Insira as seguintes informações:
- Host: insira o nome do host DKIM exibido na tela de configuração SPF/DKIM. (Exemplo: 2232._domainkey)
- TTL: insira quanto tempo o servidor deve levar para armazenar as informações em cache.
- Texto: cole o registro DKIM TXT exibido na tela de configuração SPF/DKIM da sua conta do Zoho Campaigns.
- Clique em Continuar para confirmar.
- Por fim, clique em Salvar alterações.

Observação:
- Se o seu DNS já mencionou o nome do domínio, insira apenas a chave do domínio no campo Nome do Host.
- Se o seu subdomínio for mail.zylker.com, a chave de domínio deverá ser "2232._domainkey.mail"
Verifique o domínio do remetente
Depois que os registros SPF e DKIM do seu domínio forem adicionados aos servidores DNS, siga estas etapas para verificar seu domínio:
- Na Barra de Navegação , escolha Configurações e selecione Autenticação de Domínio.
- Clique no botão Configurar no canto direito do seu domínio.
- Clique em Verificar domínio.
- Se os registros não forem publicados no DNS, você pode verificar o motivo e como corrigi-lo na mesma tela.
Register
Para adicionar o registro SPF TXT ao seu domínio, siga estas etapas:
- Entre na sua conta do Register.
- Clique em Gerenciar conta.
- No Painel da conta, escolha Domínios e clique em Gerenciar.
- Localize seu domínio e clique no link Gerenciar.
- Em Configurações técnicas avançadas, clique no link Editar registros TXT.
- Insira as seguintes informações:
- Host: Insira @
- Registro TXT: Cole o registro SPF TXT exibido na tela de configuração SPF/DKIM. Exemplo: v=spf1 include:zcsend.net include:sender.zohobooks.com ~all - Clique no botão Continuar para confirmar.

Nota: Um domínio remetente pode ter apenas um registro SPF TXT. Recomendamos não adicionar um novo registro se você já tiver um. Se você tiver um registro SPF TXT existente,
- Selecione o domínio e clique no link Gerenciar.
- Aos detalhes do registro existente, adicione "include:zcsend.net" depois de " v=spf1 ". (Exemplo: v=spf1 include:zcsend.net include:spf.zylker.com ~all)
- Clique em Continuar para confirmar.
Se você estiver usando o Zoho Campaigns das regiões abaixo, adicione o respectivo valor TXT em vez de "include:zcsend.net".
- Região da UE - include:eu.zcsend.net
- Índia - include:zcsend.in
- China - incluir:zcsend.net.cn
Para adicionar o registro DKIM TXT ao seu domínio, siga estas etapas:
- Entre na sua conta do Register.
- Clique em Gerenciar conta .
- No Painel da conta, escolha Domínios e clique em Gerenciar.
- Localize seu domínio e clique no link Gerenciar.
- Em Configurações técnicas avançadas, clique no link Editar registros TXT.
- Insira as seguintes informações:
- Host: insira o nome do host DKIM exibido na tela de configuração SPF/DKIM. (Exemplo: 2232._domainkey
- Registro TXT: cole o registro TXT DKIM exibido na tela de configuração SPF/DKIM da sua conta do Zoho Campaigns. - Clique no botão Continuar .

Observação :
- Se o seu DNS já mencionou o nome do domínio, insira apenas a chave do domínio no campo Nome do Host .
- Se o seu subdomínio for mail.zylker.com, a chave de domínio deverá ser "2232._domainkey.mail"
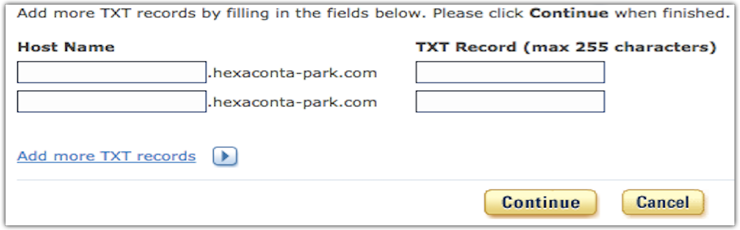
Verifique o domínio do remetente
Depois que os registros SPF e DKIM do seu domínio forem adicionados aos servidores DNS, siga estas etapas para verificar seu domínio:
- Na Barra de Navegação, escolha Configurações e selecione Autenticação de Domínio.
- Clique no botão Configurar no canto direito do seu domínio.
- Clique em Verificar domínio.
- Se os registros não forem publicados no DNS, você pode verificar o motivo e como corrigi-lo na mesma tela.
Eurodns
Para adicionar o registro SPF TXT ao seu domínio, siga estas etapas:
- Entre na sua conta Eurodns.
- Na barra de ferramentas de navegação, vá para Nomes de domínio > Ativo.
- Localize o domínio que você deseja gerenciar e clique em Gerenciar.
- Na seção Zona DNS, clique em Gerenciar Zona.
- Clique no botão Novo registro na parte inferior da página.
- Insira os seguintes detalhes:
- Tipo: Selecione TXT(Texto).
- TXT: Cole o registro SPF TXT exibido na tela de configuração SPF/DKIM.
- Host: Insira " @ ".
- TTL: Insira quanto tempo o servidor deve levar para armazenar as informações em cache. Exemplo: v=spf1 include:zcsend.net include:sender.zohobooks.com ~all - Clique em Salvar registro.
- Por fim, clique em Salvar Zona para confirmar.

Nota: Um domínio remetente pode ter apenas um registro SPF TXT. Recomendamos não adicionar um novo registro se você já tiver um. Se você tiver um registro SPF TXT existente,
- Selecione o domínio e clique em Gerenciar.
- Em Zona DNS, clique em Gerenciar Zona.
- Localize o registro e clique no ícone Editar.
- Aos detalhes do registro existente, adicione "include:zcsend.net" depois de " v=spf1 ". (Exemplo: v=spf1 include:zcsend.net include:spf.zylker.com ~all)
- Clique em Salvar registro e depois em Salvar zona para confirmar.
Se você estiver usando o Zoho Campaigns das regiões abaixo, adicione o respectivo valor TXT em vez de "include:zcsend.net".
- Região da UE - include:eu.zcsend.net
- Índia - include:zcsend.in
- China - incluir:zcsend.net.cn
Para adicionar o registro DKIM TXT ao seu domínio, siga estas etapas:
- Entre na sua conta Eurodns.
- Na barra de ferramentas de navegação, escolha Nomes de Domínio.
- Localize o domínio que você deseja gerenciar e clique em Gerenciar.
- Na seção Zona DNS, clique em Gerenciar Zona.
- Clique no botão Novo registro na parte inferior da página.
- Insira os seguintes detalhes:
- Tipo : Selecione TXT(Texto)
- TXT : Cole o registro TXT DKIM exibido na tela de configuração SPF/DKIM da sua conta Zoho Campaigns.
- Host : Insira o nome do host DKIM exibido na tela de configuração SPF/DKIM. (Exemplo: 2232._domainkey)
- TTL : Insira quanto tempo o servidor deve levar para armazenar as informações em cache. - Clique em Salvar registro.
- Por fim, clique em Salvar Zona para confirmar.

Observação:
- Se o seu DNS já mencionou o nome do domínio, insira apenas a chave do domínio no campo Nome do Host.
- Se o seu subdomínio for mail.zylker.com, a chave de domínio deverá ser "2232._domainkey.mail"
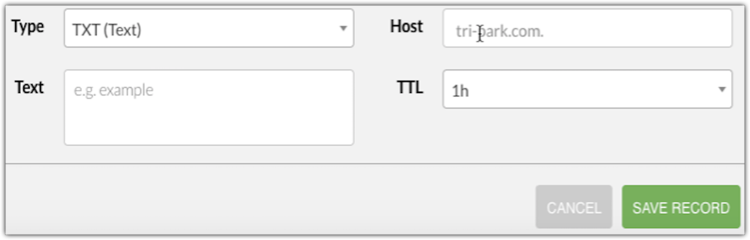
Verifique o domínio do remetente
Depois que os registros SPF e DKIM do seu domínio forem adicionados aos servidores DNS, siga estas etapas para verificar seu domínio:
- Na Barra de Navegação , escolha Configurações e selecione Autenticação de Domínio.
- Clique no botão Configurar no canto direito do seu domínio.
- Clique em Verificar domínio.
- Se os registros não forem publicados no DNS, você pode verificar o motivo e como corrigi-lo na mesma tela.
Squarespace
Para adicionar o registro SPF TXT ao seu domínio, siga estas etapas:
- Entre na sua conta do Squarespace.
- Abra as configurações avançadas de DNS para o domínio.
- Role para baixo até Registros personalizados.
- No campo Registro de uma linha em branco, selecione TXT no menu suspenso.
- Digite " @ " no campo Host.
- Deixe o campo Prioridade em branco. Cole o registro SPF TXT exibido na tela Configuração SPF/DKIM.
- Clique em Adicionar para salvar o registro SPF.
Exemplo: v=spf1 include:zcsend.net include:sender.zohobooks.com all

Nota: Um domínio remetente pode ter apenas um registro SPF TXT. Recomendamos não adicionar um novo registro se você já tiver um. Se você tiver um registro SPF TXT existente,
- Localize o registro que você adicionou.
- Aos detalhes do registro existente, adicione "include:zcsend.net" depois de " v=spf1 ". (Exemplo: v=spf1 include:zcsend.net include:spf.zylker.com ~all)
- Clique em ADICIONAR e depois em Salvar para confirmar.
Se você estiver usando o Zoho Campaigns das regiões abaixo, adicione o respectivo valor TXT em vez de include:zcsend.net.
- Região da UE - include:eu.zcsend.net
- Índia - include:zcsend.in
- China - incluir:zcsend.net.cn
Para adicionar o registro DKIM ao seu domínio, siga estas etapas:
- Entre na sua conta do Squarespace.
- Abra as configurações avançadas de DNS para o domínio.
- Role para baixo até Registros personalizados.
- No campo Registro de uma linha em branco, selecione TXT no menu suspenso.
- No campo Host, insira o nome do host DKIM exibido na tela de configuração SPF/DKIM. (Exemplo: 2232._domainkey)
- Deixe o campo Prioridade em branco.
- Copie o registro DKIM TXT exibido na tela SPF/DKIM Setup na sua conta Zoho Campaigns. Cole-o no campo Data.
- Clique em Adicionar para salvar o registro DKIM.

Observação:
- Se o seu DNS já mencionou o nome do domínio, insira apenas a chave do domínio no campo Nome do Host.
- Se o seu subdomínio for mail.zylker.com, a chave de domínio deverá ser "2232._domainkey.mail"
Verifique o domínio do remetente
Depois que os registros SPF e DKIM do seu domínio forem adicionados aos servidores DNS, siga estas etapas para verificar seu domínio:
- Na Barra de Navegação , escolha Configurações e selecione Autenticação de Domínio .
- Clique no botão Configurar no canto direito do seu domínio.
- Clique em Verificar domínio .
- Se os registros não forem publicados no DNS, você pode verificar o motivo e como corrigi-lo na mesma tela.
eNom
Para adicionar o registro SPF TXT ao seu domínio, siga estas etapas:
- Entre na sua conta eNom.
- Na barra de ferramentas de navegação, escolha Domínios e clique em Meus domínios.
- Clique em Adicionar registro SRV ou SPF .
- Selecione Adicionar um registro SPF na lista suspensa.
- Insira as seguintes informações:
- Host: Nome: Insira "@".
- Valor TXT: Cole o registro SPF TXT exibido na tela de configuração SPF/DKIM .
- TTL: Insira quanto tempo o servidor deve levar para armazenar as informações em cache. Exemplo: v=spf1 include:zcsend.net include:sender.zohobooks.com ~all - Clique em Salvar.

Nota: Um domínio remetente pode ter apenas um registro SPF TXT. Recomendamos não adicionar um novo registro se você já tiver um. Se você tiver um registro SPF TXT existente,
- Localize o registro que você adicionou e clique em Editar texto SPF.
- À sequência de texto SPF existente, adicione "include:zcsend.net" depois de " v=spf1 ". (Exemplo: v=spf1 include:zcsend.net include:spf.zylker.com ~all)
- Clique em Salvar para confirmar.
Se você estiver usando o Zoho Campaigns das regiões abaixo, adicione o respectivo valor TXT em vez de "include:zcsend.net".
- Região da UE - include:eu.zcsend.net
- Índia - include:zcsend.in
- China - incluir:zcsend.net.cn
Para adicionar o registro DKIM TXT ao seu domínio, siga estas etapas:
- Entre na sua conta eNom.
- Na barra de ferramentas de navegação, escolha Domínios e clique em Meus domínios.
- Clique em Adicionar registro TXT.
- Selecione Adicionar registro DKIM na lista suspensa.
- Insira as seguintes informações:
- Nome do host: insira o nome do host DKIM exibido na tela de configuração SPF/DKIM . (Exemplo: 2232._domainkey)
- Valor TXT: cole o registro TXT DKIM exibido na tela de configuração SPF/DKIM da sua conta do Zoho Campaigns.
- TTL : insira quanto tempo o servidor deve levar para armazenar as informações em cache. - Clique em Salvar.

Observação:
- Se o seu DNS já mencionou o nome do domínio, insira apenas a chave do domínio no campo Nome do Host .
- Se o seu subdomínio for mail.zylker.com, a chave de domínio deverá ser "2232._domainkey.mail"
Verifique o domínio do remetente
Depois que os registros SPF e DKIM do seu domínio forem adicionados aos servidores DNS, siga estas etapas para verificar seu domínio:
- Na Barra de Navegação, escolha Configurações e selecione Autenticação de Domínio.
- Clique no botão Configurar no canto direito do seu domínio.
- Clique em Verificar domínio.
- Se os registros não forem publicados no DNS, você pode verificar o motivo e como corrigi-lo na mesma tela.
Wix
Para adicionar o registro SPF TXT ao seu domínio, siga estas etapas:
- Entre na sua conta Wix
- Navegue até a página Domínios.
- Clique no ícone Mostrar mais ao lado do domínio relevante e selecione Gerenciar registros DNS.
- Clique em +Add Record na seção TXT (Texto).Insira as seguintes informações:
- Host Name: Insira "@".
- SPF Value: Cole o registro SPF TXT exibido na tela SPF/DKIM Setup.
- TTL: Insira quanto tempo o servidor deve levar para armazenar as informações em cache. - Clique em Salvar.
Na Exibição de Cartão, clique em Gerenciar no domínio para o qual você está atualizando o registro SPF.
Exemplo: v=spf1 include:zcsend.net include:sender.zohobooks.com ~all

Nota: Um domínio remetente pode ter apenas um registro SPF TXT. Recomendamos não adicionar um novo registro se você já tiver um. Se você tiver um registro SPF TXT existente,
- No seu nome de domínio, selecione Avançado e clique em Editar DNS.
- Ao valor SPF existente, adicione "include:zcsend.net" depois de " v=spf1 ". (Exemplo: v=spf1 include:zcsend.net include:spf.zylker.com ~all)
- Clique em Salvar DNS para confirmar.
Se você estiver usando o Zoho Campaigns das regiões abaixo, adicione o respectivo valor TXT em vez de "include:zcsend.net".
- Região da UE - include:eu.zcsend.net
- Índia - include:zcsend.in
- China - incluir:zcsend.net.cn
Para adicionar o registro DKIM TXT ao seu domínio, siga estas etapas:
- Entre na sua conta Wix.
- Navegue até a página Domínios.
- Clique no ícone Mostrar mais ao lado do domínio relevante e selecione Gerenciar registros DNS.
- Role para baixo até a seção TXT (Texto) e clique em Adicionar registro.
- Insira as seguintes informações:
- Nome do host: insira o nome do host DKIM exibido na tela de configuração SPF/DKIM. (Exemplo: 2232._domainkey)
- Valor TXT: cole o registro TXT DKIM exibido na tela de configuração SPF/DKIM da sua conta do Zoho Campaigns.
- TTL: insira quanto tempo o servidor deve levar para armazenar as informações em cache. - Clique em Salvar.

Observação:
- Se o seu DNS já mencionou o nome do domínio, insira apenas a chave do domínio no campo Nome do Host.
- Se o seu subdomínio for mail.zylker.com, a chave de domínio deverá ser "2232._domainkey.mail"
Verifique o domínio do remetente
Depois que os registros SPF e DKIM do seu domínio forem adicionados aos servidores DNS, siga estas etapas para verificar seu domínio:
- Na Barra de Navegação , escolha Configurações e selecione Autenticação de Domínio.
- Clique no botão Configurar no canto direito do seu domínio.
- Clique em Verificar domínio.
- Se os registros não forem publicados no DNS, você pode verificar o motivo e como corrigi-lo na mesma tela.
WordPress
Para adicionar o registro SPF ao seu domínio, siga estas etapas:
- Entre na sua conta do WordPress.
- Na barra de ferramentas de navegação, clique em Meu Site.
- Na seção Gerenciar, clique em Domínios.
- Clique no domínio para o qual você deseja adicionar o registro de texto.
- Role para baixo e clique no link Servidores de nomes e DNS.
- Clique em Registros DNS para adicionar novos registros TXT.
- Insira as seguintes informações:
- Tipo: Selecione TXT como tipo de registro a ser adicionado.
- Nome: Insira o nome do domínio.
- Texto: Cole o registro SPF TXT exibido na tela Configuração SPF/DKIM. Exemplo: v=spf1 incluir:zcsend.net incluir:sender.zohobooks.com ~todos - Clique em Adicionar novo registro DNS.
Para adicionar o registro DKIM TXT ao seu domínio, siga estas etapas:
- Entre na sua conta do WordPress.
- Na barra de ferramentas de navegação, clique em Meu Site.
- Na seção Gerenciar, clique em Domínios.
- Clique no domínio para o qual você deseja adicionar o registro de texto.
- Role para baixo e clique no link Servidores de nomes e DNS.
- Clique em Registros DNS para adicionar novos registros de texto.
- Insira as seguintes informações:
- Tipo: Selecione TXT como tipo de registro a ser adicionado.
- Nome: Insira o nome do host DKIM exibido na tela de configuração SPF/DKIM. (Exemplo: 2232._domainkey)
- Texto: Cole o registro DKIM TXT exibido na tela de configuração SPF/DKIM da sua conta do Zoho Campaigns.
- Clique em Adicionar novo registro DNS.

Observação:
- Se o seu DNS já mencionou o nome do domínio, insira apenas a chave do domínio no campo Nome do Host.
- Se o seu subdomínio for mail.zylker.com, a chave de domínio deverá ser "2232._domainkey.mail"
Verifique o domínio do remetente
Depois que os registros SPF e DKIM do seu domínio forem adicionados aos servidores DNS, siga estas etapas para verificar seu domínio:
- Na Barra de Navegação , escolha Configurações e selecione Autenticação de Domínio.
- Clique no botão Configurar no canto direito do seu domínio.
- Clique em Verificar domínio.
- Se os registros não forem publicados no DNS, você pode verificar o motivo e como corrigi-lo na mesma tela.
Ipage
Para adicionar o registro SPF ao seu domínio, siga estas etapas:
- Entre na sua conta Ipage e vá para a aba Domínios no painel.
- Na Exibição de Cartão, clique em Gerenciar no domínio para o qual você está atualizando o registro SPF.
- Na visualização de lista, clique no ícone Configurações.
- Clique em DNS e servidores de nomes no painel esquerdo.
- Clique em Registros DNS na página DNS e SERVIDORES DE NOMES.
- Clique em Adicionar registro DNS para adicionar um novo registro SPF.
- Insira as seguintes informações:
- Nome: Insira "@".
- TTL: Insira quanto tempo o servidor deve levar para armazenar as informações em cache.
- Tipo: TXT
- Valor TXT: Cole o registro SPF TXT exibido na tela de configuração SPF/DKIM. Exemplo: v=spf1 include:zcsend.net include:sender.zohobooks.com ~all - Clique em Adicionar registro.

Nota: Um domínio remetente pode ter apenas um registro SPF TXT. Recomendamos não adicionar um novo registro se você já tiver um. Se você tiver um registro SPF TXT existente,
- Selecione o domínio que você deseja editar.
- Em Ação, selecione Editar.
- Aos detalhes do registro existente, adicione "include:zcsend.net" depois de " v=spf1 ". (Exemplo: v=spf1 include:zcsend.net include:spf.zylker.com ~all)
- Clique em ADICIONAR.
Se você estiver usando o Zoho Campaigns das regiões abaixo, adicione o respectivo valor TXT em vez de "include:zcsend.net".
- Região da UE - include:eu.zcsend.net
- Índia - include:zcsend.in
- China - incluir:zcsend.net.cn
- Entre na sua conta Ipage e vá para a aba Domínios no painel.
- Na visualização de cartão, clique em Gerenciar no domínio para o qual você está atualizando o registro SPF.
- Na visualização de lista, clique no ícone Configurações.
- Clique em DNS e servidores de nomes no painel esquerdo.
- Clique em Registros DNS na página DNS e SERVIDORES DE NOMES.
- Clique em Adicionar registro DNS para adicionar um novo registro SPF.
- Insira as seguintes informações:
- Nome: Insira o nome do host DKIM exibido na tela de configuração SPF/DKIM. (Exemplo: 2232._domainkey)
- TTL: Insira quanto tempo o servidor deve levar para armazenar as informações em cache.
- Tipo: TXT.
- Valor TXT: cole o registro TXT DKIM exibido na tela de configuração SPF/DKIM da sua conta do Zoho Campaigns.
- Clique em Adicionar registro.
Observação:
- Se o seu DNS já mencionou o nome do domínio, insira apenas a chave do domínio no campo Nome do Host .
- Se o seu subdomínio for mail.zylker.com, a chave de domínio deverá ser "2232._domainkey.mail"
Verifique o domínio do remetente
Depois que os registros SPF e DKIM do seu domínio forem adicionados aos servidores DNS, siga estas etapas para verificar seu domínio:
- Na Barra de Navegação, escolha Configurações e selecione Autenticação de Domínio.
- Clique no botão Configurar no canto direito do seu domínio.
- Clique em Verificar domínio.
- Se os registros não forem publicados no DNS, você pode verificar o motivo e como corrigi-lo na mesma tela.
HostMonster
Para adicionar o registro SPF ao seu domínio, siga estas etapas:
- Entre na sua conta HostMonster.
- Vá para o menu Domínios na parte superior e clique no submenu Editor de Zona.
- Selecione seu domínio no menu suspenso.
- Clique em Adicionar registro DNS na parte superior do editor de zona.
- Insira as seguintes informações:
- Nome: Insira "@".
- TTL: Insira quanto tempo o servidor deve levar para armazenar as informações em cache.
- Tipo: TXT
- Valor TXT: Cole o registro SPF TXT exibido na tela de configuração SPF/DKIM. Exemplo: v=spf1 include:zcsend.net include:sender.zohobooks.com ~all - Clique em Adicionar registro.

Nota: Um domínio remetente pode ter apenas um registro SPF TXT. Recomendamos não adicionar um novo registro se você já tiver um. Se você tiver um registro SPF TXT existente,
- Selecione o domínio que você deseja editar.
- Em Registros de arquivo de zona, selecione o registro a ser editado e clique em Editar.
- Aos detalhes do registro existente, adicione "include:zcsend.net" depois de " v=spf1 ". (Exemplo: v=spf1 include:zcsend.net include:spf.zylker.com ~all)
- Clique em ADICIONAR.
Se você estiver usando o Zoho Campaigns das regiões abaixo, adicione o respectivo valor TXT em vez de "include:zcsend.net".
- Região da UE - include:eu.zcsend.net
- Índia - include:zcsend.in
- China - incluir:zcsend.net.cn
Para adicionar um registro DKIM ao seu domínio, siga estas etapas:
- Entre na sua conta HostMonster.
- Vá para o menu Domínios na parte superior e clique no submenu Editor de Zona.
- Selecione seu domínio no menu suspenso.
- Clique em Adicionar registro DNS na parte superior do editor de zona.
- Insira as seguintes informações:
- Nome: Insira o nome do host DKIM exibido na tela de configuração SPF/DKIM. (Exemplo: 2232._domainkey )
- TTL: Insira quanto tempo o servidor deve levar para armazenar as informações em cache.
- Digite: TXT.
- Valor TXT: Cole o registro DKIM TXT exibido na tela de configuração SPF/DKIM da sua conta Zoho Campaigns - Clique em Adicionar registro.

Observação:
- Se o seu DNS já mencionou o nome do domínio, insira apenas a chave do domínio no campo Nome do Host.
- Se o seu subdomínio for mail.zylker.com, a chave de domínio deverá ser "2232._domainkey.mail"
Verifique o domínio do remetente
Depois que os registros SPF e DKIM do seu domínio forem adicionados aos servidores DNS, siga estas etapas para verificar seu domínio:
- Na Barra de Navegação, escolha Configurações e selecione Autenticação de Domínio.
- Clique no botão Configurar no canto direito do seu domínio.
- Clique em Verificar domínio.
- Se os registros não forem publicados no DNS, você pode verificar o motivo e como corrigi-lo na mesma tela.
JustHost
Para adicionar o registro SPF ao seu domínio, siga estas etapas:
- Entre na sua conta JustHost.
- Vá para o menu Domínios na parte superior e clique no submenu Editor de Zona.
- Selecione seu domínio no menu suspenso.
- Clique em Adicionar registro DNS na parte superior do editor de zona.
- Insira as seguintes informações:
- Nome: Insira o nome do domínio.
- TTL: Insira quanto tempo o servidor deve levar para armazenar as informações em cache.
- Tipo: TXT.
- Valor TXT: Cole o registro SPF TXT exibido na tela de configuração SPF/DKIM. Exemplo: v=spf1 include:zcsend.net include:sender.zohobooks.com ~all - Clique em Adicionar registro.

Nota: Um domínio remetente pode ter apenas um registro SPF TXT. Recomendamos não adicionar um novo registro se você já tiver um. Se você tiver um registro SPF TXT existente,
- Selecione o domínio que você deseja editar.
- Em Registros de arquivo de zona, selecione o registro a ser editado e clique em Editar.
- Aos detalhes do registro existente, adicione "include:zcsend.net" depois de " v=spf1 ". (Exemplo: v=spf1 include:zcsend.net include:spf.zylker.com ~all)
- Clique em ADICIONAR.
Se você estiver usando o Zoho Campaigns das regiões abaixo, adicione o respectivo valor TXT em vez de "include:zcsend.net".
- Região da UE - include:eu.zcsend.net
- Índia - include:zcsend.in
- China - incluir:zcsend.net.cn
Para adicionar o registro DKIM ao seu domínio, siga estas etapas:
- Entre na sua conta JustHost.
- Vá para o menu Domínios na parte superior e clique no submenu Editor de Zona.
- Selecione seu domínio no menu suspenso.
- Clique em Adicionar registro DNS na parte superior do editor de zona.
- Insira as seguintes informações:
- Nome: insira o nome do host DKIM exibido na tela de configuração SPF/DKIM. (Exemplo: 2232._domainkey)
- TTL: insira quanto tempo o servidor deve levar para armazenar as informações em cache.
- Tipo: TXT.
- Valor TXT: cole o registro DKIM TXT exibido na tela de configuração SPF/DKIM da sua conta do Zoho Campaigns. - Clique em Adicionar registro.

Observação:
- Se o seu DNS já mencionou o nome do domínio, insira apenas a chave do domínio no campo Nome do Host.
- Se o seu subdomínio for mail.zylker.com, a chave de domínio deverá ser "2232._domainkey.mail"
Depois que os registros SPF e DKIM do seu domínio forem adicionados aos servidores DNS, siga estas etapas para verificar seu domínio:
- Na Barra de Navegação, escolha Configurações e selecione Autenticação de Domínio.
- Clique no botão Configurar no canto direito do seu domínio.
- Clique em Verificar domínio.
- Se os registros não forem publicados no DNS, você pode verificar o motivo e como corrigi-lo na mesma tela.
Cloudflare
Para adicionar o registro SPF ao seu domínio, siga estas etapas:
- Entre na sua conta Cloudflare.
- Clique na conta Cloudflare apropriada para o domínio onde você adicionará registros
- Clique em aplicativo DNS.
- Clique em Adicionar registro.
- Insira as seguintes informações:
- Tipo: TXT.
- Nome: Digite "@".
- Endereço IPv4: Cole o registro SPF TXT exibido na tela de configuração SPF/DKIM.
- TTL: Insira quanto tempo o servidor deve levar para armazenar as informações em cache
- Clique em Salvar.
Exemplo: v=spf1 include:zcsend.net include:sender.zohobooks.com ~all

Nota: Um domínio remetente pode ter apenas um registro SPF TXT. Recomendamos não adicionar um novo registro se você já tiver um. Se você tiver um registro SPF TXT existente,
- Selecione o domínio que você deseja editar.
- Clique no campo de valor do registro que você deseja editar.
- Aos detalhes do registro existente, adicione "include:zcsend.net" depois de " v=spf1 ". (Exemplo: v=spf1 include:zcsend.net include:spf.zylker.com ~all)
- Clique em Salvar.
Se você estiver usando o Zoho Campaigns das regiões abaixo, adicione o respectivo valor TXT em vez de "include:zcsend.net".
- Região da UE - include:eu.zcsend.net
- Índia - include:zcsend.in
- China - incluir:zcsend.net.cn
Para adicionar o registro DKIM ao seu domínio, siga estas etapas:
- Entre na sua conta Cloudflare.
- Clique na conta Cloudflare apropriada para o domínio onde você adicionará registros
- Clique em aplicativo DNS.
- Clique em Adicionar registro.
- Insira as seguintes informações:
- Tipo: TXT.
- Nome: Insira o nome do host DKIM exibido na tela de configuração SPF/DKIM. (Exemplo: 2232._domainkey)
- Endereço IPv4: cole o registro DKIM TXT exibido na tela de configuração SPF/DKIM da sua conta do Zoho Campaigns.
- TTL: Insira quanto tempo o servidor deve levar para armazenar as informações em cache.
- Clique em Salvar.

Observação:
- Se o seu DNS já mencionou o nome do domínio, insira apenas a chave do domínio no campo Nome do Host.
- Se o seu subdomínio for mail.zylker.com, a chave de domínio deverá ser "2232._domainkey.mail"
Verifique o domínio do remetente
Depois que os registros SPF e DKIM do seu domínio forem adicionados aos servidores DNS, siga estas etapas para verificar seu domínio:
- Na Barra de Navegação , escolha Configurações e selecione Autenticação de Domínio.
- Clique no botão Configurar no canto direito do seu domínio.
- Clique em Verificar domínio.
- Se os registros não forem publicados no DNS, você pode verificar o motivo e como corrigi-lo na mesma tela.
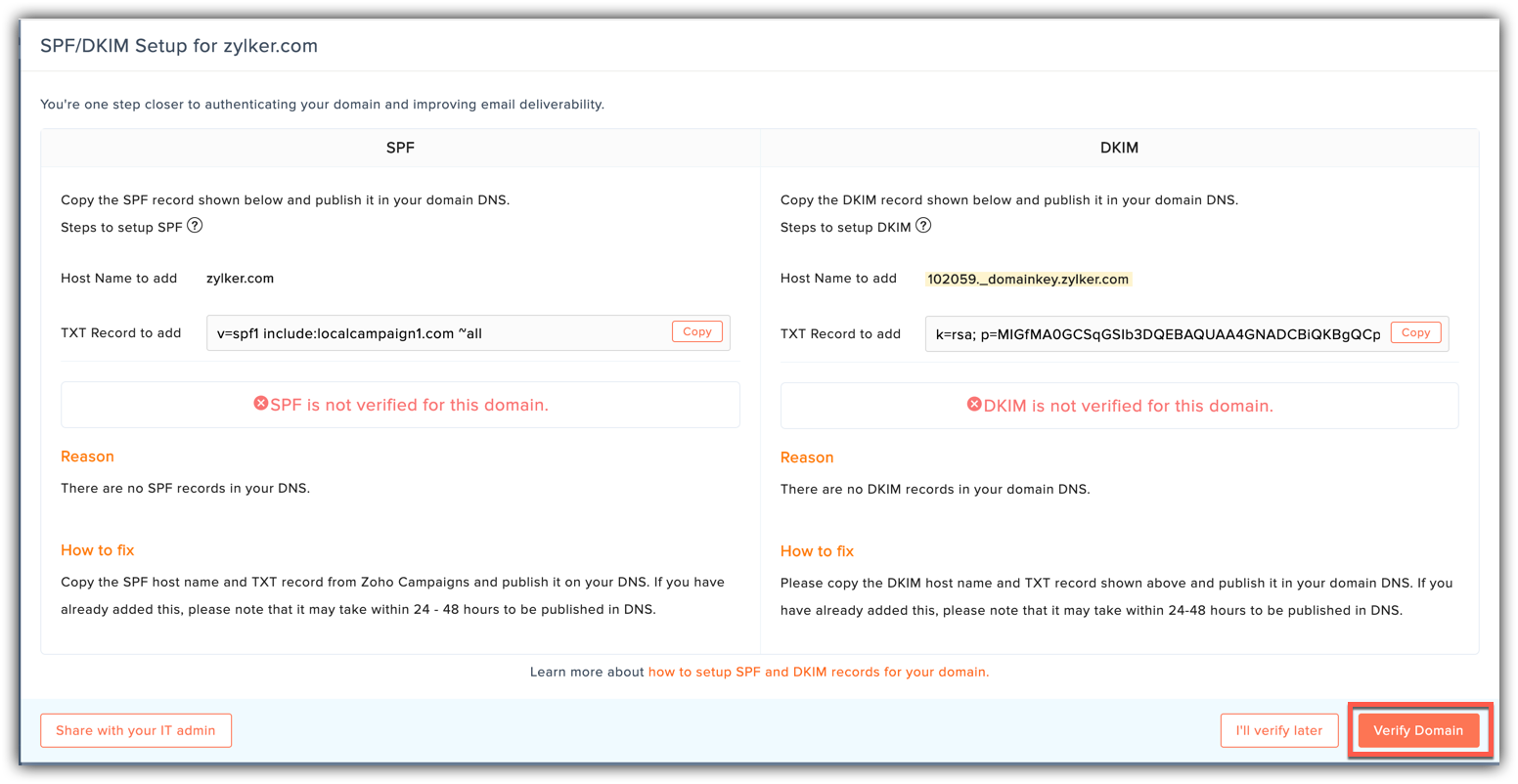
Domínios públicos
Os registros SPF e DKIM não podem ser configurados para domínios públicos. Isso ocorre porque você só pode ter uma caixa de correio usando um domínio público para enviar e receber e-mails, mas não pode ser o proprietário do domínio. Apenas os proprietários de domínios têm o privilégio de configurar registros TXT. Os vários domínios públicos são gmail, yahoo, aol, hotmail, msn, live, comcast, roadrunner, etc.
Para consultoria especializada Zoho Campaigns, consulte um Zoho Expert, ligue ou envie WhatsApp para +55 (11) 93937 1547.
Fale com os Zoho Experts
Recent Articles
Como integrar Google Ads no Zoho Landing Page
Ao integrar o Zoho LandingPage com o Google Ads, você pode rastrear leads que se inscreveram por meio de campanhas de anúncios segmentados e grupos de anúncios. Você também pode integrar seu formulário de página de destino ao Zoho CRM para rastrear a ...Como Configurar Redirecionamentos 301 para Artigos da Base de Conhecimento no Zoho Desk
Os artigos da base de conhecimento são identificados pelo link permanente ou URL que é gerado automaticamente quando são publicados. O URL inclui o nome da categoria, os nomes das subcategorias e o título do artigo. Um URL pode alterar horas extras ...Como baixar artigos da base de conhecimento do Zoho Desk como Arquivos PDF
Os artigos da base de conhecimento contêm uma variedade de informações, como detalhes do produto, especificações, white papers, diretrizes de conformidade e SOPS, que podem ser acessados on-line. No entanto, cópias para download desses artigos podem ...Como converter feedback de artigos em tickets no Zoho Desk
No módulo Base de Conhecimento, ao clicar em um artigo, os agentes ou escritores inserem a visualização de detalhes do artigo onde podem visualizar o: Comentários que ajudam os leitores do centro deixaram no artigo (artigos publicados) Lista de ...Como permitir comentários públicos em artigos da base de conhecimento (KB) no Zoho Desk
O feedback do cliente desempenha um papel importante na melhoria dos produtos, bem como dos recursos instrucionais associados a eles. Com mais organizações implementando modelos de suporte ao cliente de autoatendimento, é imperativo dar aos clientes ...
Popular Articles
Como posso alterar ou redefinir a senha da Conta do Google?
Sua senha da Conta do Google é a mesma usada em outros produtos do Google, como Gmail e YouTube. Se esquecer sua senha e quiser redefini-la ou alterá-la por razões de segurança, siga as etapas abaixo. SENHA ESQUECIDA Caso não saiba a senha da sua ...Como alterar ou redefinir minha senha do Zoho?
Sua conta Zoho é a chave para acessar uma gama de ferramentas poderosas que podem impulsionar sua produtividade e o sucesso do seu negócio. No entanto, com grande poder vem uma grande responsabilidade – proteger sua conta com uma senha forte é ...Zoho Mail offline
Apesar da crescente popularidade dos aplicativos de mensagens, o email manteve seu trono como o principal modo de comunicação oficial. A verificação de e-mails tornou-se sinônimo de trabalho, e o trabalho não se limita mais ao escritório. ...Adicionando Alias (apelidos) no Zoho Mail
Quando um usuário tem vários endereços de e-mail para a mesma conta, o endereço de e-mail adicional pode ser configurado como um alias de e-mail para a conta. Os aliases de e-mail são particularmente úteis para administrar vários domínios. Quando uma ...Você conheçe o botão de Ítens Recentes no Zoho CRM?
ÍTENS RECENTES. Você conhece o ícone Ítens Recentes no canto inferior direito, da tela do CRM Zoho ? Este botão é muito usado no CRM Zoho e serve para visualizar os últimos 20 ítens acessados. Seja ele, um “Cliente”, um “Negócio”, um “Evento”, ...
Related Articles
Como verificar meu dominio no Zoho CRM?
É importante você verificar seu domínio adicionado no Zoho para gerenciar os serviços de e-mail no Zoho CRM. A Verificação de Domínio é uma etapa essencial para garantir que o domínio adicionado esteja válido, não expirado e o usuário que adicionou o ...Configure seu canal de e-mail no Zoho Desk
Os e-mails são o meio de comunicação mais usado para que seus clientes enviem tickets ao seu Zoho Desk. Os e-mails recebidos de seus clientes são convertidos em tickets e recebem um ID de ticket exclusivo. Tudo o que você precisa fazer é encaminhar ...Zoho MarketingHub plugin para WordPress
O plug-in Zoho MarketingHub para WordPress permite que você monitore as atividades em suas páginas e postagens, analise seu desempenho usando o código de rastreamento de assistente da web e também permita que os visitantes do seu site / blog se ...Como verificar domínio no Zoho One?
Associar os domínios que você possui ao Zoho One é uma etapa crucial na configuração da organização do Zoho One. Ajuda a marca da sua organização e simplifica a integração dos funcionários, permitindo que você hospede sua caixa de correio com o Zoho. ...Gerenciar configurações de e-mail no Zoho Analytics
A configuração de e-mail permite que você gerencie os ajustes de e-mail para os e-mails acionados pelo Zoho Analytics. Você pode enviar e-mails para seus usuários através do Zoho Analytics nos seguintes cenários: Relatórios por e-mail; E-mails de ...