Como Utilizar Paletas de Cores no Zoho Analytics para Personalizar Gráficos
Paletas de cores no Zoho Analytics
1. O que são paletas de cores?
Paletas de cores são uma coleção de cores que você pode aplicar facilmente sobre seus gráficos. O Zoho Analytics oferece uma ampla variedade de paletas de cores predefinidas para você escolher. Você também pode criar sua própria paleta, onde pode definir um conjunto de cores a serem aplicadas aos seus gráficos, em vez de atribuir manualmente as cores dos gráficos todas as vezes.
2. Quais são os tipos de paleta de cores suportados no Zoho Analytics?
O Zoho Analytics oferece quatro tipos de paletas de cores. Elas são:
Cor sólida
Cor sólida é uma coleção de cores sólidas simples com um máximo de 32 cores em uma paleta. A paleta padrão do Zoho Analytics será selecionada e aplicada por padrão. Você encontrará uma grande variedade de paletas de cores sólidas para escolher.
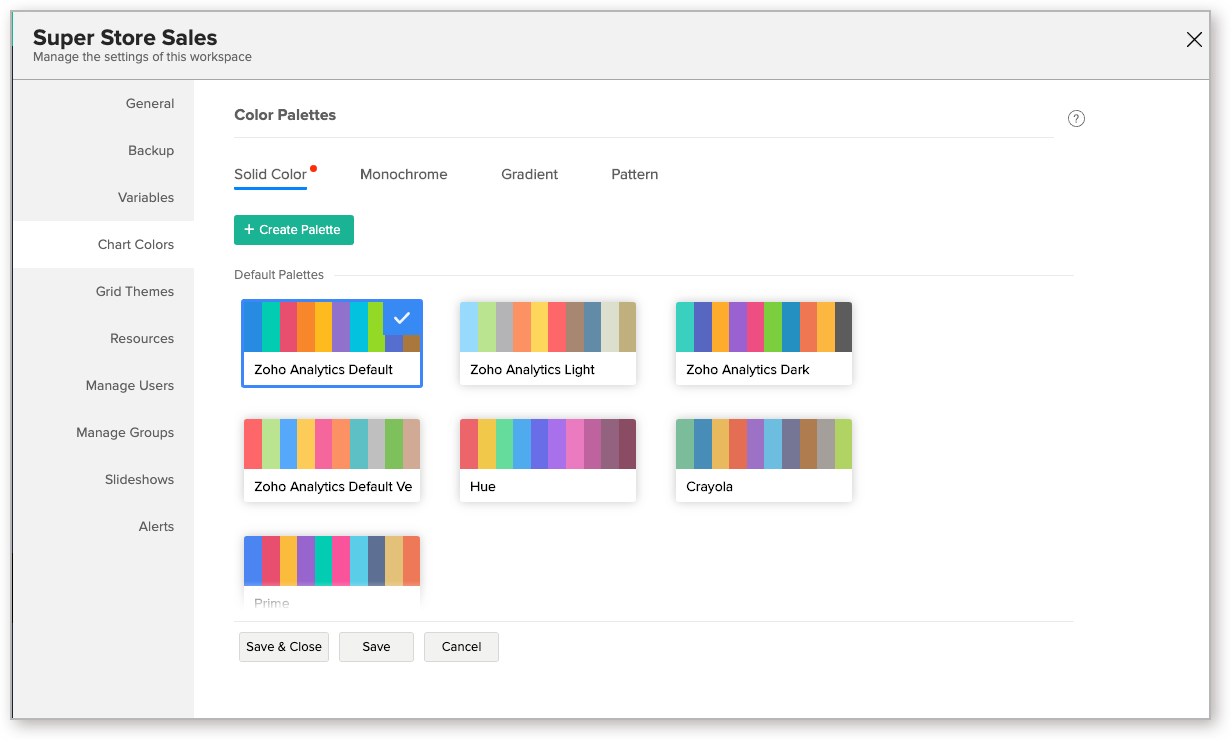
Um relatório com uma paleta de cores sólidas aplicada.
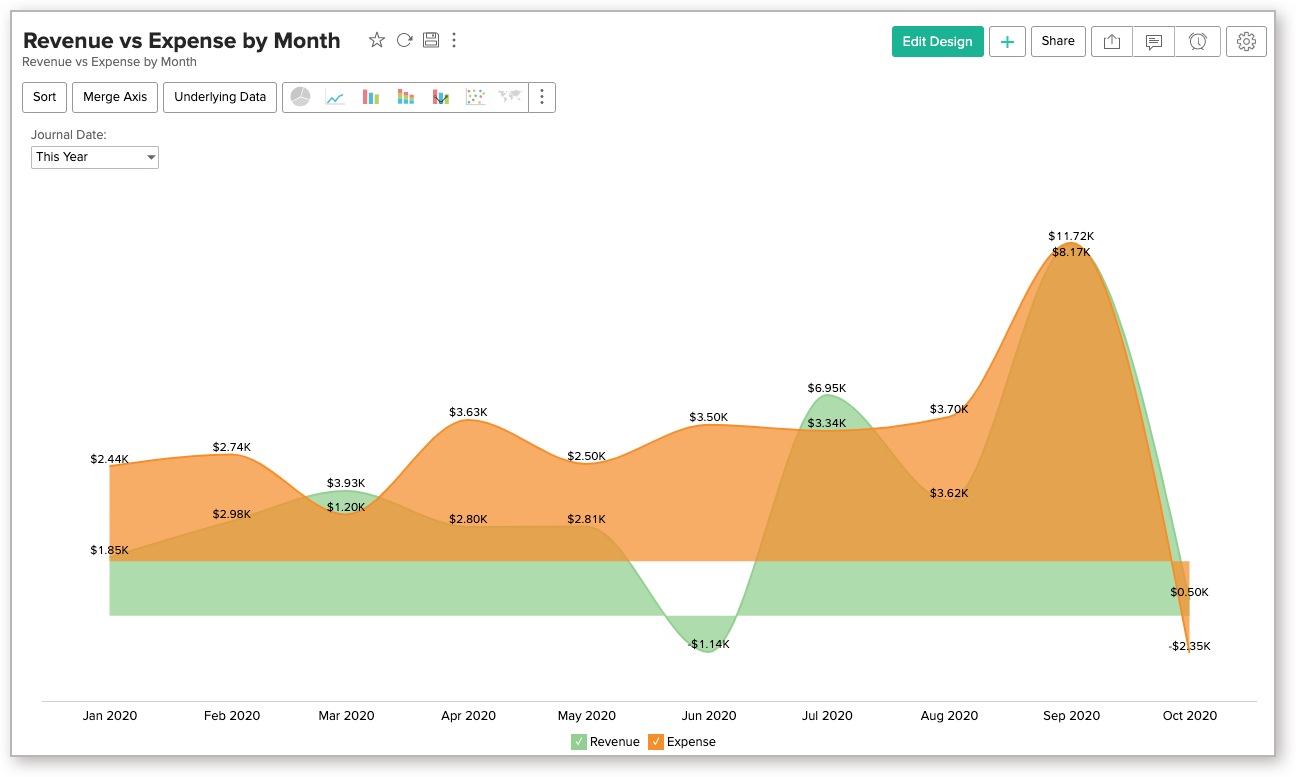
Monocromático
Monocromático, como o nome sugere, são tons de uma única cor. As categorias são diferenciadas pelos tons e matizes da mesma cor aplicados nas diferentes células de um gráfico.
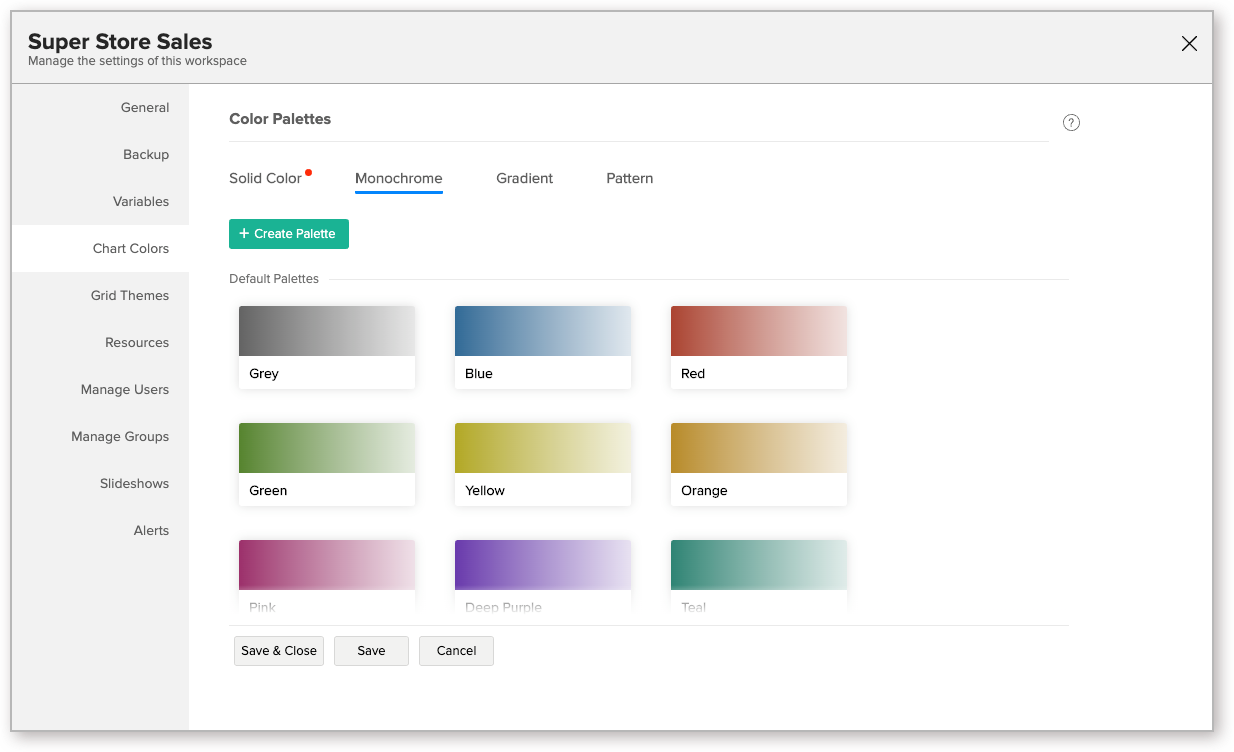
Um relatório com paleta de cores Monocromática aplicada
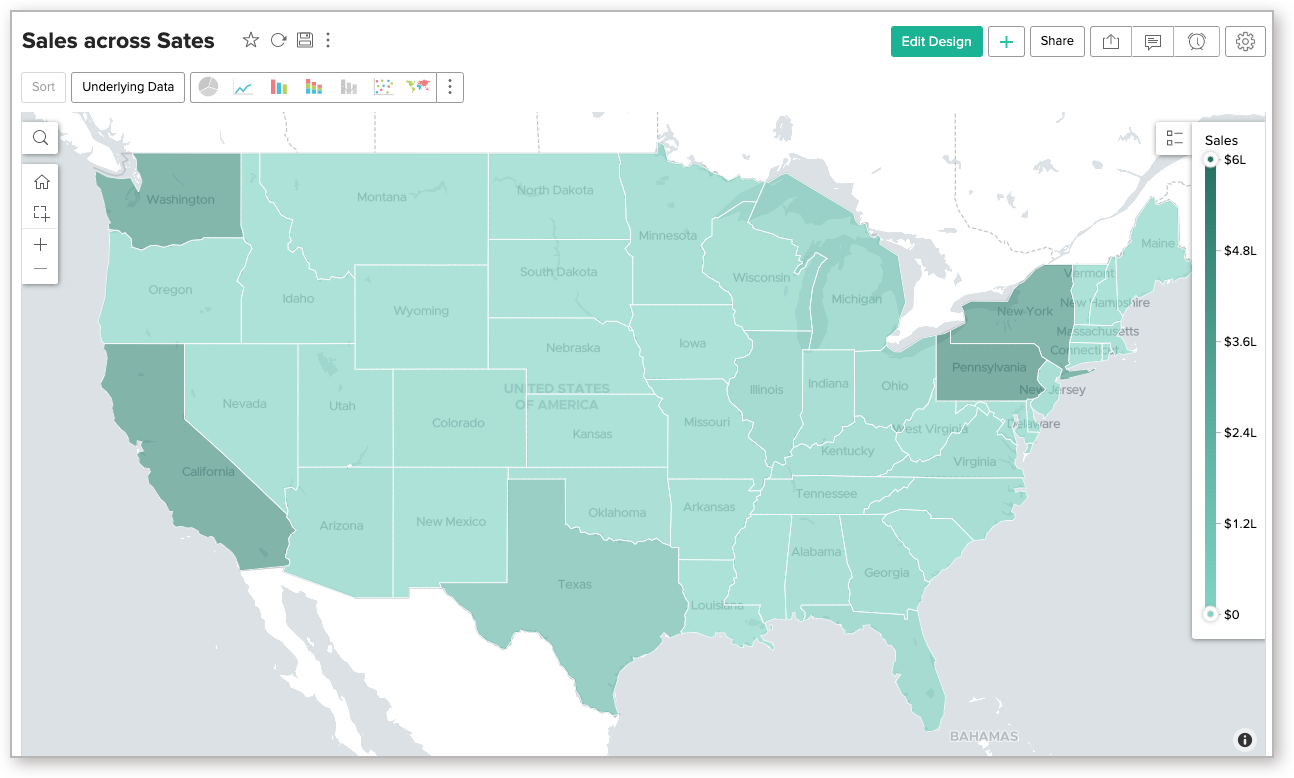
Gradiente
Gradiente é uma combinação de várias cores onde as transições entre uma cor e outra estão em uma fusão suave.
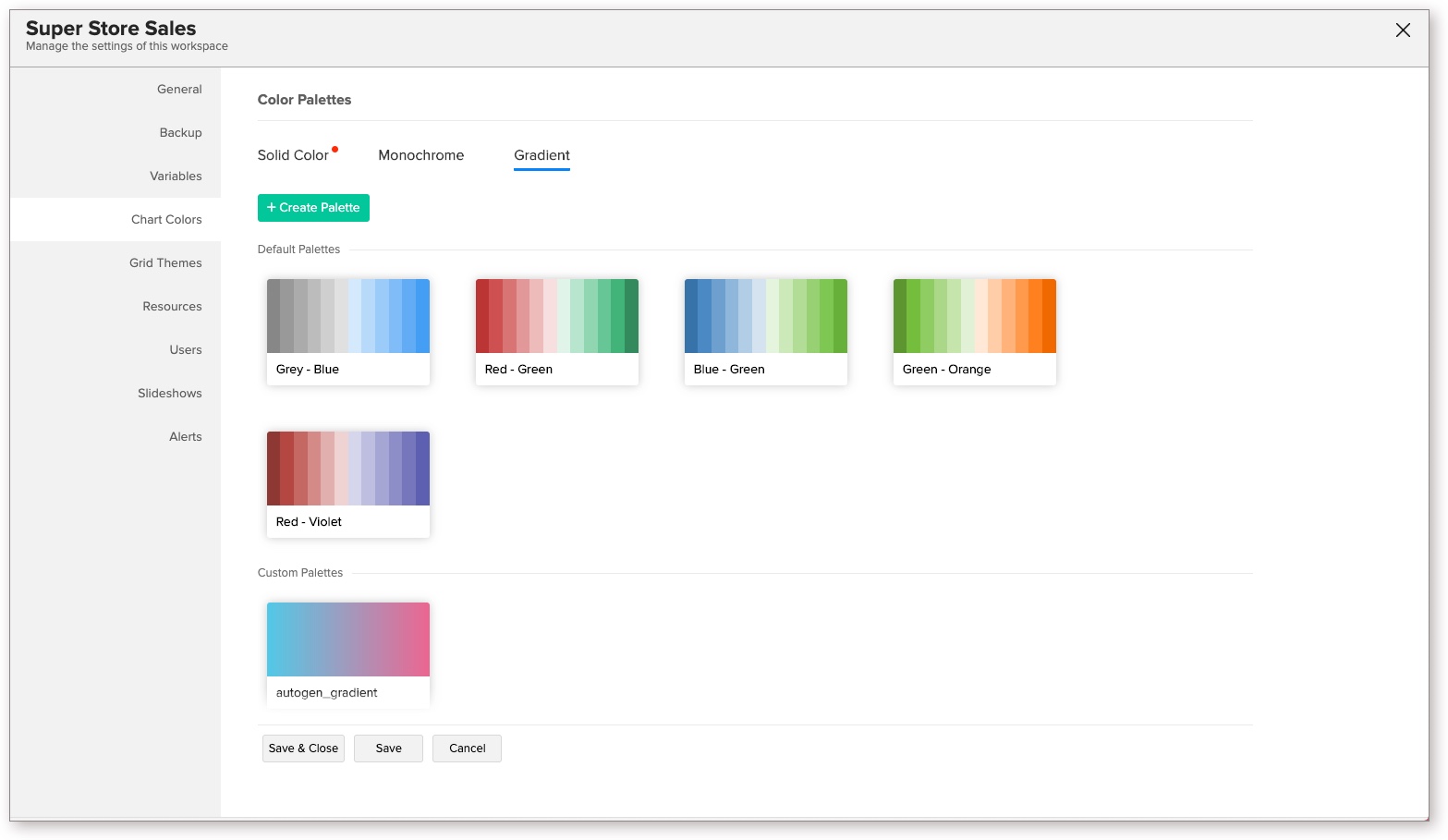
Um relatório com paleta de cores Gradiente aplicada.
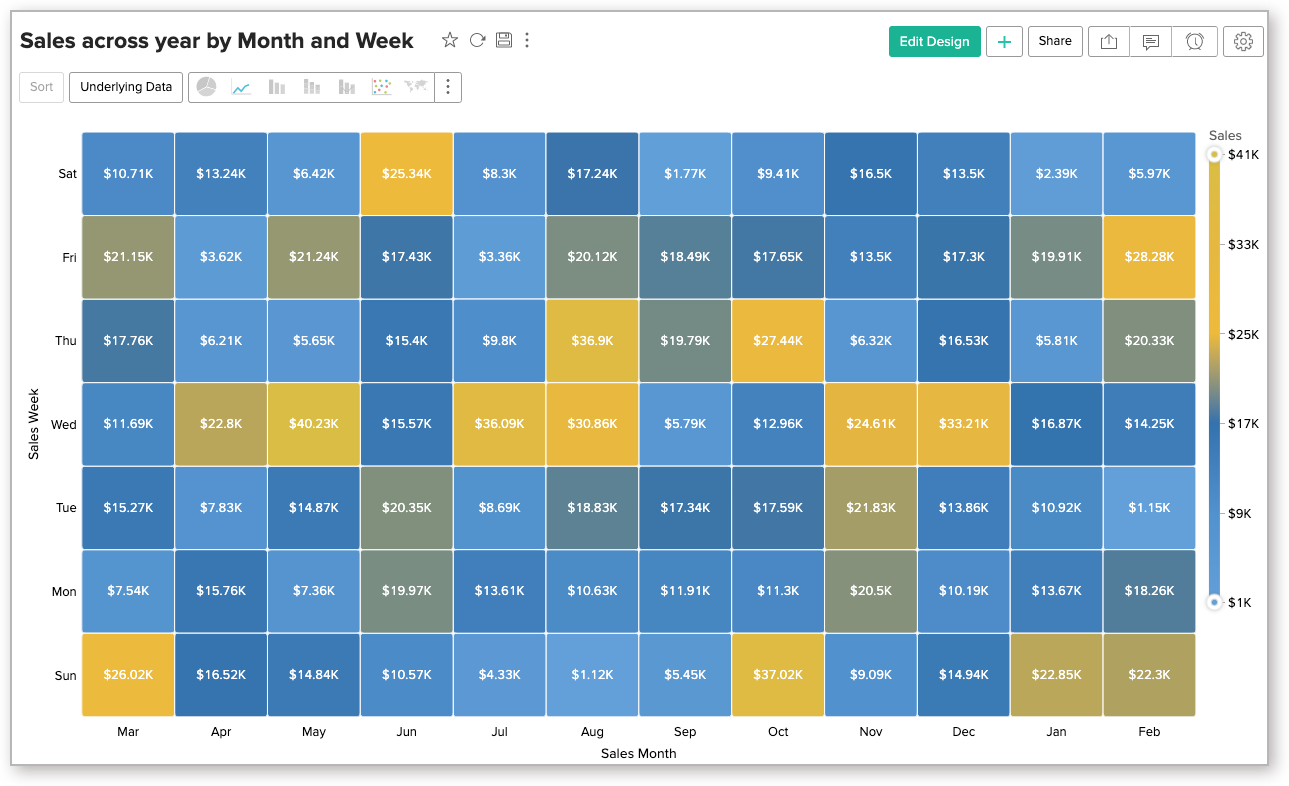
Padrão
A paleta de padrões suporta os seguintes tipos de paleta.
- Preenchimento de Padrão Único
- Preenchimento de vários padrões com uma única cor
- Preenchimento de vários padrões com várias cores
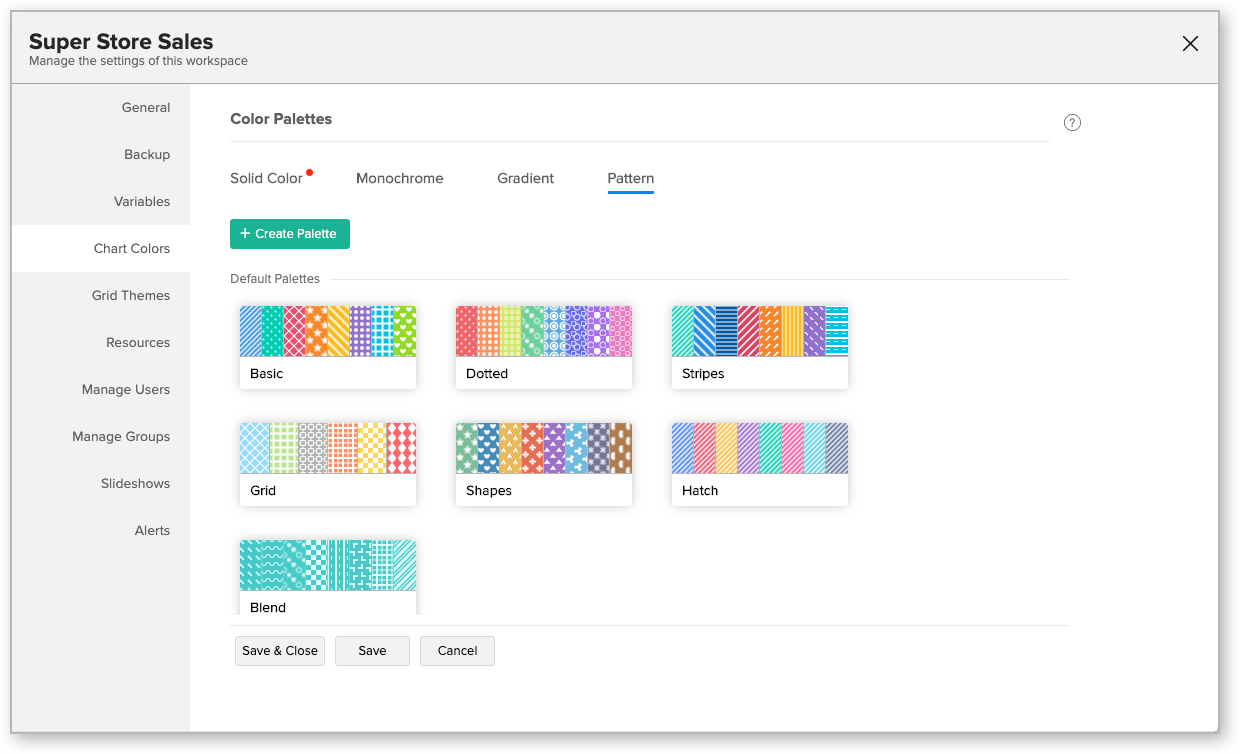
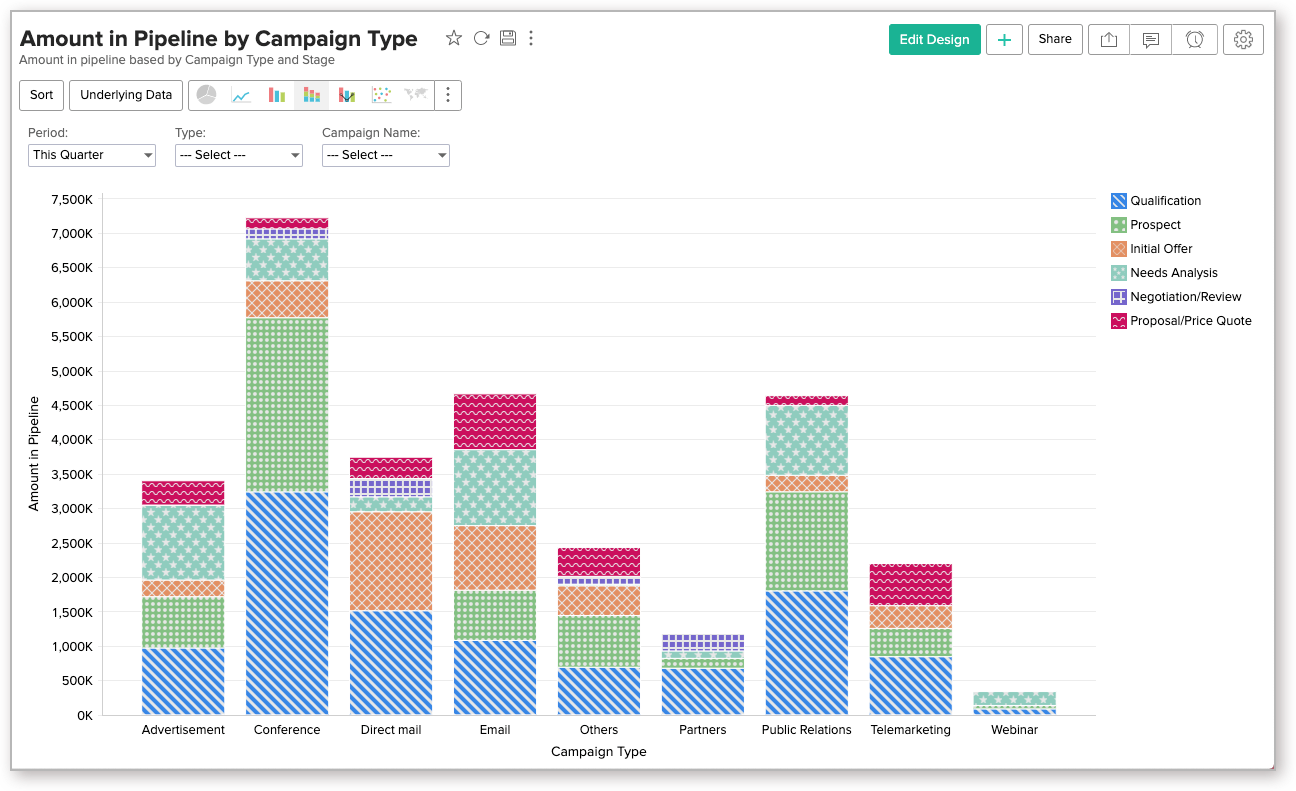
3. Como acesso as paletas de cores?
Você pode acessar as paletas de cores na guia Cores do gráfico da página de configurações do espaço de trabalho.
- Abra seu espaço de trabalho.
- Clique em Configurações na barra de navegação esquerda.
- Abra a aba Cores do Gráfico.
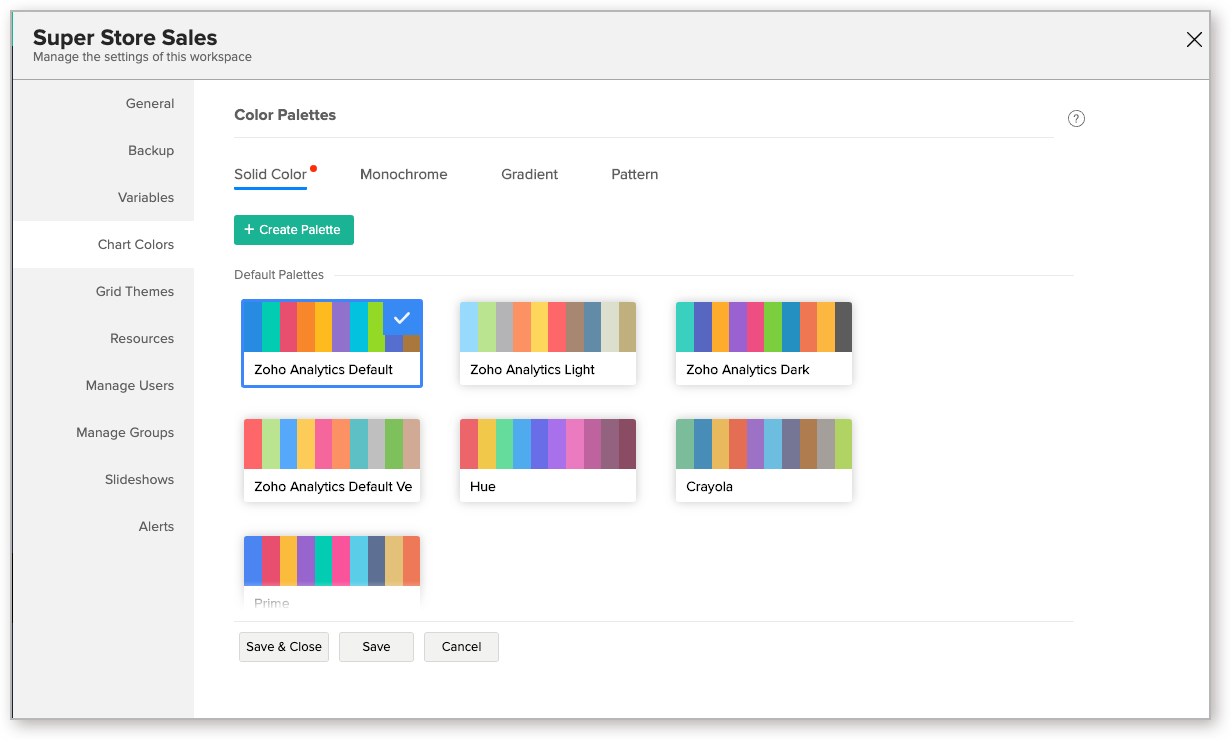
Você pode personalizar a paleta de cores ou criar sua própria paleta a partir desta página. Quando você cria um gráfico, as cores definidas serão atribuídas ao seu gráfico.
4. Como posso adicionar uma nova paleta de cores?
Você pode adicionar suas próprias paletas de cores na guia Cores do Gráfico nas Configurações do Espaço de Trabalho.
Siga os passos abaixo para criar sua paleta de cores.
- Abra as Configurações do Espaço de Trabalho.
- Clique em Cores do gráfico.
- Selecione o tipo de paleta. Neste exemplo, criaremos uma paleta de cores sólidas.
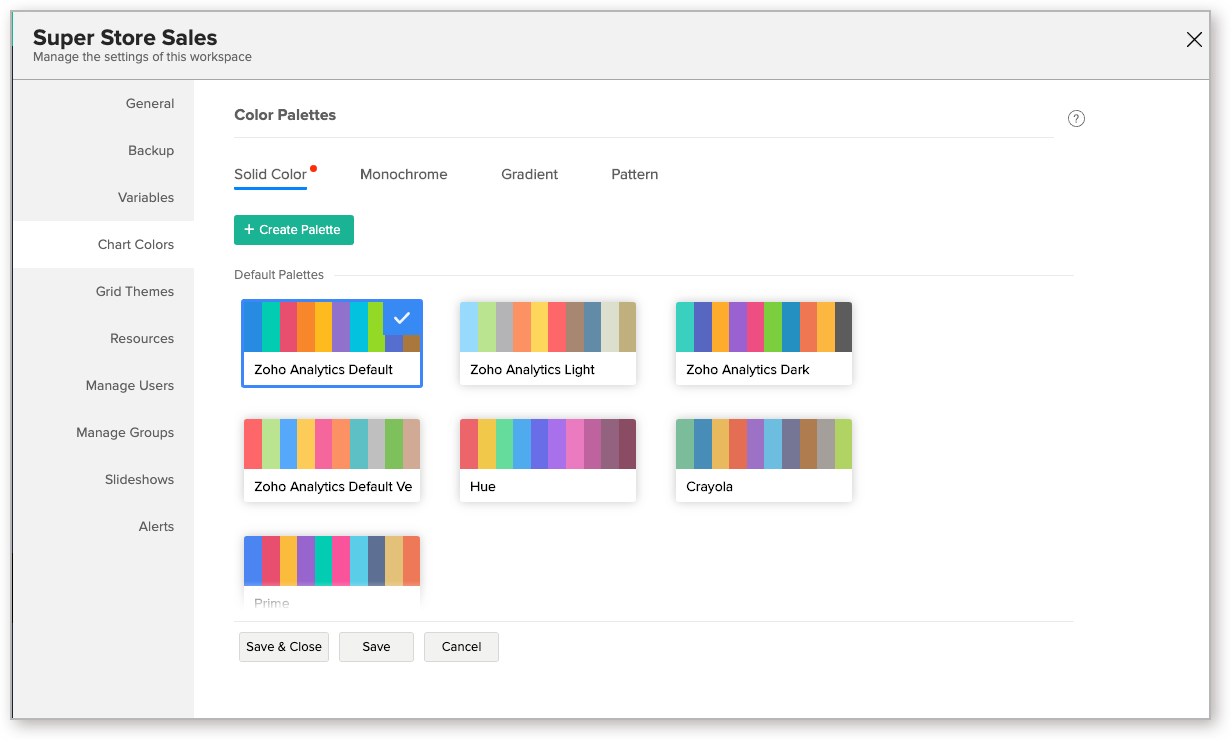
- Clique em Criar paleta. A caixa de diálogo Editar paleta será aberta.
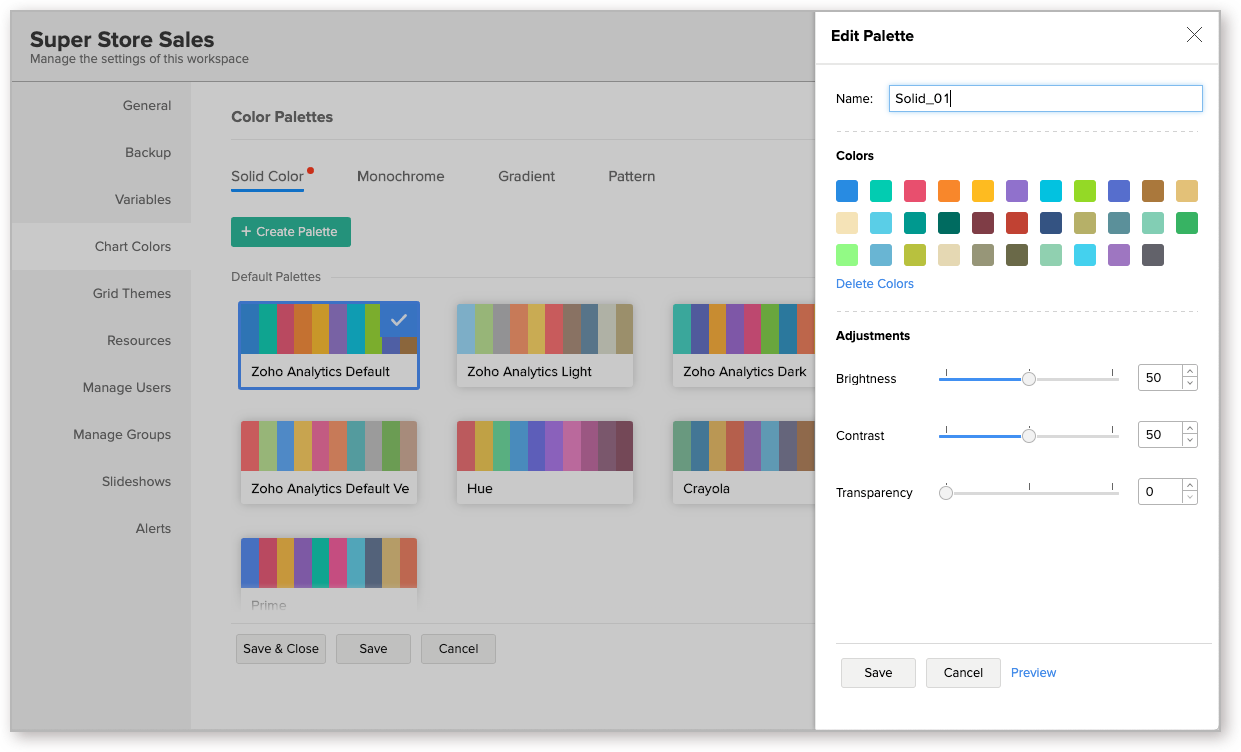
- Forneça um nome para a paleta.
- A seção Cores listará as cores como na paleta Padrão do Zoho Analytics. Clique em cada cor para substituí-las pela cor personalizada que você deseja. As cores na paleta serão escolhidas na mesma ordem listada aqui para sua série de gráficos.
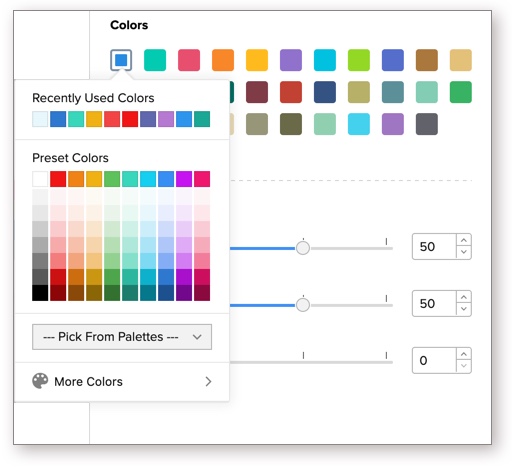
- Na seção Ajuste, especifique o Brilho, Contraste e Transparência das cores usando o controle deslizante, conforme mostrado na imagem abaixo.
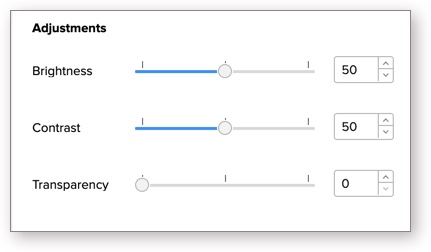
- Depois de fornecer todas as configurações necessárias, clique em Salvar. A paleta será salva.
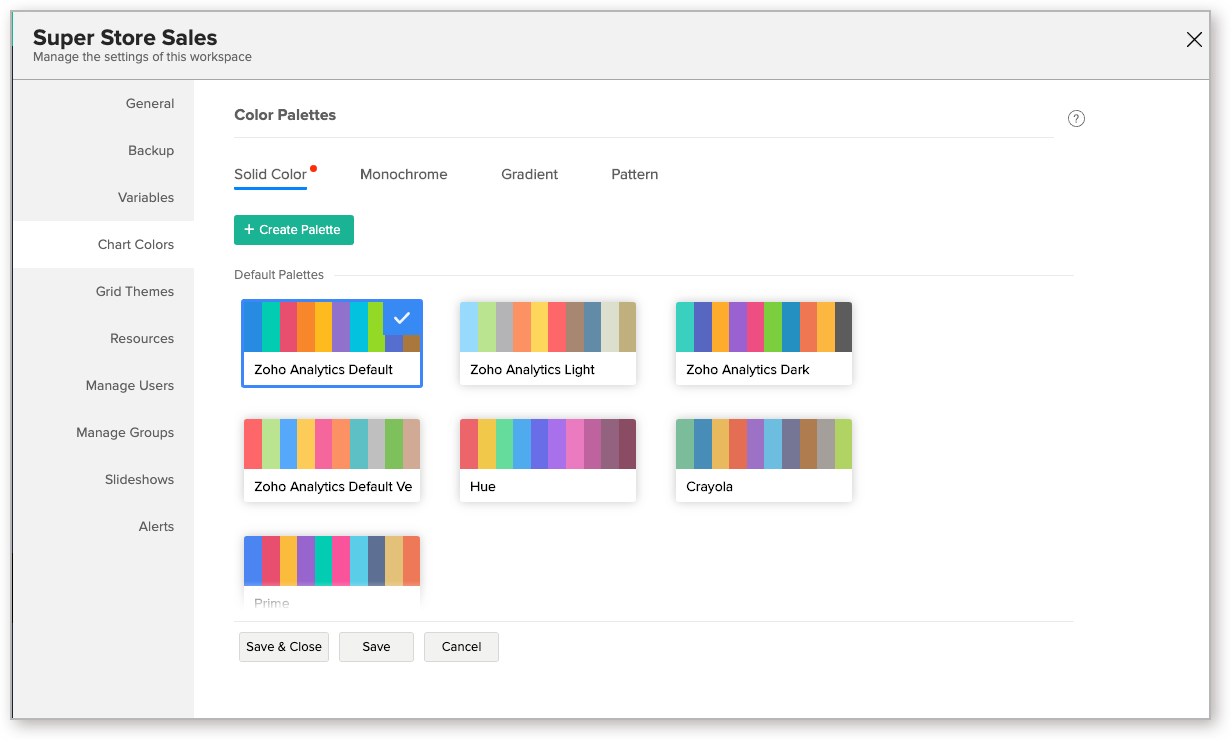
Monocromático
No caso da paleta Monocromática, você pode escolher definir um tom mais escuro para um mais claro ou um tom mais claro para um mais escuro usando o botão de alternância Reverter.
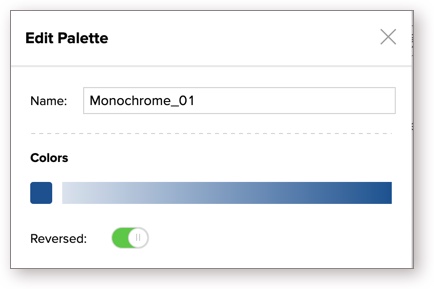
Gradiente
No caso da paleta Gradiente, você pode modificar as seguintes configurações.
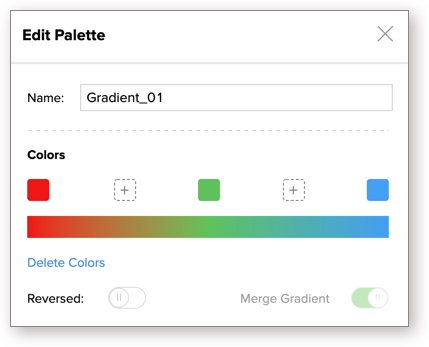
- Na seção Color, adicione mais cores clicando no ícone +. Você pode adicionar até seis cores.
- O botão de alternância Reverter permite que você inverta a ordem das cores inicial e final.
- O botão de alternância Mesclar Gradiente permite que você especifique se a transição entre as cores é em fusão suave ou se vários tons entre os dois valores devem ser usados como cores distintas.
Esta opção estará disponível apenas para gradiente de duas cores. Adicionar mais cores resultará em uma barra de gradiente de fusão suave.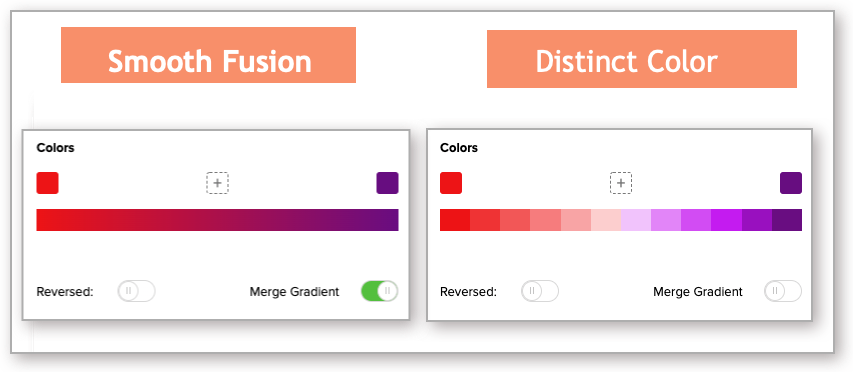
Padrão
Para a paleta Padrão, especifique o seguinte.
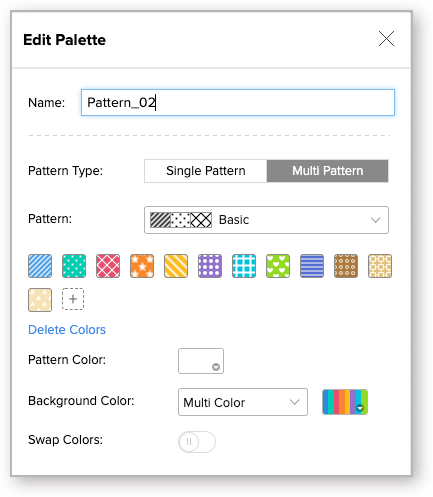
- Tipo de padrão - Selecione o tipo de padrão como Padrão único ou Padrão múltiplo.
- Padrão único - O mesmo padrão de preenchimento será aplicado com cores diferentes.
- Padrão múltiplo - Diferentes padrões de preenchimento serão aplicados com uma ou várias cores diferentes.
- Padrão - Lista uma variedade de padrões como Grade, Listras, Formas, Pontilhados, etc. Selecione o padrão desejado.
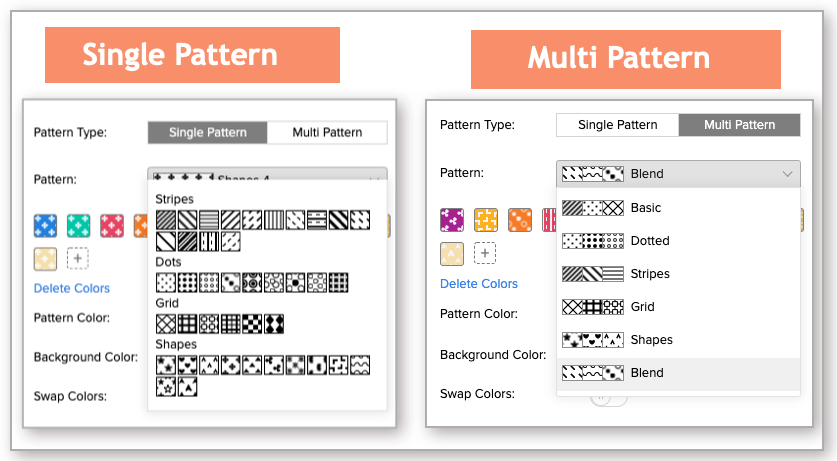
- Bloco de visualização de cores - Todos os designs de paleta serão listados como blocos de visualização. Você pode clicar em cada um dos blocos de visualização e personalizá-los conforme necessário. No caso de um padrão de cor única, você pode escolher os padrões. Para padrão multicolorido, você pode escolher a cor.
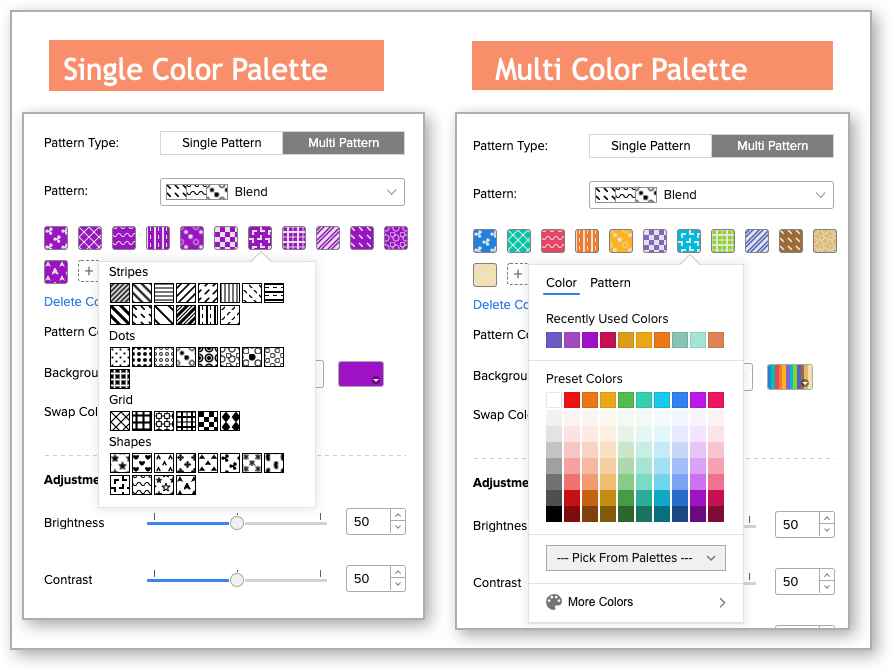
- Cor do padrão - Selecione uma cor para o padrão.
- Cor de fundo - selecione uma cor para o fundo do padrão. Você pode escolher uma das paletas de cores sólidas ou escolher a cor individual clicando em cada bloco de visualização.
No caso de vários padrões, você pode escolher selecionar uma cor única ou várias cores.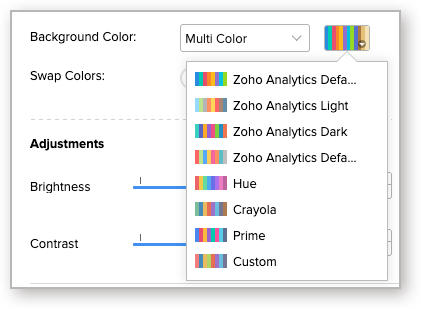
- Trocar cores - Este botão de alternância permite que você troque a cor do padrão e a cor de fundo.
5. Posso visualizar a nova paleta de cores?
Sim, você pode visualizar a paleta de cores. Siga os passos abaixo para visualizar a paleta de cores selecionada em diferentes tipos de gráficos.
- Abra a aba Cores do Gráfico nas configurações do espaço de trabalho.
- Selecione a paleta que você deseja
- Clique no ícone Ação que aparece ao passar o mouse e selecione Visualizar.
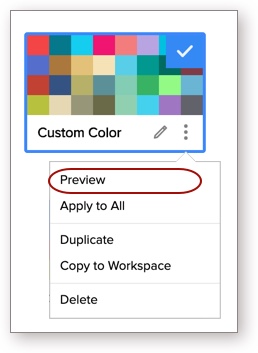
- A pré-visualização da paleta de cores selecionada em vários tipos de gráfico será exibida.
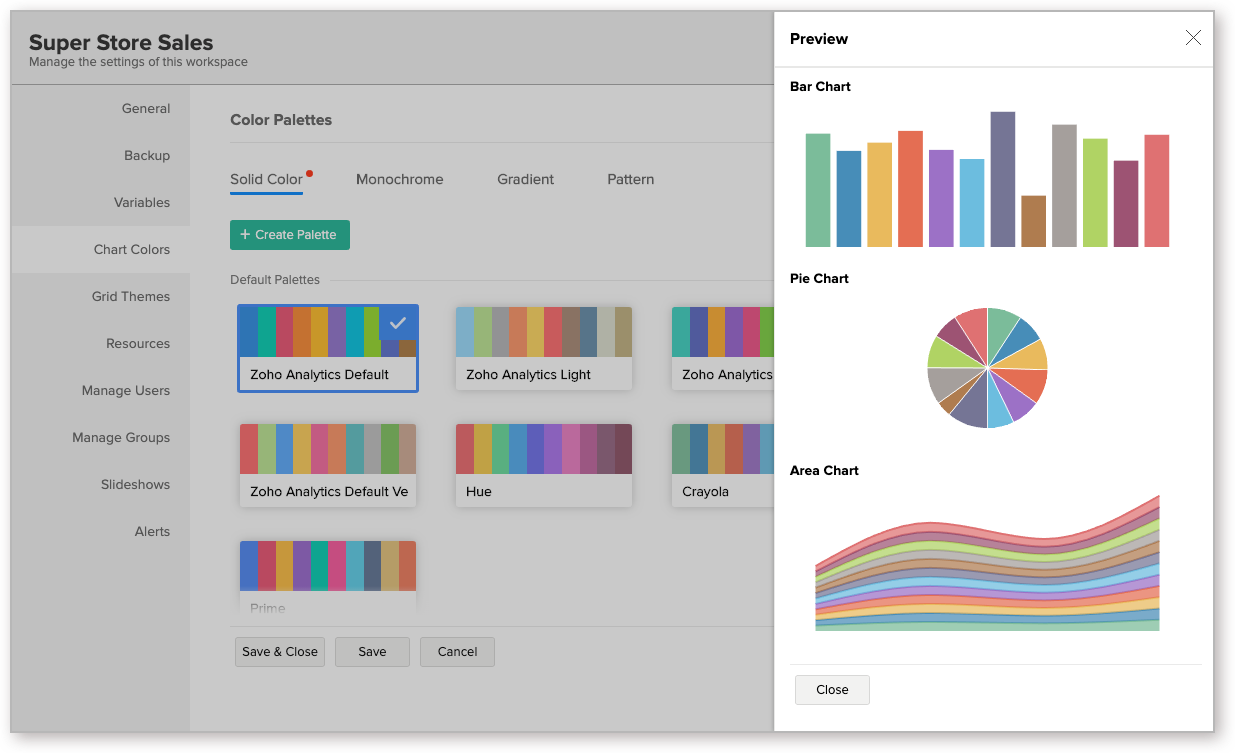
6. Como defino uma paleta de cores padrão para meu espaço de trabalho?
A paleta Padrão do Zoho Analytics será selecionada e aplicada por padrão. Você pode alterar a paleta padrão para um espaço de trabalho seguindo as etapas abaixo:
- Abra as Configurações do Espaço de Trabalho.
- Clique em Cores do gráfico.
- Selecione a paleta.
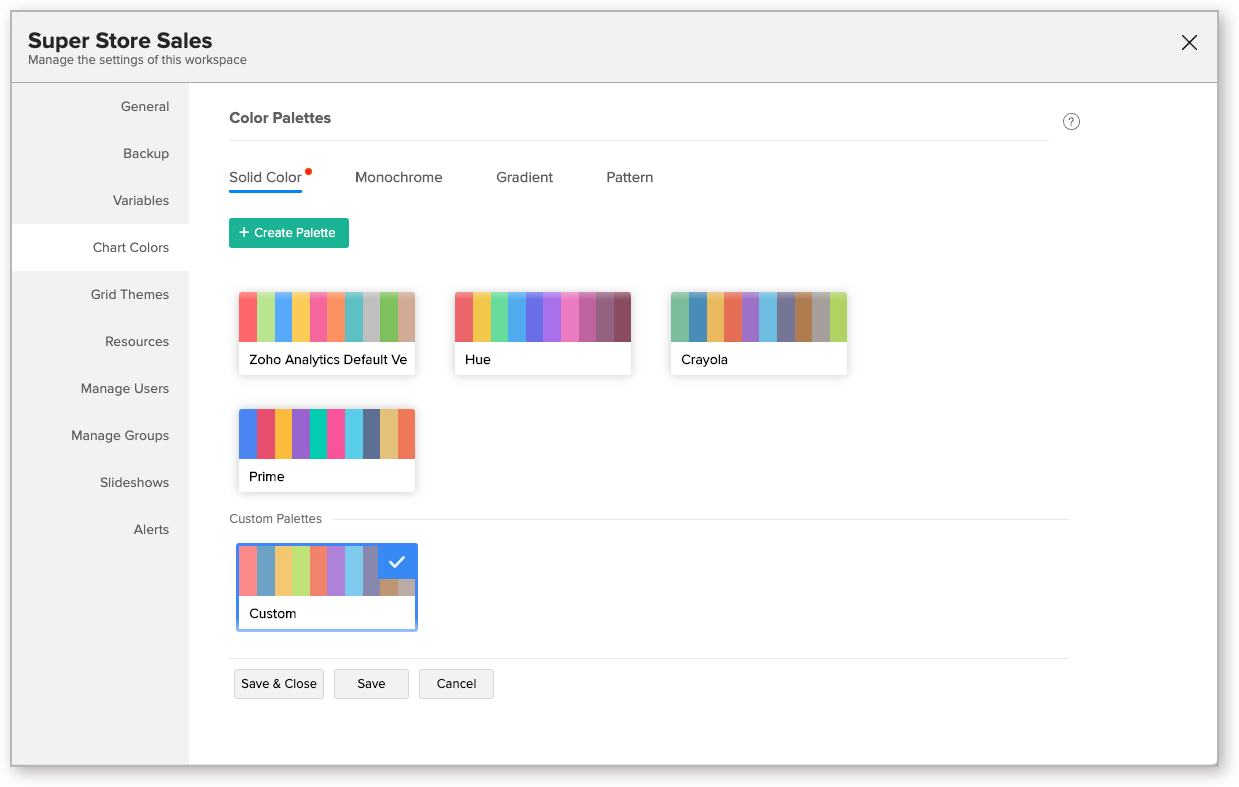
- Clique em Salvar e Fechar. A paleta selecionada será definida como a paleta padrão. Quando você cria um gráfico, as cores dessa paleta serão aplicadas à série do gráfico.
7. Como posso alterar as cores dos gráficos existentes no meu espaço de trabalho?
Por padrão, quando você personaliza a paleta de cores do gráfico de um espaço de trabalho, ela será aplicada aos novos gráficos criados após a personalização da paleta. Para aplicar a paleta sobre todos os gráficos existentes no espaço de trabalho, siga as etapas abaixo:
- Abra a aba Cores do Gráfico nas configurações do espaço de trabalho.
- Selecione a paleta que você deseja aplicar ao seu gráfico existente.
- Clique no ícone Ação que aparece ao passar o mouse e selecione Aplicar a Todos. As cores desta paleta serão aplicadas sobre as cores existentes. Observe que esta ação é irreversível.
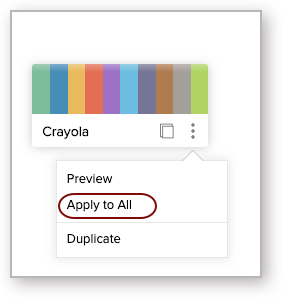
8. Posso aplicar cores diferentes em um gráfico?
Por padrão, quando você cria um gráfico, as cores da paleta definida serão atribuídas ao seu gráfico. No entanto, você pode escolher alterar isso em um gráfico usando a aba legenda nas configurações do gráfico.
Siga os passos abaixo para fazer isso:
- Abra o gráfico ao qual você deseja aplicar cores diferentes.
- Clique no ícone Configurações e selecione Legenda.
- Na aba Legenda que é aberta, escolha a paleta de cores que você deseja para este gráfico.
- Você também pode substituir as cores das séries individuais do gráfico usando o campo Cores.
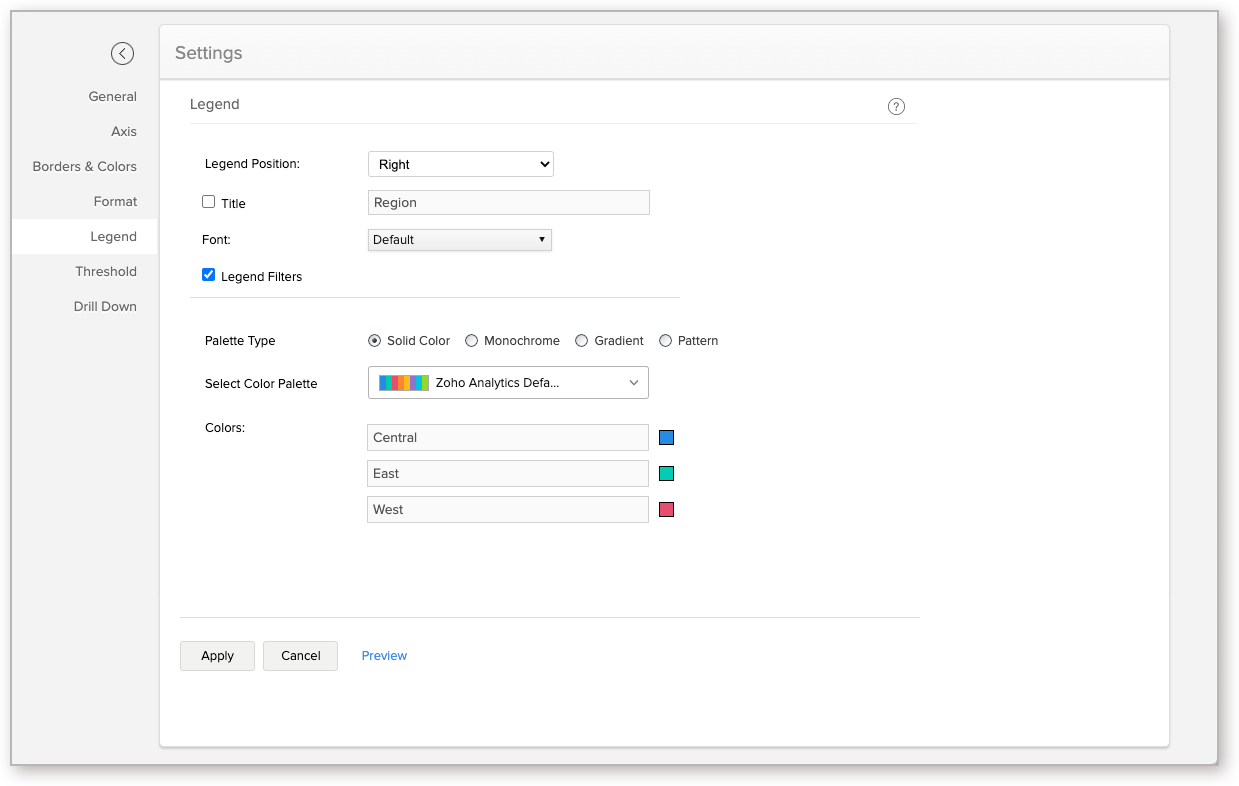
- Você pode escolher salvar a cor personalizada como uma paleta usando o link Salvar como nova paleta.
- Clique em Aplicar. A cor será aplicada ao gráfico.
9. Como edito uma paleta?
Você pode editar a paleta seguindo os passos abaixo.
- Abra a guia Cores do gráfico nas Configurações do espaço de trabalho.
- Selecione a paleta que você deseja editar.
- Clique no ícone Editar que aparece ao passar o mouse.
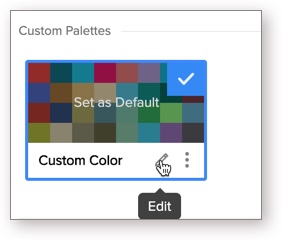
- A caixa de diálogo Editar Paleta será aberta. Modifique as configurações conforme necessário e clique em Salvar.
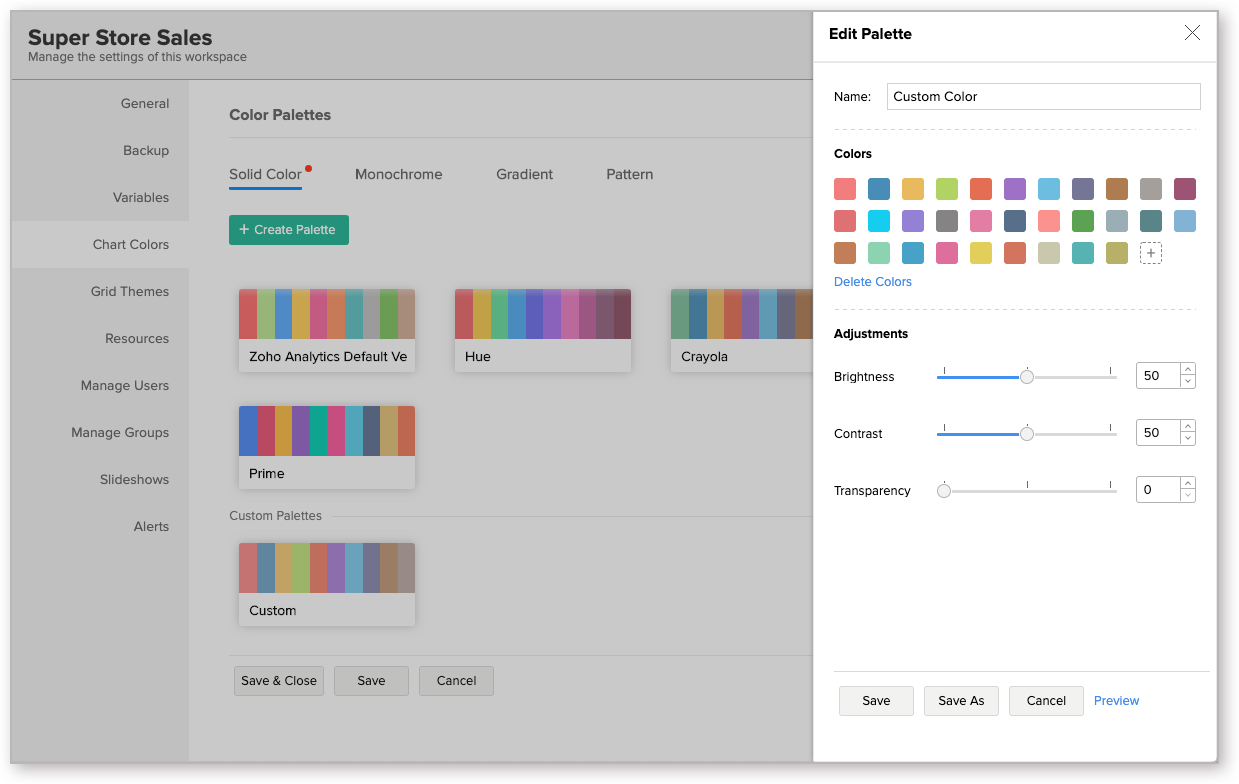
- Você também pode salvar a paleta modificada como uma nova paleta usando a opção Salvar como.
10. Posso copiar uma paleta?
Sim, você pode copiar uma paleta existente. Siga os passos abaixo para fazer isso:
- Abra a aba Cores do Gráfico nas configurações do espaço de trabalho.
- Selecione a paleta que você deseja copiar.
- Clique no ícone Ação que aparece ao passar o mouse e selecione Duplicar.
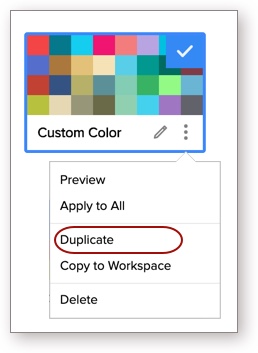
- Uma nova paleta com as mesmas cores e configurações será criada. Você pode editar essa paleta conforme necessário.
11. Posso copiar minha paleta personalizada para outros espaços de trabalho?
O Zoho Analytics permite que você copie a paleta personalizada de um espaço de trabalho para outro. Siga os passos abaixo para fazer isso:
- Abra a aba Cores do Gráfico nas configurações do espaço de trabalho.
- Selecione a paleta que você deseja
- Clique no ícone Ação que aparece ao passar o mouse e selecione Copiar para o espaço de trabalho.
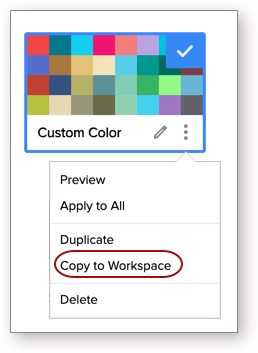
- A caixa de diálogo Copiar para espeço de trabalho será aberta. Especifique o Nome da paleta.
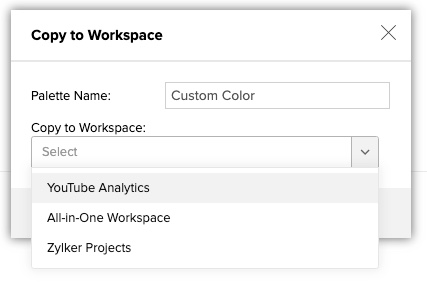
- No menu suspenso Copiar para o espaço de trabalho, selecione o espaço de trabalho para o qual você deseja copiar a paleta de cores.
- Clique em Ok. A paleta será copiada para o espaço de trabalho selecionado.
12. Posso excluir uma paleta?
Sim, você pode excluir paletas personalizadas do seu espaço de trabalho. Siga os passos abaixo para fazer isso:
- Abra a aba Cores do Gráfico nas configurações do espaço de trabalho.
- Selecione a paleta que você deseja excluir.
- Clique no ícone Ação que aparece ao passar o mouse e selecione Excluir. A paleta será excluída.
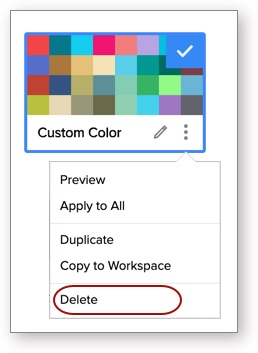
Fale com os Zoho Experts
Recent Articles
Como integrar Google Ads no Zoho Landing Page
Ao integrar o Zoho LandingPage com o Google Ads, você pode rastrear leads que se inscreveram por meio de campanhas de anúncios segmentados e grupos de anúncios. Você também pode integrar seu formulário de página de destino ao Zoho CRM para rastrear a ...Como Configurar Redirecionamentos 301 para Artigos da Base de Conhecimento no Zoho Desk
Os artigos da base de conhecimento são identificados pelo link permanente ou URL que é gerado automaticamente quando são publicados. O URL inclui o nome da categoria, os nomes das subcategorias e o título do artigo. Um URL pode alterar horas extras ...Como baixar artigos da base de conhecimento do Zoho Desk como Arquivos PDF
Os artigos da base de conhecimento contêm uma variedade de informações, como detalhes do produto, especificações, white papers, diretrizes de conformidade e SOPS, que podem ser acessados on-line. No entanto, cópias para download desses artigos podem ...Como converter feedback de artigos em tickets no Zoho Desk
No módulo Base de Conhecimento, ao clicar em um artigo, os agentes ou escritores inserem a visualização de detalhes do artigo onde podem visualizar o: Comentários que ajudam os leitores do centro deixaram no artigo (artigos publicados) Lista de ...Como permitir comentários públicos em artigos da base de conhecimento (KB) no Zoho Desk
O feedback do cliente desempenha um papel importante na melhoria dos produtos, bem como dos recursos instrucionais associados a eles. Com mais organizações implementando modelos de suporte ao cliente de autoatendimento, é imperativo dar aos clientes ...
Popular Articles
Como posso alterar ou redefinir a senha da Conta do Google?
Sua senha da Conta do Google é a mesma usada em outros produtos do Google, como Gmail e YouTube. Se esquecer sua senha e quiser redefini-la ou alterá-la por razões de segurança, siga as etapas abaixo. SENHA ESQUECIDA Caso não saiba a senha da sua ...Como alterar ou redefinir minha senha do Zoho?
Sua conta Zoho é a chave para acessar uma gama de ferramentas poderosas que podem impulsionar sua produtividade e o sucesso do seu negócio. No entanto, com grande poder vem uma grande responsabilidade – proteger sua conta com uma senha forte é ...Zoho Mail offline
Apesar da crescente popularidade dos aplicativos de mensagens, o email manteve seu trono como o principal modo de comunicação oficial. A verificação de e-mails tornou-se sinônimo de trabalho, e o trabalho não se limita mais ao escritório. ...Adicionando Alias (apelidos) no Zoho Mail
Quando um usuário tem vários endereços de e-mail para a mesma conta, o endereço de e-mail adicional pode ser configurado como um alias de e-mail para a conta. Os aliases de e-mail são particularmente úteis para administrar vários domínios. Quando uma ...Você conheçe o botão de Ítens Recentes no Zoho CRM?
ÍTENS RECENTES. Você conhece o ícone Ítens Recentes no canto inferior direito, da tela do CRM Zoho ? Este botão é muito usado no CRM Zoho e serve para visualizar os últimos 20 ítens acessados. Seja ele, um “Cliente”, um “Negócio”, um “Evento”, ...
Related Articles
Como Personalizar Gráficos no Zoho Analytics: Dicas e Configurações
Personalizando um gráfico Uma visualização deve ser fácil de interpretar, com insights-chave transmitidos rapidamente em um piscar de olhos. Para conseguir isso, o Zoho Analytics oferece opções de personalização extensivas que permitem que você ...Como Criar Gráficos de Mapa no Zoho Analytics | Geovisualização e Dados Geográficos
Visualização de dados geográficos (gráficos de mapa) para Zoho Analytics Um gráfico de mapa é um mapa de um mundo, continente ou país, com os valores de dados atribuídos a regiões específicas por meio de visualizações de gráfico. Esses gráficos de ...Como personalizar o Workspace no Zoho Analytics
O Zoho Analytics permite que você especifique um conjunto de preferências para seus espaços de trabalho, como definir o início do seu ano fiscal, definir a cor do gráfico ou o tema da grade nos relatórios e gerenciar usuários, alertas de dados e ...Tipos de Gráficos no Zoho Analytics: Guia Completo para Visualizações de Dados
Introdução aos tipos de gráficos no Zoho Analytics Você pode criar vários tipos de gráficos, como gráficos de área, de barras, de bolhas, de linhas, de pizza, empilhados, de dispersão, de funil, da Web e 3D, simplesmente arrastando e soltando as ...Personalização de temas e guias no Zoho Analytics
Personalização do tema Os temas permitem que você aprimore o apelo visual de seu aplicativo Zoho Analytics, que fornece as seguintes opções de personalização. Habilitando o Modo Noturno; Aplicando temas; Adicionando imagens; Personalizando guias. ...
