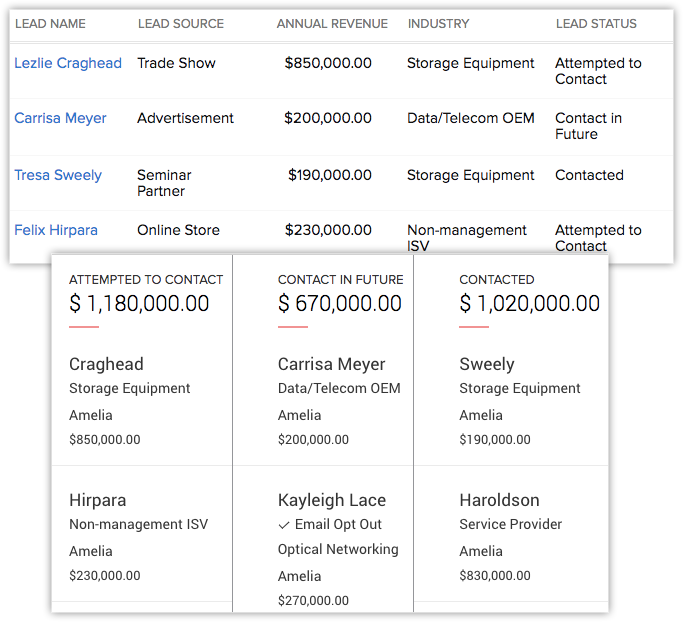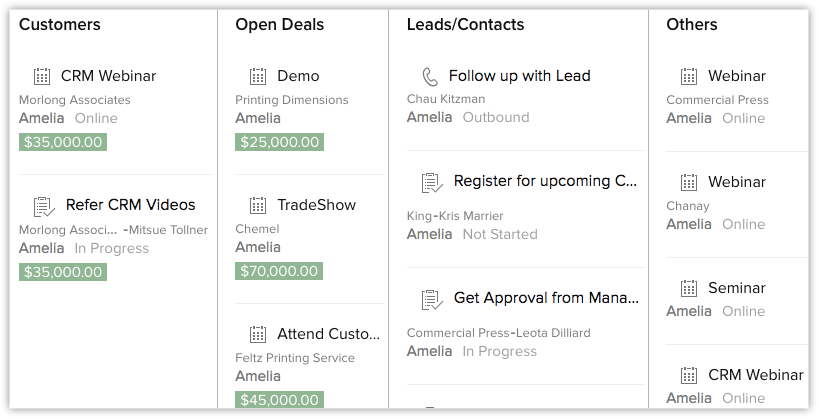Como criar visualização em Kanban no Zoho CRM
A exibição Kanban é uma exibição baseada em cartões que exibem os dados de maneira organizada para melhor compreensão.
Por exemplo, você pode organizar os Leads com base no status deles ou categorizar as vendas, dependendo dos diferentes estágios. Esse tipo de informação fornece informações melhores sobre os possíveis gargalos e permite corrigi-los de maneira eficaz.
Abaixo está um exemplo em que os Leads são listados com base no estado atual e nas receitas prováveis. As informações são exibidas de duas maneiras: Exibição em lista e Exibição Kanban.
Em comparação com a Exibição em lista, onde todos os registros são listados um após o outro, uma exibição Kanban separa seus dados com base no status do Lead, fornecendo uma imagem mais clara. Você também pode visualizar a receita agregada em cada status. Você pode criar essas visualizações kanban para todos os módulos, exceto Atividades, Visitas, Finanças . Existem dois tipos de visualizações Kanban no Zoho CRM: pré-definidas e personalizáveis.
A) Pré-definido - as visualizações Kanban pré-definidas estão disponíveis para Atividades , Social , Visitas , Negócios e SalesInbox e podem ser visualizadas pelos usuários em todas as edições . Abaixo está a visão CRM do módulo Atividades , categorizada com base em Clientes, Leads / Contatos e Outros.
B) Customizável - Você pode criar uma visualização Kanban personalizada para qualquer módulo. Para criar uma visão kanban, é necessário inserir os seguintes detalhes:
- Nome da exibição Kanban - Você pode inserir qualquer nome para a exibição Kanban criada, por exemplo, " Detalhes do Lead ".
- Categorizar por - selecione a categoria na qual você deseja segregar os dados, por exemplo "Status do Lead".
- Agregar por - selecione uma moeda para a qual você deseja o valor agregado. Por exemplo "Receita esperada, custo por conversão, custo por clique etc.". Um valor resumido para cada categoria será exibido.
- Selecionar campos - selecione os campos que você deseja visualizar em cada registro.
Abaixo está uma visualização Kanban do módulo Leads , aqui os registros são organizados em colunas e cada Lead exibe algumas informações relacionadas. Os Leads são classificados com base em três status diferentes: tentativa de contato, contato no futuro e contato. Além disso, você pode visualizar os campos como indústria e receita anual de cada um dos Leads. A receita agregada dos Leads é exibida na parte superior das respectivas colunas.
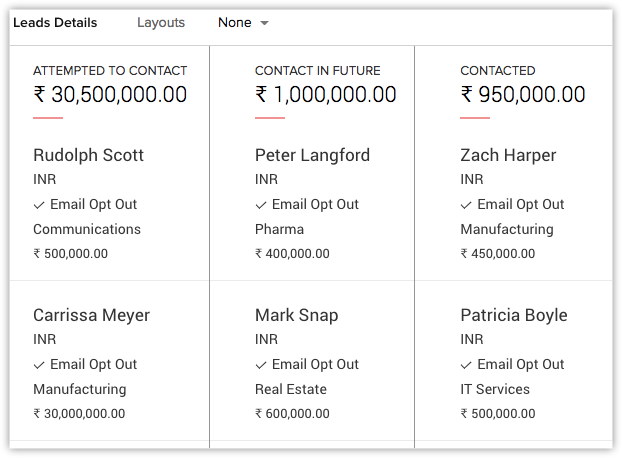 Leads separados por estágio na visualização Kanban
Leads separados por estágio na visualização KanbanCriar uma visualização Kanban
A criação de uma exibição kanban fornecerá informações precisas sobre todos os registros com um clique. Você pode criar uma visão kanban para todos os módulos, exceto atividades, visitas e finanças.
- No Zoho CRM, vá para um módulo .
- Na página Módulo , clique no ícone Kanban View .
3. No pop-up Configurações da visualização Kanban , preencha os seguintes detalhes:
a) Nome da visualização Kanban
b) Categorizado por
c) Agregado por
d) Selecione os campos
Clique em Salvar.
Editar configurações do Kanban
Depois de criar a exibição kanban para um módulo, você pode adicionar ou excluir as informações com base em seus requisitos.
Para editar as configurações do Kanban
- Na página Módulos , clique em Configurações da exibição Kanban .
- No pop-up, edite os detalhes.
- Clique em Salvar.
Trabalhando com o Kanban View
Além de visualizar os detalhes do registro de maneira organizada, você pode executar várias outras operações a partir da visualização Kanban. Vamos dar uma olhada em cada um deles:
- Arrastar e soltar - Você pode arrastar e soltar um registro de uma coluna para outra com base no requisito. Por exemplo, um Lead listado em "tentativa de contato" recusou a presente oferta e você deseja mantê-lo no pipeline para referência futura. Portanto, em vez de editar o registro e alterar o status, basta arrastar e soltar o registro na coluna desejada para alterar automaticamente o status. Além disso, o valor agregado da respectiva coluna será atualizado.
- Operações em massa - Você pode enviar e-mails em massa, criar tarefas, criar macros e assim por diante. No ícone Mais ações , você pode alterar o proprietário, atualizar em massa um campo, converter em massa os Leads ou excluir os Leads.
- Selecionar um layout - Um usuário pode selecionar um layout no qual deseja visualizar o módulo.
- Classificar registros - Um usuário pode classificar os registros com base nos campos que deseja exibir, como empresa, nome, sobrenome, proprietário do Lead e assim por diante.
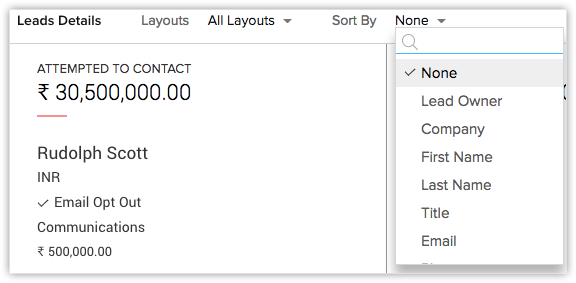 Classificar registros em uma visualização Kanban
Classificar registros em uma visualização KanbanFale com os Zoho Experts
Recent Articles
Como integrar Google Ads no Zoho Landing Page
Ao integrar o Zoho LandingPage com o Google Ads, você pode rastrear leads que se inscreveram por meio de campanhas de anúncios segmentados e grupos de anúncios. Você também pode integrar seu formulário de página de destino ao Zoho CRM para rastrear a ...Como Configurar Redirecionamentos 301 para Artigos da Base de Conhecimento no Zoho Desk
Os artigos da base de conhecimento são identificados pelo link permanente ou URL que é gerado automaticamente quando são publicados. O URL inclui o nome da categoria, os nomes das subcategorias e o título do artigo. Um URL pode alterar horas extras ...Como baixar artigos da base de conhecimento do Zoho Desk como Arquivos PDF
Os artigos da base de conhecimento contêm uma variedade de informações, como detalhes do produto, especificações, white papers, diretrizes de conformidade e SOPS, que podem ser acessados on-line. No entanto, cópias para download desses artigos podem ...Como converter feedback de artigos em tickets no Zoho Desk
No módulo Base de Conhecimento, ao clicar em um artigo, os agentes ou escritores inserem a visualização de detalhes do artigo onde podem visualizar o: Comentários que ajudam os leitores do centro deixaram no artigo (artigos publicados) Lista de ...Como permitir comentários públicos em artigos da base de conhecimento (KB) no Zoho Desk
O feedback do cliente desempenha um papel importante na melhoria dos produtos, bem como dos recursos instrucionais associados a eles. Com mais organizações implementando modelos de suporte ao cliente de autoatendimento, é imperativo dar aos clientes ...
Popular Articles
Como posso alterar ou redefinir a senha da Conta do Google?
Sua senha da Conta do Google é a mesma usada em outros produtos do Google, como Gmail e YouTube. Se esquecer sua senha e quiser redefini-la ou alterá-la por razões de segurança, siga as etapas abaixo. SENHA ESQUECIDA Caso não saiba a senha da sua ...Como alterar ou redefinir minha senha do Zoho?
Sua conta Zoho é a chave para acessar uma gama de ferramentas poderosas que podem impulsionar sua produtividade e o sucesso do seu negócio. No entanto, com grande poder vem uma grande responsabilidade – proteger sua conta com uma senha forte é ...Zoho Mail offline
Apesar da crescente popularidade dos aplicativos de mensagens, o email manteve seu trono como o principal modo de comunicação oficial. A verificação de e-mails tornou-se sinônimo de trabalho, e o trabalho não se limita mais ao escritório. ...Adicionando Alias (apelidos) no Zoho Mail
Quando um usuário tem vários endereços de e-mail para a mesma conta, o endereço de e-mail adicional pode ser configurado como um alias de e-mail para a conta. Os aliases de e-mail são particularmente úteis para administrar vários domínios. Quando uma ...Você conheçe o botão de Ítens Recentes no Zoho CRM?
ÍTENS RECENTES. Você conhece o ícone Ítens Recentes no canto inferior direito, da tela do CRM Zoho ? Este botão é muito usado no CRM Zoho e serve para visualizar os últimos 20 ítens acessados. Seja ele, um “Cliente”, um “Negócio”, um “Evento”, ...
Related Articles
Organize seus projetos em grupos no Zoho Projects
Você pode agrupar projetos com base em critérios, requisitos, clientes, usuários e várias outras necessidades do projeto. Ao agrupar projetos, você pode segregar vários projetos e gerenciar com eficiência seus grupos de projetos. Por exemplo, se você ...Os benefícios da visualização Kanban no Zoho CRM
A visualização Kanban é uma exibição baseada em cartão que exibe registros em diferentes categorias. O usuário pode escolher os critérios para as categorias. Por exemplo, os clientes podem ser segregados com base no setor a que pertencem ou no tipo ...Como criar Gráficos no Zoho CRM
Os Painéis (Dashboards ou Gráficos) são os dados organizados dos Relatórios personalizados no Zoho CRM. Eles fornecem uma plataforma para uma análise em tempo real dos estágios de vendas e operações de negócios. Dependendo da sua necessidade de ...Como criar projetos no Zoho Projects?
Criar projetos no Zoho Projects é muito fácil, veja a baixo o passo-a-passo de como criar seu primeiro projeto: Os projetos podem ser criados do “zero” ou criados a partir de modelos de projetos existentes. Você também pode criar grupos para ...Como criar projetos no Zoho Sprints
Adicionar um projeto Depois de criar sua equipe: Clique em Criar um novo projeto . Digite o nome do projeto , selecione o proprietário e o grupo , escolha as datas de início e término e digite uma visão geral sobre o seu projeto. Clique ...