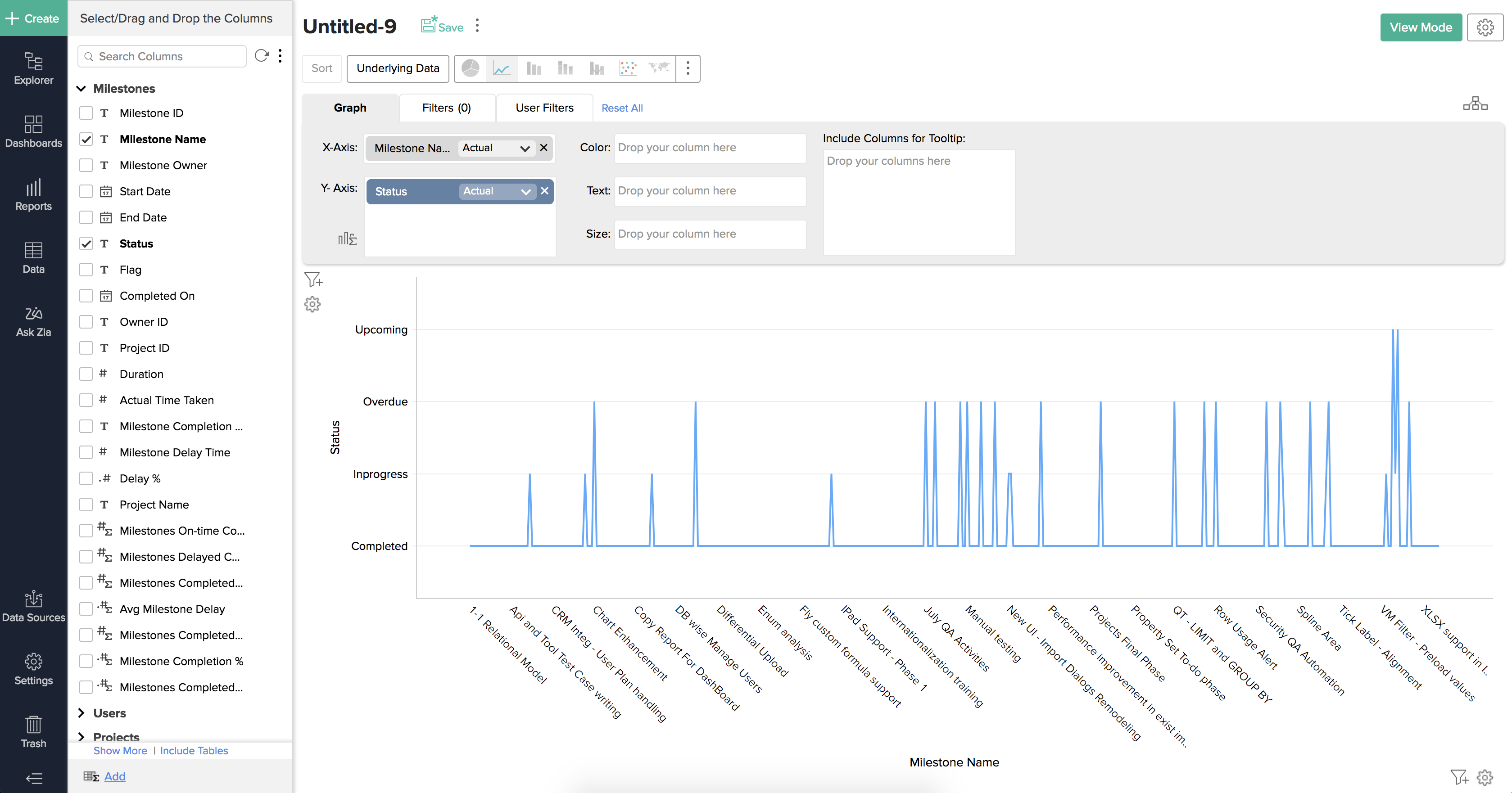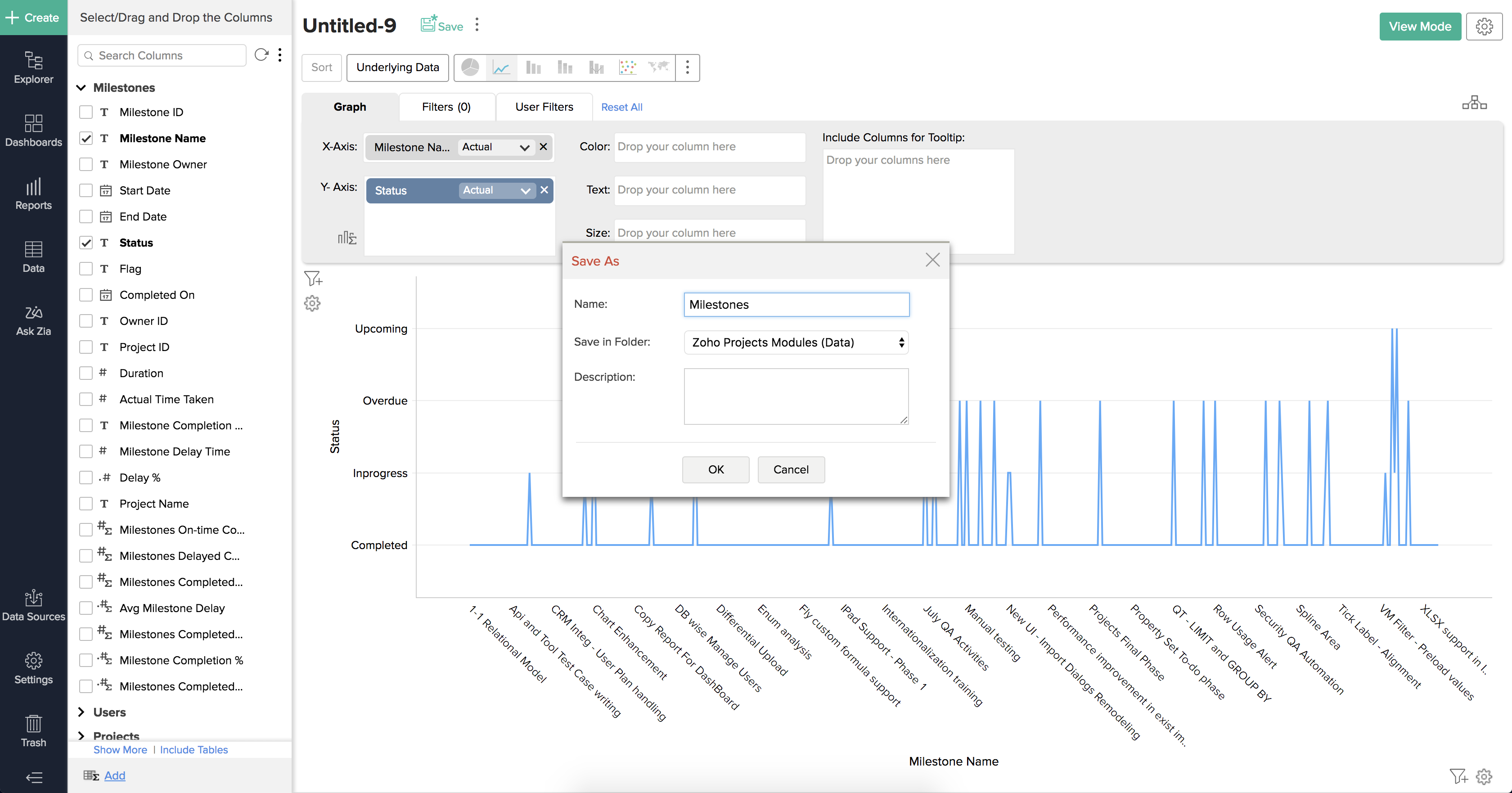Integração do Zoho Projects com o Zoho Analytics
O Zoho Projects Advanced Analytics desenvolvido pelo Zoho Analytics, nosso serviço de relatórios e inteligência de negócios on-line, permite que você divida os dados de seus projetos.
É equipado com mais de 50 relatórios e painéis prontos que ajudam você a rastrear e aprimorar as entregas do seu projeto, além disso, você também pode criar seus próprios relatórios ad hoc para analisar os dados de seus projetos da maneira que desejar. Por fim, você ainda pode visualizar e compartilhar relatórios com os membros de sua equipe para permitir a análise colaborativa das informações do seu projeto.
Benefícios
- Crie e compartilhe relatórios para seus projetos;
- Agrupe relatórios com base em diferentes módulos do projeto;
- Descubra a receita gerada por membro do projeto para cada projeto.

- A guia Relatórios na seção Admin está habilitada apenas nos planos pagos Premium e Enterprise;
- O conector está disponível em todos os planos pagos do Zoho Analytics;
- Os campos personalizados e os status personalizados para tarefas também podem ser visualizados no Zoho Analytics a partir de agora.
Lista de campos sincronizados
Os campos a seguir em cada módulo são sincronizados com o Zoho Analytics.
Projetos
- ID do projeto;
- Nome do Projeto;
- Descrição;
- ID do proprietário;
- Status;
- Prefixo do Bug;
- ID do grupo;
- Data de início;
- Data final;
- Método de cobrança;
- Moeda;
- Taxa por hora;
- Orçamento do projeto;
- Montante do orçamento;
- Orçamento de horas;
- ID do cliente principal;
- Hora de criação;
- Hora da última modificação;
- Está arquivado;
- Completo em;
- Custo fixo;
- Limite de orçamento;
- ID do layout;
- Acompanhar orçamento;
- Está completo;
- Criado por;
- Modificado por;
- Prefixo da Tarefa;
- Chave;
- Tags e campos personalizados;
- Custo por hora;
- Orçamento de receita.
Conquistas/marcos
- ID do marco;
- Nome do marco;
- Data de início;
- Data final;
- Status;
- Bandeira;
- ID do proprietário;
- Data de Conclusão;
- ID do projeto;
- Hora de criação;
- Hora da última modificação;
- Orçamento;
- Limite;
- Tags e campos personalizados;
- Orçamento de receita.
Tarefas
- ID da tarefa;
- Nome da tarefa;
- ID da lista de tarefas;
- Nome da lista de tarefas;
- ID do marco;
- ID da tarefa principal;
- Nome da tarefa principal;
- ID da tarefa raiz;
- Criado por ID;
- IDs do proprietário;
- Data de início;
- Data de vencimento;
- Data de conclusão;
- Porcentagem de conclusão;
- Prioridade;
- Status;
- ID do projeto;
- Mapa do Proprietário;
- Hora de criação;
- Hora da última modificação;
- Duração;
- Unidade de duração;
- Descrição;
- Novo estado;
- Chave;
- Taxa por hora;
- Tipo de cobrança;
- Orçamento;
- Limite;
- Tag;
- Status de dependência e campos personalizados;
- Custo por hora;
- Orçamento de receita.
Horas de trabalho planejadas para tarefas
- ID da tarefa;
- ID do proprietário;
- Data, dia;
- Horas de trabalho planejadas.
Mapeamento de Bugs de Tarefas
- ID;
- ID da tarefa;
- ID do bug;
- É associado da tarefa;
- Associado por;
- Tempo associado.
Problemas
- ID do projeto;
- ID do bug;
- Título do Bug;
- ID do relator;
- Data de criação;
- Data da última modificação;
- ID do cessionário;
- Bandeira;
- Data de vencimento;
- ID de classificação;
- Classificação;
- Identificação da gravidade;
- Gravidade;
- Identificação do estado;
- Status;
- ID reprodutível;
- Reprodutível;
- ID do módulo;
- Módulo;
- Descrição;
- ID do marco;
- Completo em;
- Está fechado;
- Nível de escalonamento;
- Chave de Bug;
- ID do marco afetado;
- Taxa por hora;
- Tags e campos personalizados;
- Custo por hora.
Planilha de horário
- ID do projeto;
- ID de registro;
- ID da tarefa;
- Título;
- Notas;
- Data;
- Horas;
- ID do usuário;
- Status;
- Tipo;
- ID do bug;
- Status de aprovação;
- Aprovado por ID de usuário;
- Aprovado por;
- Hora da última modificação;
- ID do item de linha da fatura;
- ID da fatura;
- É temporizador;
- Hora de início;
- Fim do tempo;
- Criado por e campos personalizados;
- Custo por hora.
Usuários
- ID do usuário;
- Nome de usuário;
- E-mail do usuário;
- Papel;
- Perfil;
- Status;
- ID do funcionário Zpeople;
- ZUID.
Usuários do Projeto
- ID do projeto;
- ID do usuário;
- Papel;
- E-mail do usuário;
- Taxa por hora;
- Status;
- Orçamento;
- Limite;
- Custo por hora;
- Orçamento de receita.
Equipes
- ID da equipe;
- Nome do time;
- Descrição;
- Alias de e-mail da equipe;
- Liderança da equipe;
- Hora de criação;
- Hora da última atualização;
- Criado por;
- Atualizado por;
- Projeto Associado;
- Usuários da equipe.
Tag
- ID da etiqueta;
- Nome da etiqueta;
- Cor da etiqueta;
- Hora de criação;
- Hora da última atualização;
- Criado por;
- Atualizado por.
Faturas
Esta tabela contém o ID da fatura e o mapeamento do ID do marco.
- ID da entidade;
- ID do marco;
- Código do item de linha;
- ID da fatura;
- Valor da fatura.
Grupos de Projetos
- ID do grupo;
- Nome do grupo.
Empresa Cliente
- ID do Cliente;
- Nome do cliente;
- Endereço da Web;
- Endereço;
- Cidade;
- Estado;
- País;
- CEP;
- Segundo Endereço.
Projetos de Clientes
- ID do Cliente;
- ID do projeto.
Linha de base
- ID da linha de base;
- Nome da linha de base;
- ID do projeto;
- Criado por;
- Hora de criação.
Tarefas na linha de base
- ID da tarefa;
- ID da linha de base;
- Data de início;
- Data final;
- Duração;
- Unidade de duração.
Marcos na linha de base
- ID do marco;
- ID da linha de base;
- Data de início;
- Data final.
Ativar complemento do Zoho Analytics
Você pode configurar qualquer número de projetos conforme desejado para visualizar e acompanhar o andamento do projeto com várias exibições de relatório.
- Clique em (
) no canto superior direito da banda de navegação superior;
- Navegue até Marketplace > Zoho Apps > Zoho Analytics;
- Clique em Configurar;
- Selecione os projetos desejados;
- Selecione as opções de dados necessárias para sincronizar com o Zoho Analytics;
- Selecione a frequência de sincronização. Você pode agendar a frequência para sincronizar dados a cada 3, 6, 12 e 24 horas;
- Clique em Salvar;
- Clique em Atualizar sincronização para sincronizar os dados do projeto escolhido.
Um e-mail de notificação é enviado a você depois que os dados do(s) projeto(s) são sincronizados com sucesso com o Zoho Analytics. Após a conclusão da sincronização, você pode começar a acessar os relatórios padrão criados e criar seus próprios relatórios e painéis nos dados de seus projetos.
Relatórios Globais
Assim que os dados do projeto estiverem sincronizados, você pode acessar diretamente o painel do Zoho Analytics a partir do widget Global Reports.
- Clique na guia Início na faixa superior do seu portal;
- Navegue até Zoho Analytics no widget Global Reports;
- Clique em Exibir relatórios;
- Selecione Relatórios ou Painel no painel superior para visualizar os dados do Projeto.
Você pode acessar o Zoho Analytics Workspace clicando no botão Go to Zoho Analytics no canto superior direito.
Exibir relatórios do projeto
Você pode visualizar os relatórios do projeto somente após os dados do projeto serem sincronizados no Zoho Analytics e ver diferentes tipos de relatórios para cada módulo.
Você será direcionado para a configuração do espaço de trabalho de relatórios do Zoho Analytics para este portal. Só pode haver uma configuração de área de trabalho de relatório para um portal.
Uma mensagem sobre o status da sincronização é exibida se a sincronização estiver em andamento. Você também pode tentar recarregar a página do Zoho Analytics depois de algum tempo.
- No Zoho Analytics, expanda qualquer módulo desejado para exibir suas várias visualizações de relatório;
- Você pode acessar os dados do módulo de diferentes projetos expandindo a pasta "Zoho Projects Modules (data)". E você pode acessar os relatórios e painéis padrão criados, expandindo outras pastas listadas;
- Selecione qualquer relatório desejado para visualizar seus dados.
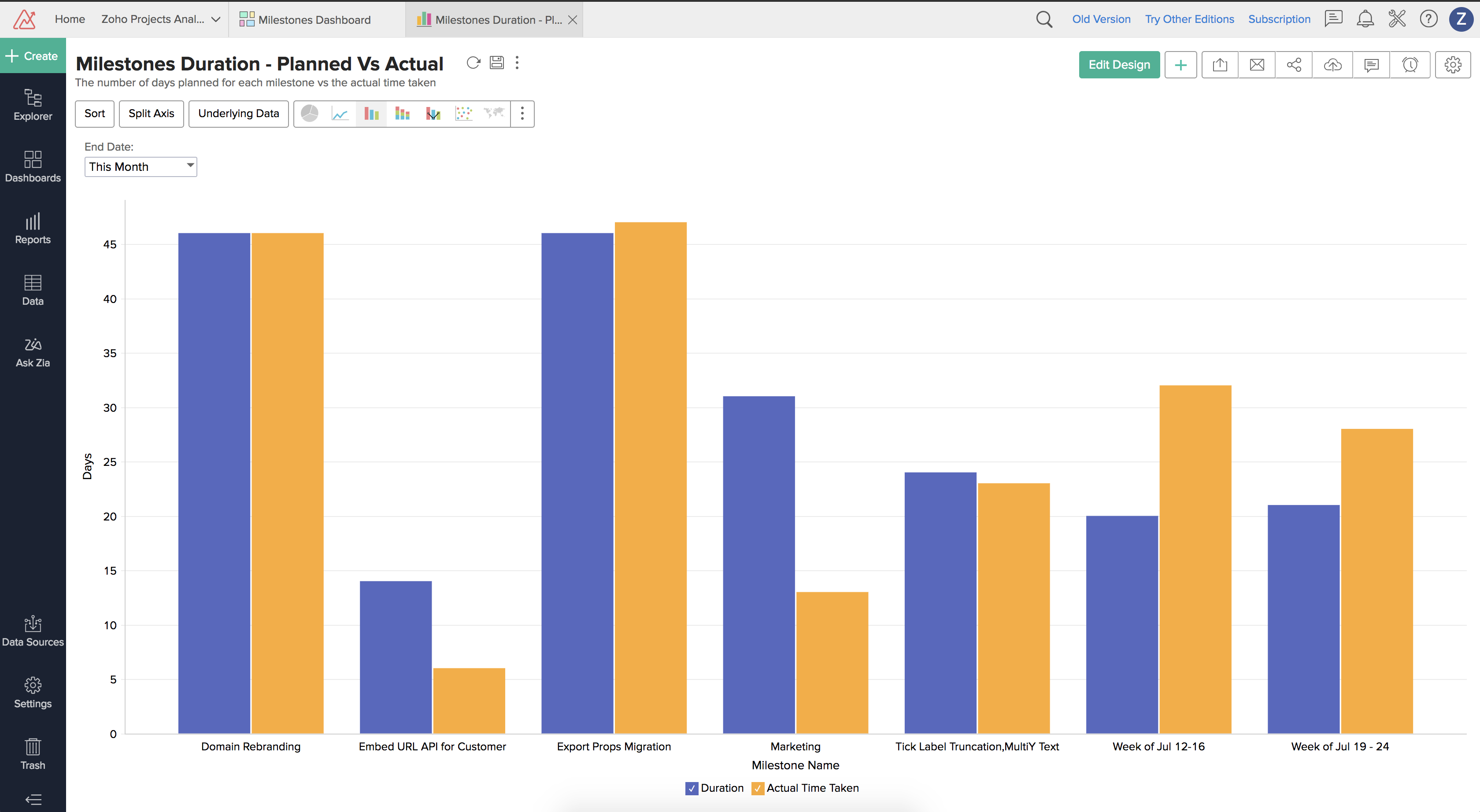
Relatórios padrão criados
Relatórios de projetos e marcos
Por padrão, são criados mais de 50 relatórios e painéis perspicazes. Os relatórios são agrupados com base no módulo e na funcionalidade em diferentes pastas.
Você pode visualizar uma variedade de relatórios baseados em projetos e marcos, capturando métricas úteis, como status atual de cada projeto no portal, tarefas pendentes em cada marco, tempo planejado versus tempo real gasto, marcos de destino versus real concluído, os 5 principais marcos abertos atrasados e assim por diante. Você pode clicar em qualquer um dos relatórios para visualizá-los. Você também pode editar o relatório padrão, se necessário.
- Marcos ativos por usuário do projeto: marcos ativos de cada usuário;
- Marcos abertos atrasados: todos os marcos atrasados junto com as tarefas abertas e a porcentagem;
- Tendência de marcos concluídos por usuários: número de marcos concluídos por cada proprietário todos os meses;
- Duração dos marcos - planejado x real: o número de dias planejados x o tempo real gasto para cada marco;
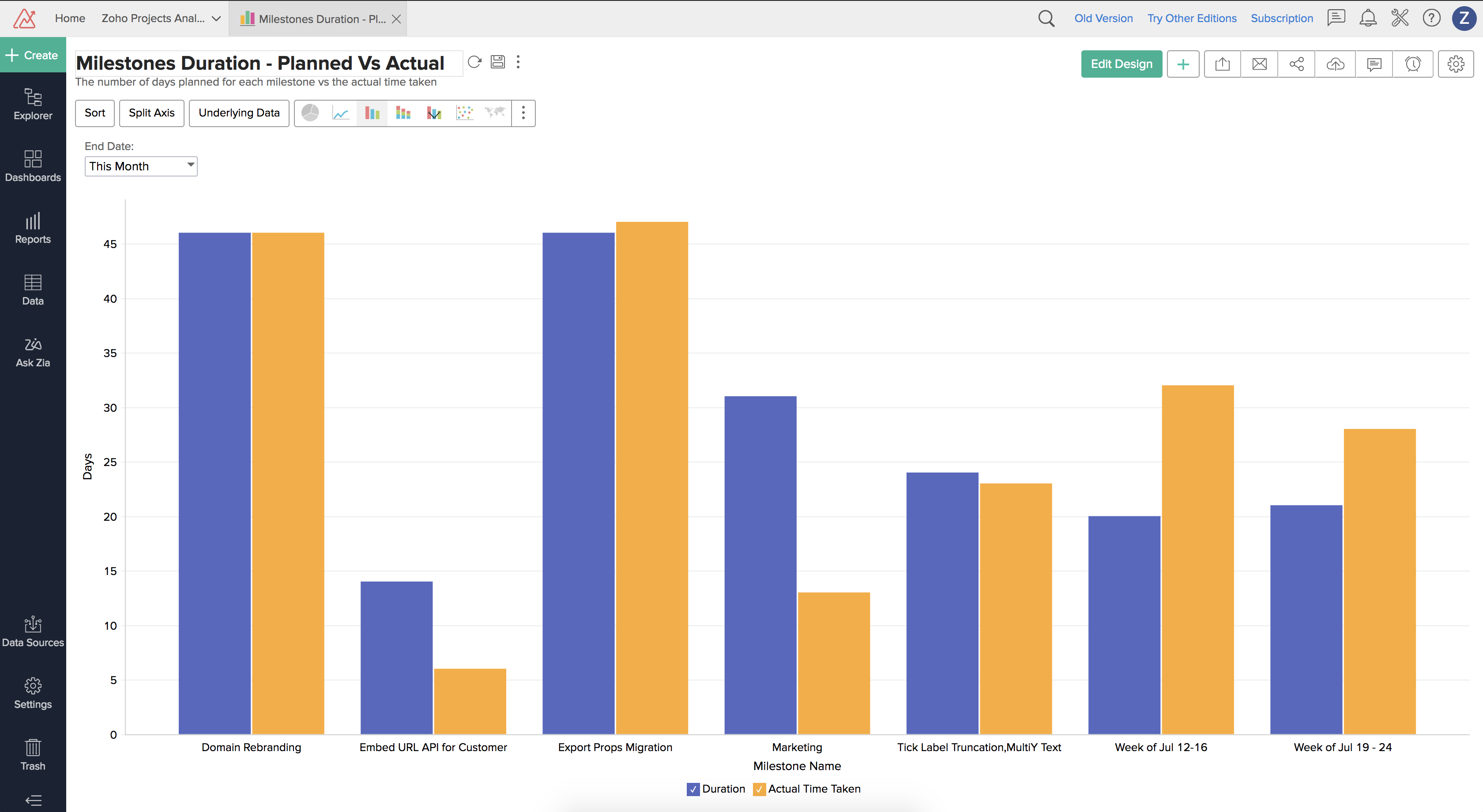
- Marcos no prazo x atrasados - últimos 3 meses: marcos que estão no prazo e marcos que foram adiados;
- Idade dos marcos vencidos: idade do marco vencido;
- Tarefas pendentes em marcos abertos: tarefas que estão pendentes em cada marco;
- Visão geral do status do projeto: status atual de cada projeto no portal;
- Tempo planejado versus tempo real gasto: duração real planejada versus tempo real gasto no projeto. Este relatório é baseado em tarefas;
- Marcos mais lentos: a variação programada dos 10 marcos mais lentos;
- Metas de meta vs Real concluído a cada mês: marcos totais a serem concluídos a cada mês versus marcos realmente concluídos;
- Status das tarefas em todos os marcos: Status das tarefas em todos os marcos definidos;
- Os 5 principais marcos abertos atrasados: top 5 marcos de abertura mais atrasados.
- Conclusão de marcos de acordo com o usuário - No prazo x Atrasado: status de conclusão de marcos com base em seus usuários.
Relatórios de tarefas
Você pode visualizar relatórios de tarefas com base em vários critérios, como status da tarefa em cada projeto ou número total de tarefas concluídas por seus proprietários mensalmente. Além disso, você pode clicar em qualquer uma das visualizações para exibir seus dados com base em sua necessidade.
- Últimos 5 membros com menos tarefas fechadas - Últimos 3 meses: últimos 5 membros, com base no menor número de tarefas fechadas nos últimos 3 meses;
- Membros sem novas tarefas atribuídas - últimos 30 dias: membros do projeto sem novas tarefas atribuídas nos últimos 30 dias;
- Status das tarefas do Projeto: status da tarefa em cada projeto;
- Tendência de adição de tarefas: número de tarefas atribuídas a cada mês;
- Tarefas concluídas até agora pelos proprietários: número total de tarefas concluídas por seus proprietários mensalmente;
- Tarefas concluídas x meta por mês: número de tarefas concluídas todos os meses;
- Tarefas atrasadas pelos proprietários: número de tarefas atrasadas junto com seus dias de atraso, porcentagem de atrasos e seus proprietários;
- Andamento das tarefas por proprietários: tarefas em andamento e seus donos;
- Este mês - Tarefas a serem fechadas: tarefas a serem fechadas no mês atual, juntamente com sua porcentagem de fechamento e contagem de tarefas fechadas;
- Top 10 tarefas atrasadas: as 10 tarefas atrasadas mais atrasadas;
- Top 5 membros com mais tarefas fechadas - Últimos 3 meses: números de tarefas concluídas pelos top 5 membros nos últimos 3 meses.
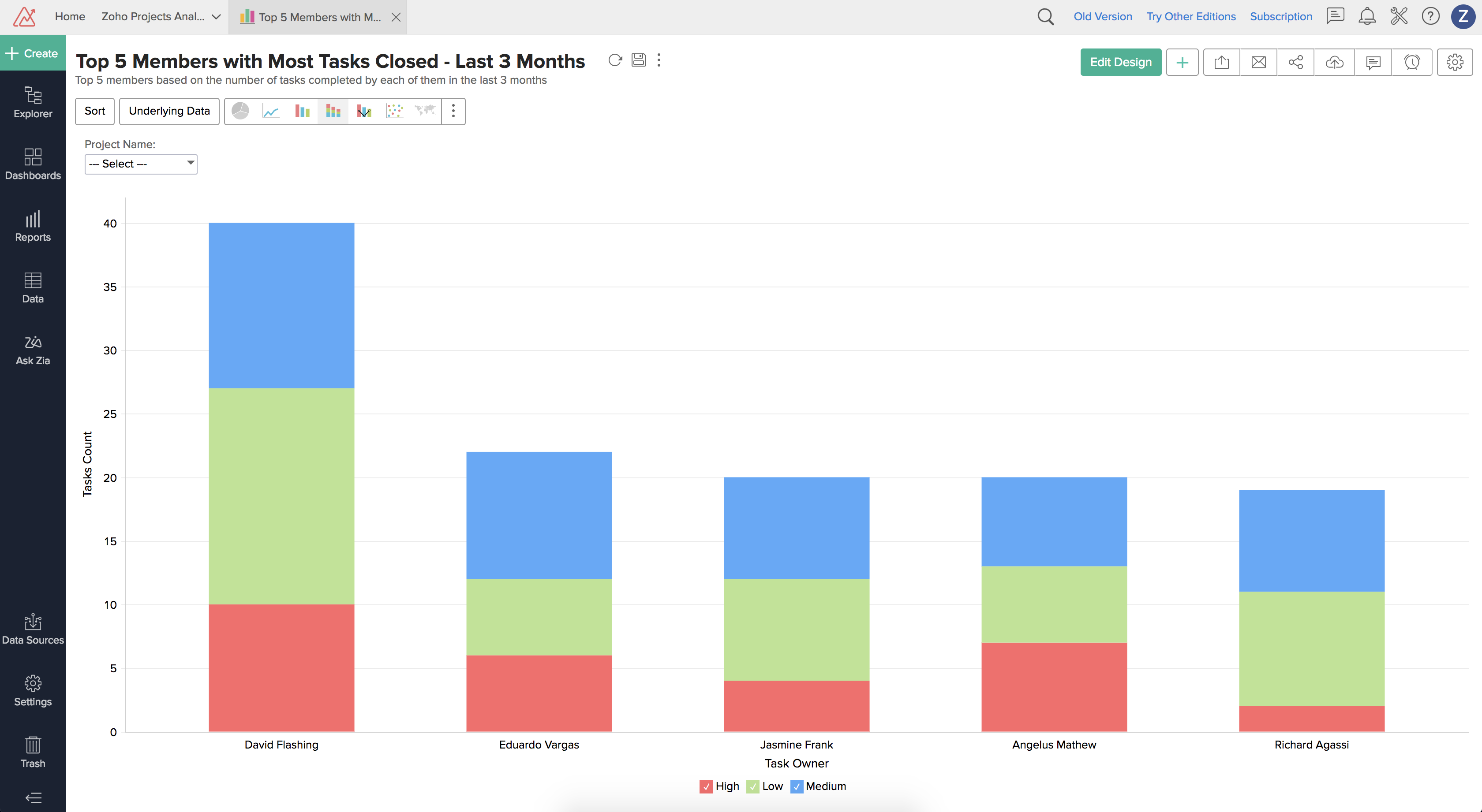
Relatórios de Quadro de Horários
Você pode visualizar o relatório de quadro de horários com base nas horas de cobrança, como horas faturáveis e não faturáveis registradas para os projetos, relatório de quadro de horários baseado em projetos e assim por diante. Você pode clicar em qualquer uma das visualizações para exibir seus dados com base em sua necessidade.
- Média de horas faturáveis por projeto - últimos 12 meses: média de horas faturáveis registradas em um dia para os projetos correspondentes nos últimos 12 meses;
- Tendência de horas faturáveis registradas por projetos - últimos 12 meses: tendência de horas faturáveis registradas para os projetos correspondentes nos últimos 12 meses;
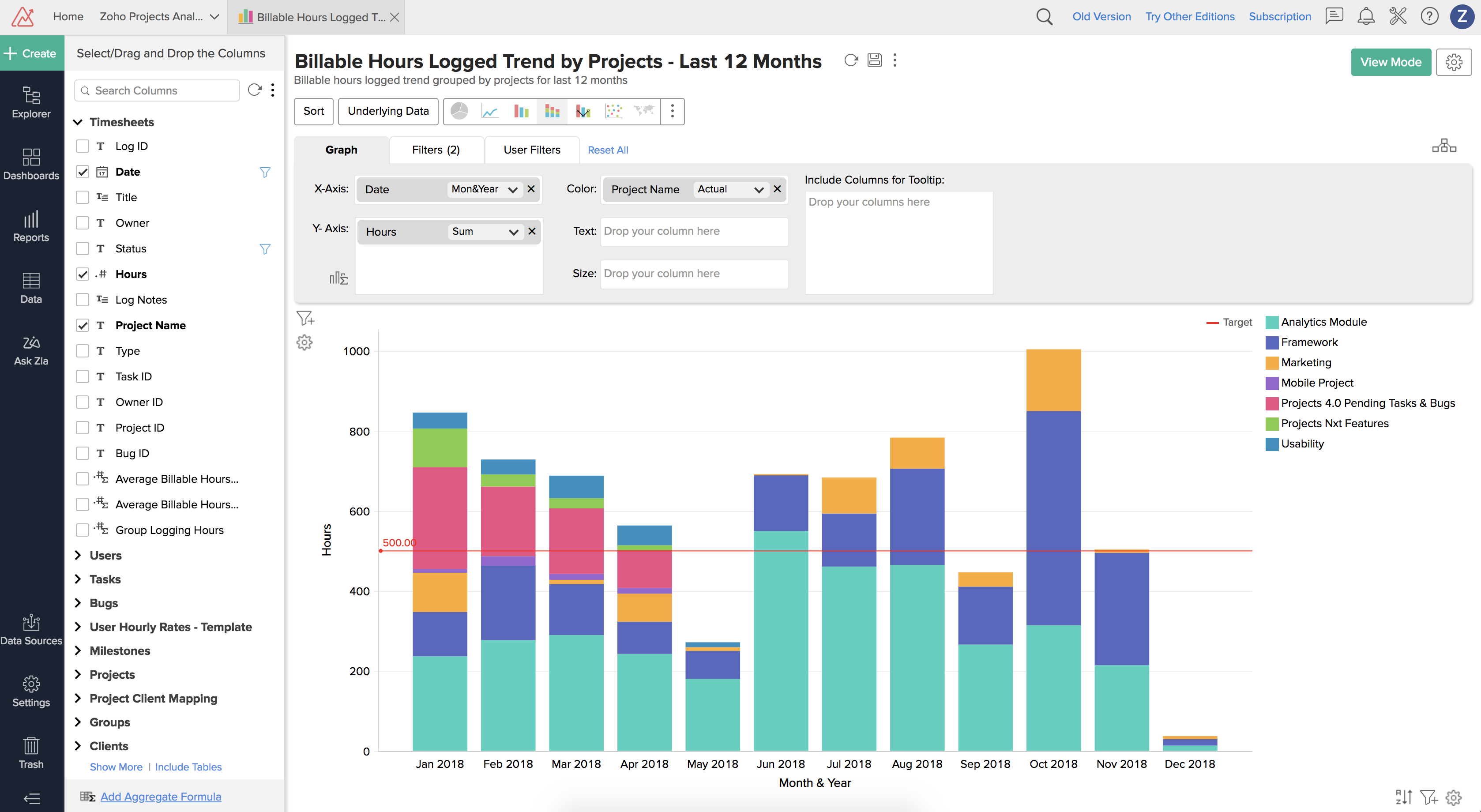
- Horas faturáveis x não faturáveis por projeto: horas faturáveis x não faturáveis registradas para o projeto correspondente;
- Últimos 5 membros do projeto por horas faturáveis: últimos cinco membros em projetos versus horas faturáveis;
- ROI efetivo de projetos por horas faturáveis: ROI efetivo de cada projeto versus a média de horas faturáveis registradas;
- Quadro de Horários por projetos e membros: relatório de quadro de horários baseado em projetos, usuários e horas faturáveis;
- Quadro de horários registrado por usuários - Últimos 6 Meses: total de horas registradas por cada usuário nos últimos 6 meses;
- Tendência de horas registradas do quadro de horários - Últimos 12 Meses: tendência de horas registradas versus meses nos últimos 12 meses;
- Tendência de horas registradas do quadro de horários - Últimos 30 dias: tendência de horas registradas versus meses nos últimos 30 dias;
- 5 principais membros do projeto por horas faturáveis: os 5 principais membros do projeto e suas horas faturáveis nos projetos;
- Principais projetos por horas faturáveis: principais projetos e suas horas faturáveis totais registradas.
Membros / Relatórios de usuários
Você pode visualizar o relatório de usuários com base em vários critérios, como status de conclusão de marco para cada usuário, status de tarefa para cada usuário e assim por diante. Você pode clicar em qualquer uma das visualizações para exibir seus dados com base em sua necessidade.
- Tendência de marcos por membro: status de conclusão de marco para cada usuário;
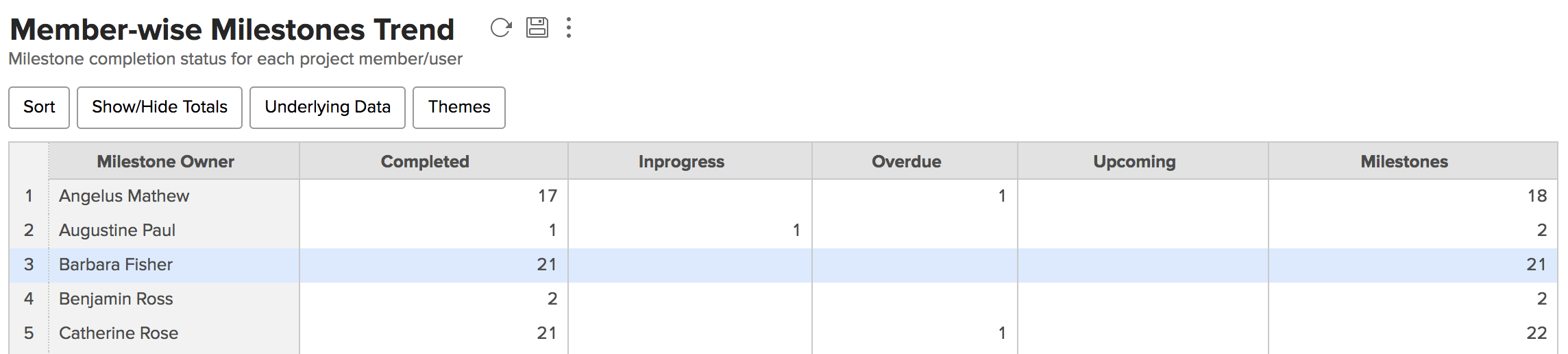
- Status de conclusão de tarefas para membros: status de conclusão de tarefas para cada usuário;
- Status de tarefas para membros: status de tarefas para cada usuário.
Relatórios de cobrança
Você pode visualizar relatórios de cobrança com base em vários critérios. Você pode usar relatórios de cobrança para descobrir detalhes como receita gerada por membro do projeto para cada projeto, os 10 principais membros com base em suas horas faturadas e assim por diante. Você pode clicar em qualquer uma das visualizações para exibir seus dados com base em sua necessidade.
- Cobranças: relatório de cobrança para membros, projetos, valor faturável e assim por diante;
- Últimos 10 membros faturados: os 10 últimos membros faturados e suas horas faturáveis;
- ROI efetivo por projeto: receita gerada por membro do projeto para cada projeto;
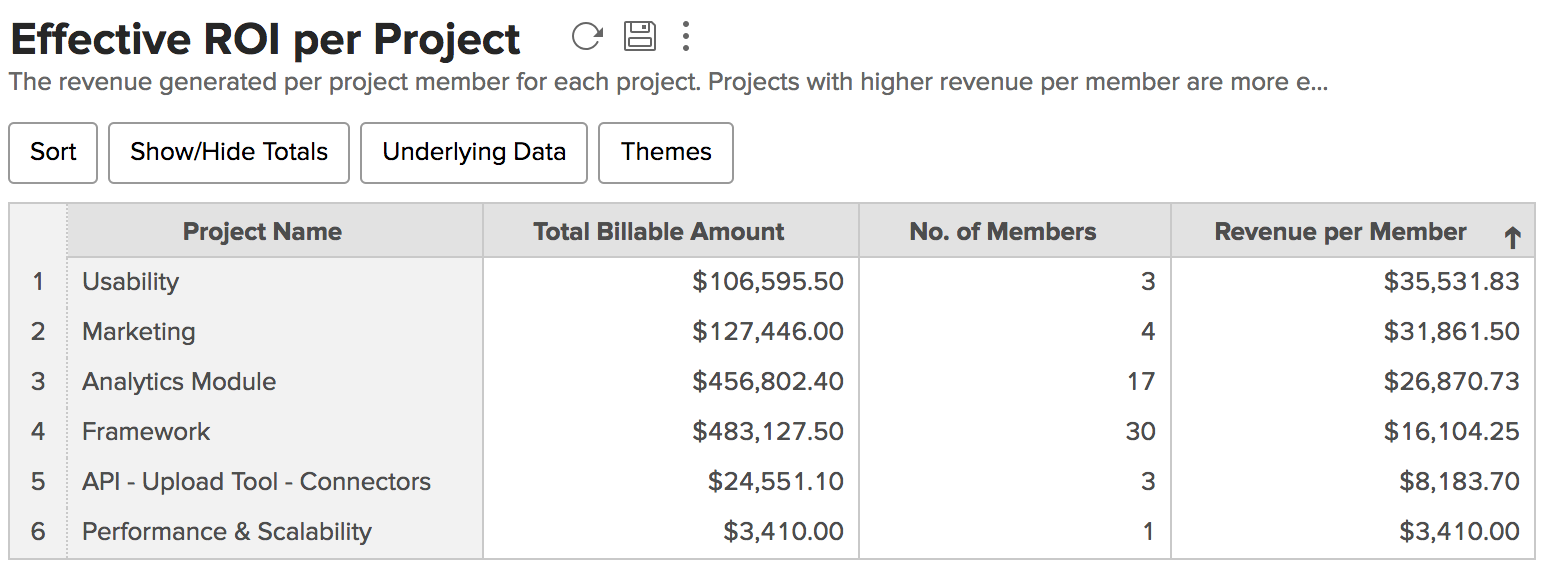
- Receita projetada: receita projetada para os próximos meses com base no número de horas a serem faturadas;
- Tabela de cálculo de receita projetada: tabela de cálculo para receita projetada;
- Receita dos projetos neste trimestre: receita de cada projeto com base nas horas faturadas;
- 10 membros mais faturados: top 10 membros com base nas horas faturadas;
- Modelos de taxas por hora do usuário: modelo para membros e suas taxas por hora.
Relatórios de Burndown
Você pode visualizar relatórios de burndown com base em vários critérios. Os relatórios de burndown são usados para encontrar a diferença entre os números projetados e sua variação no gerenciamento de projetos. Você pode clicar em qualquer uma das visualizações para exibir seus dados com base em sua necessidade.
- Tabela de Entrada de Marco de Burn Down - Modelo: tabela de modelo para relatório de queima de marcos;
- Tabela de Entrada de Projetos de Burn Down - Modelo: tabela de modelo para relatórios de burn down de projetos;
- Relatório de Burn Down por marco: relatório de burn down para o marco selecionado;
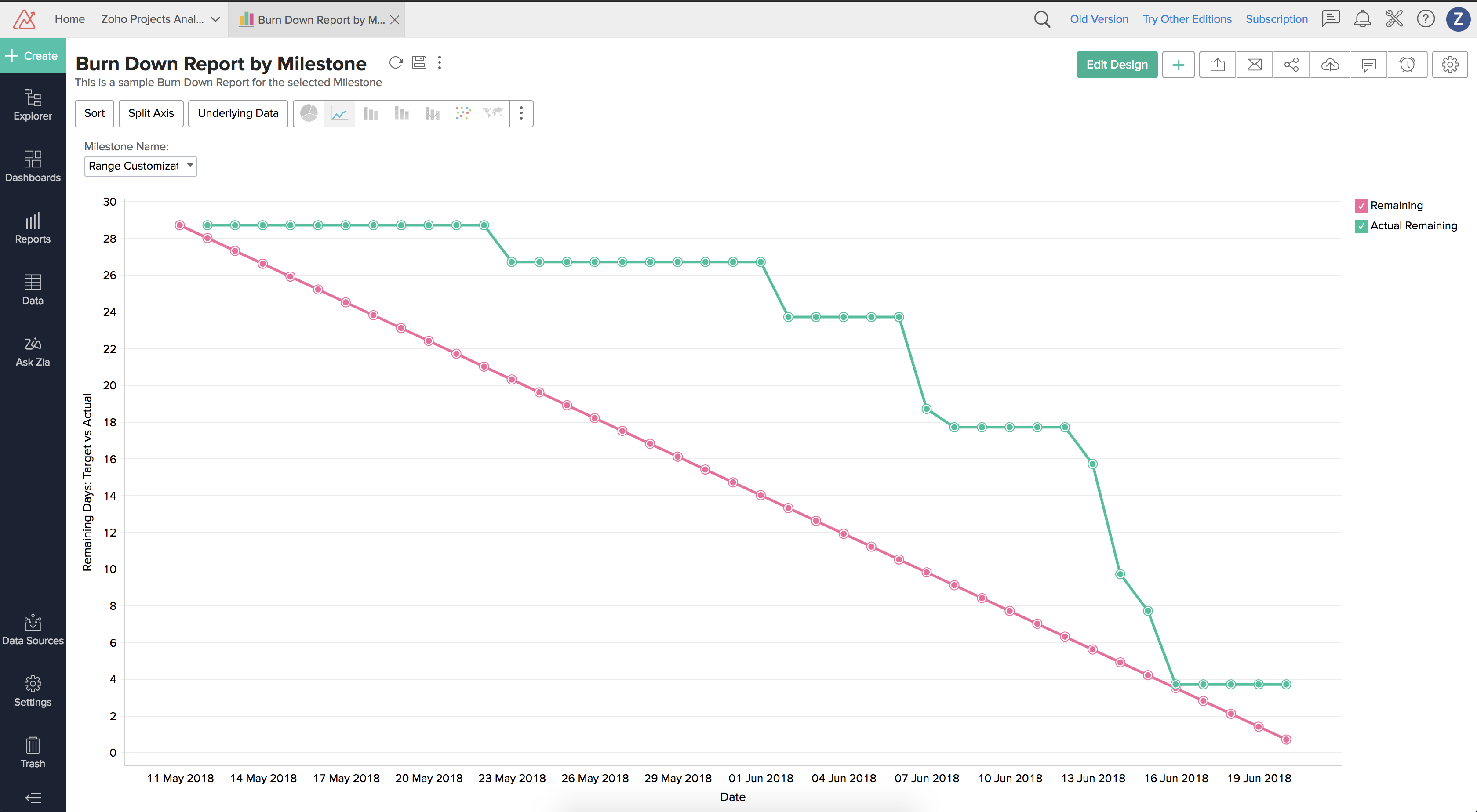
- Relatório de Burn Down por Projeto: relatório de burn down para o projeto selecionado;
- Marco - Consulta de cálculo de Burn Down: consulta interna para calcular as métricas de burn down para marcos;
- Consulta de cálculo do progresso do dia do marco: consulta interna para cálculo do progresso do dia dos marcos;
- Projeto - Consulta de cálculo de Burn Down: consulta interna para calcular as métricas de burn down para projetos;
- Projeto - Consulta de cálculo de progresso diário: consulta interna para cálculo de progresso diário de projetos;
- Timekey: consulta interna para cálculo dos relatórios de burn down.
Relatório de erros
Você pode visualizar relatórios de bugs com base em vários critérios. Você pode usar relatórios de bugs para encontrar bugs agrupados por proprietários e status, visualizar gráficos de pizza fornecendo a distribuição de bugs, categorizar bugs por gravidade e assim por diante. Você pode clicar em qualquer uma das visualizações para exibir seus dados com base em sua necessidade.
- Bugs por proprietários: gráfico de pizza baseado em bugs distribuídos entre os usuários. Por padrão ele filtra os bugs levantados nos últimos 3 meses;
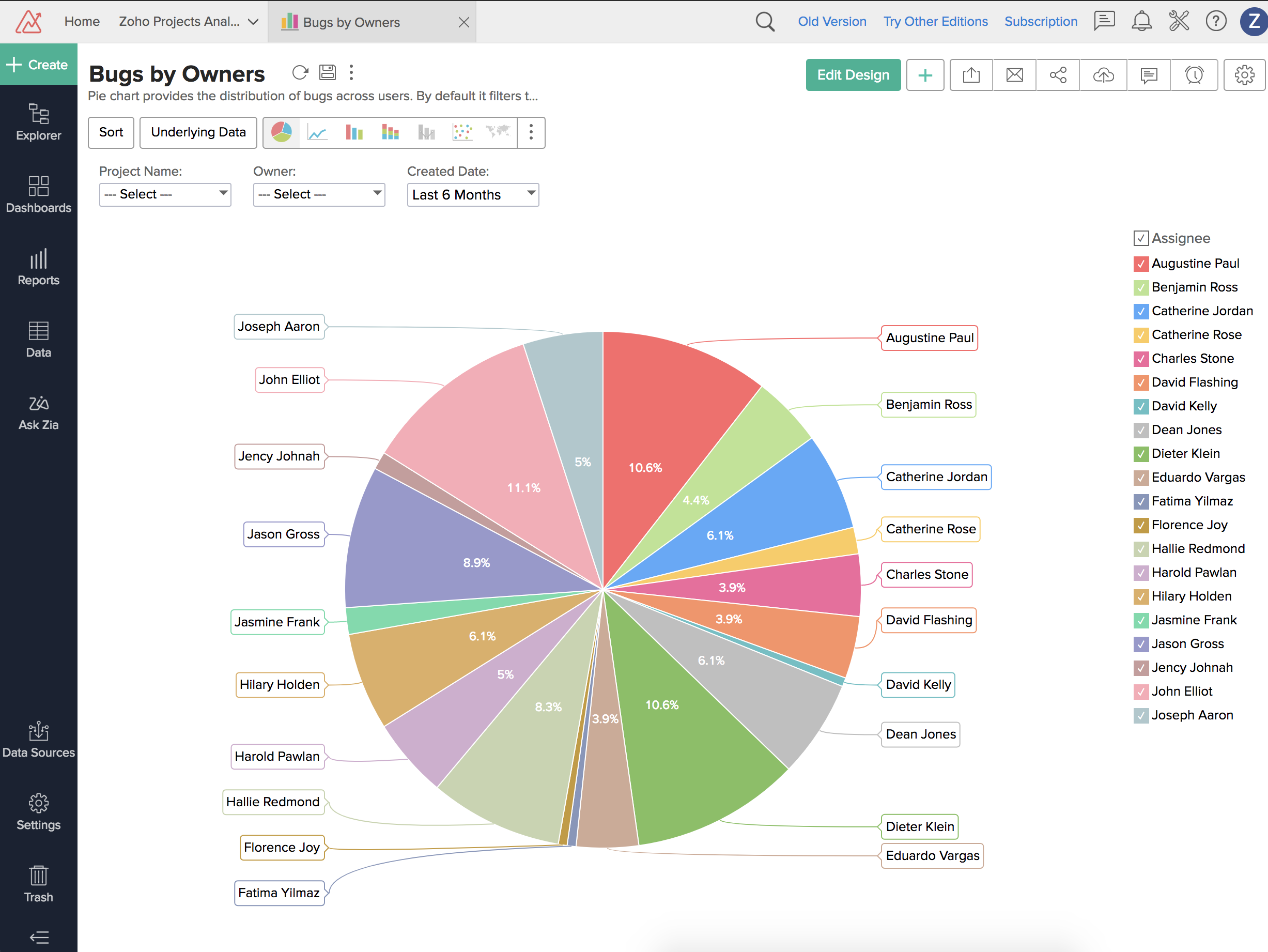
- Bugs por projetos: contagens de bugs por projeto categorizadas por gravidade;
- Bugs por projetos e proprietários: bugs agrupados por projeto, proprietários e status;
- Bugs por quem criou: gráfico de pizza com bugs baseado em quem os criou;
- Bugs criados por gravidade - Últimos 30 dias: bugs categorizados por gravidade nos últimos 30 dias;
- Bugs corrigidos por membros - últimos 30 dias: bugs corrigidos por membros nos últimos 30 dias;
- Bugs atrasados pelos proprietários: vontagem de bugs atrasados e sua porcentagem (Atrasado/Total), com base nos proprietários;
- Status de bugs por projetos: resumo do status de bugs em todos os projetos;
- Bugs a serem corrigidos por projetos - este mês: bugs corrigidos / a serem corrigidos em cada projeto, categorizados por status Aberto e Fechado para o mês atual;
- Bugs criados x resolvidos - Últimos 30 dias: contagem total de bugs x contagem de bugs resolvidos nos últimos 30 dias;
- Bugs pendentes em marcos abertos: contagem de bugs pendentes em marcos abertos, categorizados por gravidade;
- Tempo planejado e real gasto por projeto: tempo planejado versus tempo real gasto na correção de bugs para cada projeto;
- Tempo planejado e real gasto por usuário: tempo planejado versus o tempo real gasto na correção de bugs por cada usuário;
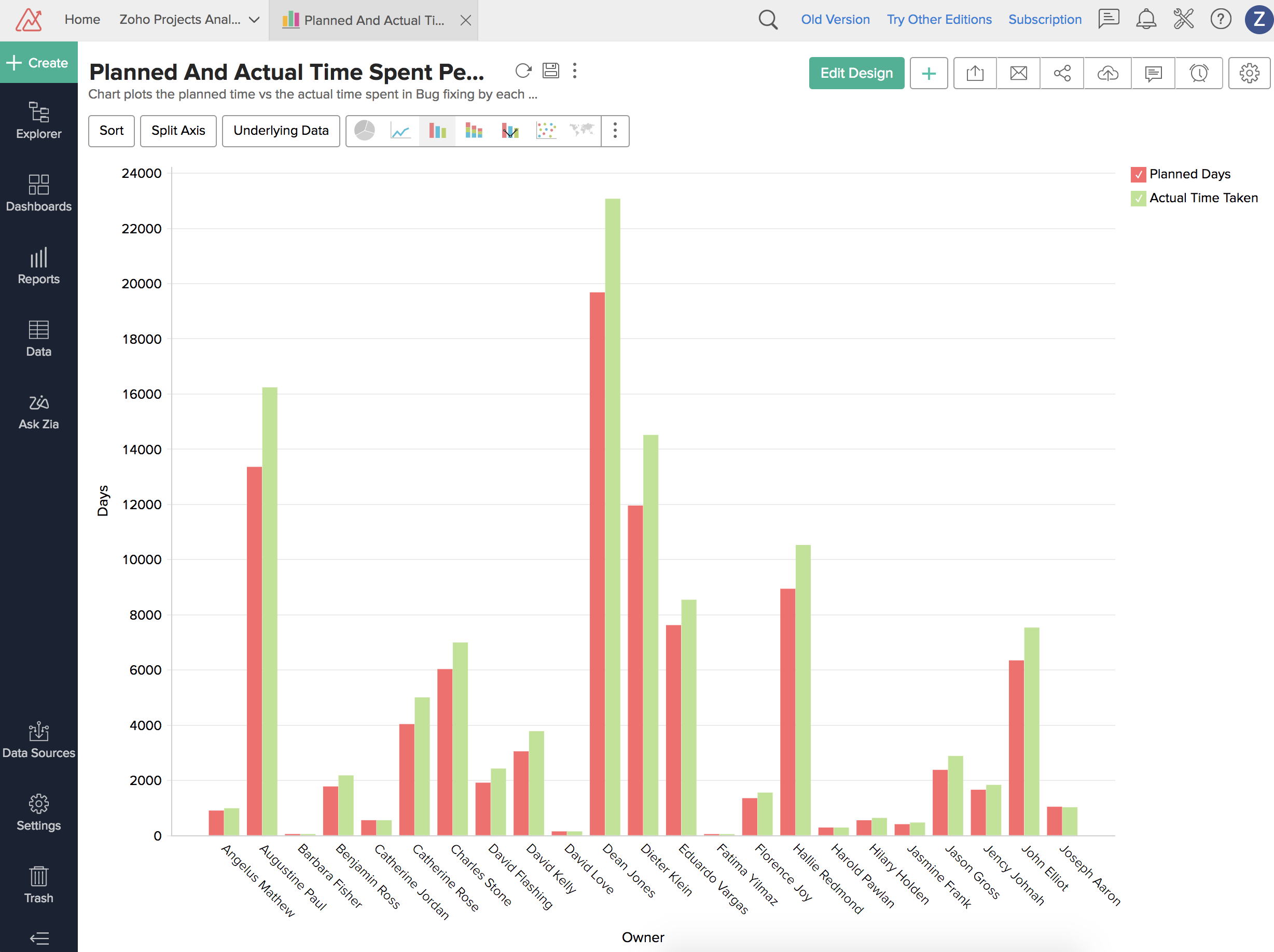
- Bugs criados recentemente - Últimos 30 dias: contagem de bugs nos últimos 30 dias, agrupados por status Aberto e Fechado;
- Bugs criados recentemente por gravidade - últimos 30 dias: contagem de bugs nos últimos 30 dias, agrupados por gravidade;
- Tempo de resolução - Últimos 30 dias: tempo total de resolução de bugs fechados a cada dia, nos últimos 30 dias;
- Top 5 membros por bugs resolvidos: top 5 membros, com base no número total de bugs gerenciados;
- Os 5 principais módulos por contagem de bugs: os 5 principais módulos, com base no número total de bugs gerenciados.
- Carga de trabalho de bugs dos usuários: carga de trabalho dos usuários, com base na contagem de bugs pendentes e no tempo estimado para o encerramento.
Criar novos relatórios ad hoc:
Depois de integrar os projetos nos relatórios, você pode visualizar uma variedade de relatórios perspicazes gerados automaticamente com base nos dados do seu projeto. Além disso, você também pode querer fazer sua própria análise e criar seus próprios relatórios. Isso pode ser feito facilmente usando a interface de arrastar e soltar fácil de usar do Zoho Analytics. Você também pode editar os relatórios padrão fornecidos para personalizá-los de acordo com suas necessidades usando a opção de edição de relatório. Isso é semelhante ao fluxo de criação de novos relatórios.
Para criar novos relatórios ad hoc:
- Clique no botão Criar no canto superior esquerdo do banco de dados e selecione Novo relatório;
- Clique no tipo de exibição necessário na nova guia do relatório;
- Selecione a tabela necessária em sua área de trabalho na caixa de diálogo Selecionar Tabela Base;
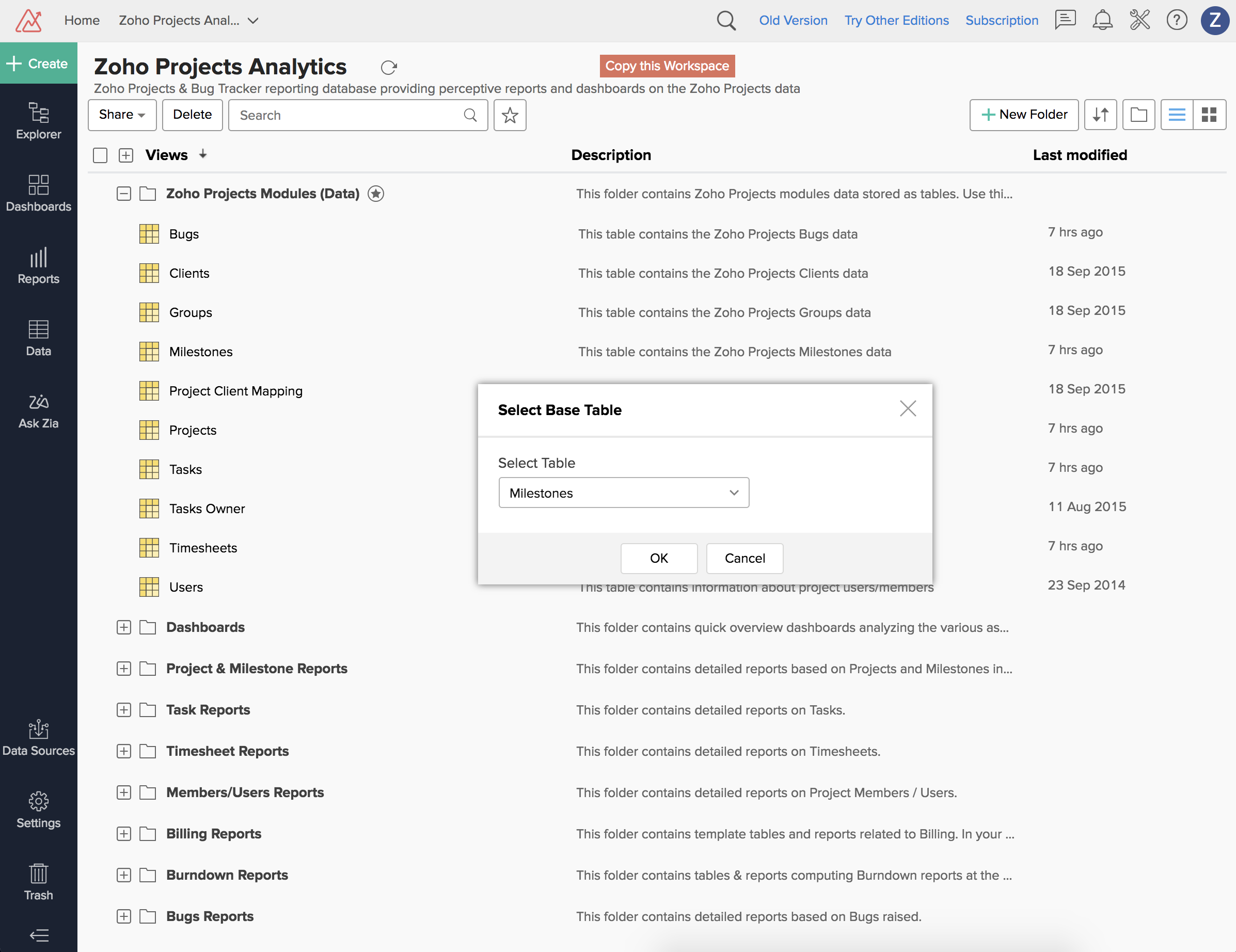
4. Clique em OK para abrir um designer de arrastar e soltar para criar seu gráfico;
5. Na Lista de Campos no painel esquerdo, selecione qualquer coluna desejada e arraste e solte a coluna no Eixo X na guia Gráfico. Da mesma forma, selecione uma coluna para o eixo Y e arraste e solte a coluna no eixo Y;
- Os dados descartados dessas colunas são usados para construir os eixos da tabela/gráfico a ser gerado;
- Você também pode arrastar e soltar colunas nas guias Filtros e Filtros do usuário para aplicar os filtros selecionados ao relatório;
8. Em Nome, especifique um nome de relatório;
9. Em Salvar na pasta, selecione a pasta desejada para salvar este relatório;
10. Em Descrição, especifique informações adicionais sobre o relatório;
11. Clique em OK para salvar o relatório no módulo desejado.
Adicionar/Excluir Projetos
Depois de sincronizar inicialmente alguns projetos no Zoho Analytics, você pode começar a adicionar ou excluir mais projetos conforme desejado do Zoho Analytics ou do Zoho Projects.
Para adicionar/excluir projetos do Zoho Analytics:
- No Zoho Analytics, selecione seu espaço de trabalho;
- Clique em Zoho Projects e, em seguida, clique em Editar configuração;
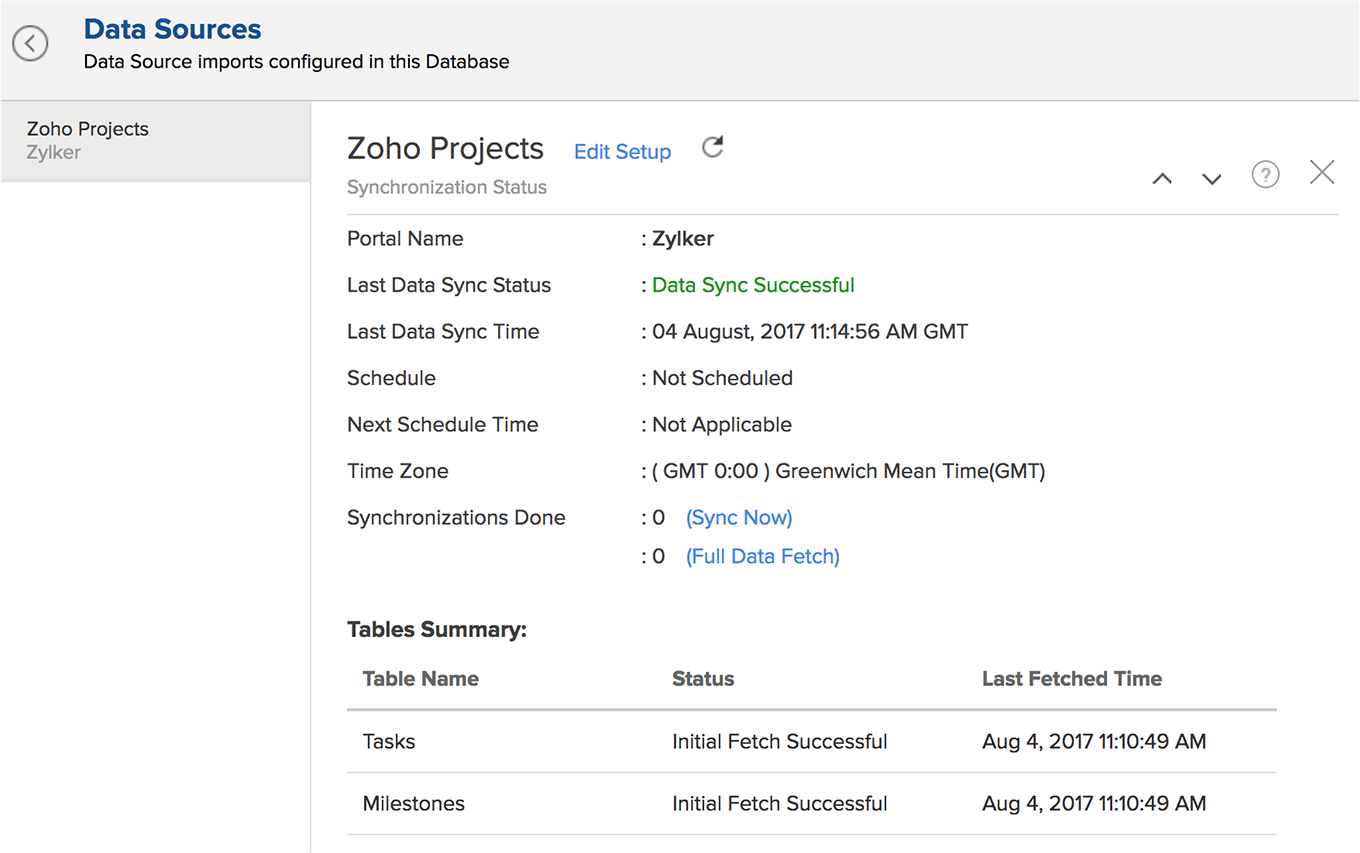
3. Em Editar configuração do Zoho Projects, clique em Mostrar todos os projetos;
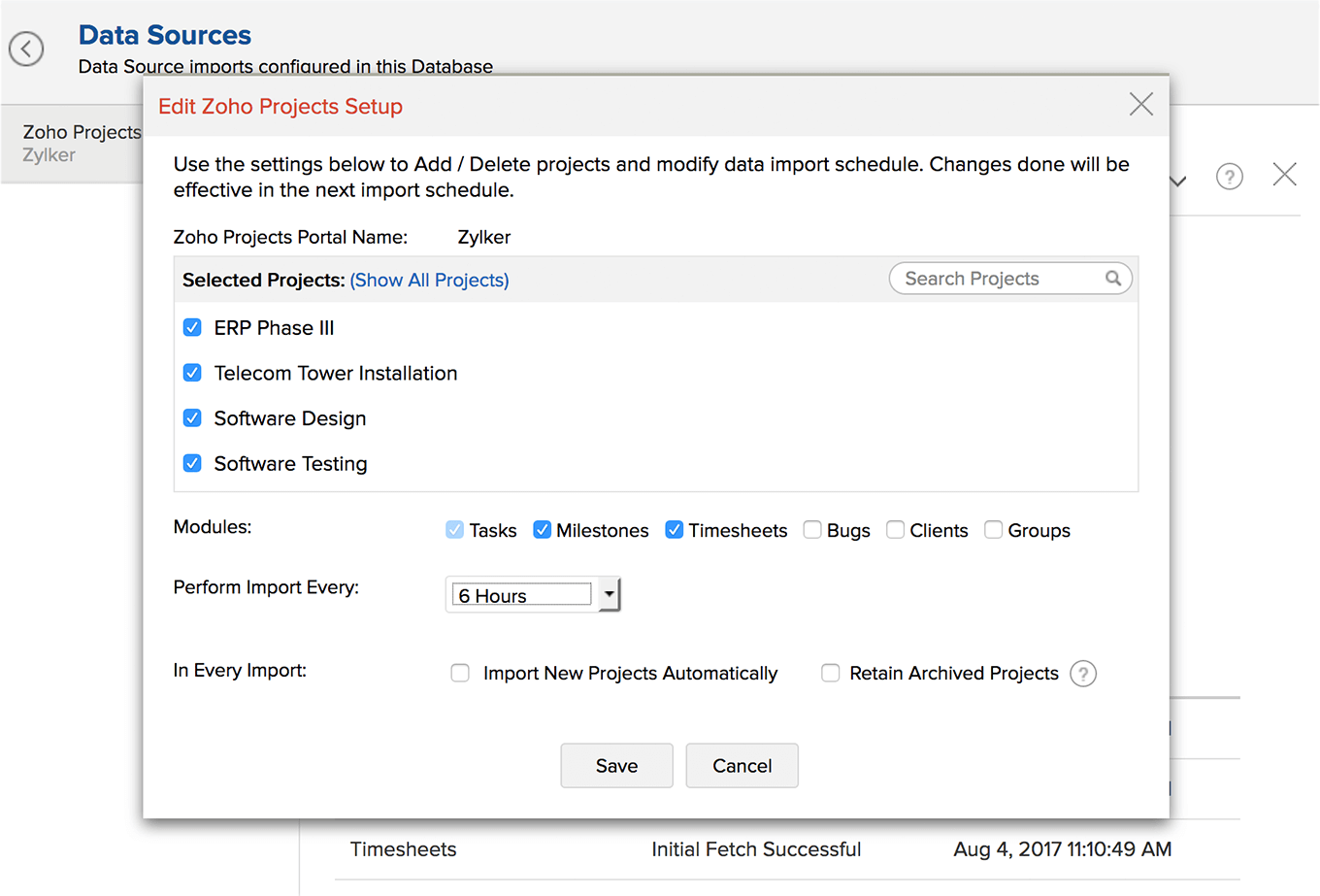
4. Selecione o número desejado de projetos para adicionar;
Se necessário, você também pode limpar os projetos já selecionados para excluir esses dados do relatório;
5. Se necessário, em Executar importação a cada, você pode alterar a frequência do período de tempo para sincronizar os dados do projeto;
6. Clique em Salvar para salvar os projetos recém-adicionados para sincronização.
O relatório refletirá os dados do projeto modificado na próxima importação programada.
Para consultoria especializada Zoho Projects, consulte um Zoho Expert, ligue ou envie WhatsApp para +55 (11) 93937 1547.
Fale com os Zoho Experts
Recent Articles
Como integrar Google Ads no Zoho Landing Page
Ao integrar o Zoho LandingPage com o Google Ads, você pode rastrear leads que se inscreveram por meio de campanhas de anúncios segmentados e grupos de anúncios. Você também pode integrar seu formulário de página de destino ao Zoho CRM para rastrear a ...Como Configurar Redirecionamentos 301 para Artigos da Base de Conhecimento no Zoho Desk
Os artigos da base de conhecimento são identificados pelo link permanente ou URL que é gerado automaticamente quando são publicados. O URL inclui o nome da categoria, os nomes das subcategorias e o título do artigo. Um URL pode alterar horas extras ...Como baixar artigos da base de conhecimento do Zoho Desk como Arquivos PDF
Os artigos da base de conhecimento contêm uma variedade de informações, como detalhes do produto, especificações, white papers, diretrizes de conformidade e SOPS, que podem ser acessados on-line. No entanto, cópias para download desses artigos podem ...Como converter feedback de artigos em tickets no Zoho Desk
No módulo Base de Conhecimento, ao clicar em um artigo, os agentes ou escritores inserem a visualização de detalhes do artigo onde podem visualizar o: Comentários que ajudam os leitores do centro deixaram no artigo (artigos publicados) Lista de ...Como permitir comentários públicos em artigos da base de conhecimento (KB) no Zoho Desk
O feedback do cliente desempenha um papel importante na melhoria dos produtos, bem como dos recursos instrucionais associados a eles. Com mais organizações implementando modelos de suporte ao cliente de autoatendimento, é imperativo dar aos clientes ...
Popular Articles
Como posso alterar ou redefinir a senha da Conta do Google?
Sua senha da Conta do Google é a mesma usada em outros produtos do Google, como Gmail e YouTube. Se esquecer sua senha e quiser redefini-la ou alterá-la por razões de segurança, siga as etapas abaixo. SENHA ESQUECIDA Caso não saiba a senha da sua ...Como alterar ou redefinir minha senha do Zoho?
Sua conta Zoho é a chave para acessar uma gama de ferramentas poderosas que podem impulsionar sua produtividade e o sucesso do seu negócio. No entanto, com grande poder vem uma grande responsabilidade – proteger sua conta com uma senha forte é ...Zoho Mail offline
Apesar da crescente popularidade dos aplicativos de mensagens, o email manteve seu trono como o principal modo de comunicação oficial. A verificação de e-mails tornou-se sinônimo de trabalho, e o trabalho não se limita mais ao escritório. ...Adicionando Alias (apelidos) no Zoho Mail
Quando um usuário tem vários endereços de e-mail para a mesma conta, o endereço de e-mail adicional pode ser configurado como um alias de e-mail para a conta. Os aliases de e-mail são particularmente úteis para administrar vários domínios. Quando uma ...Você conheçe o botão de Ítens Recentes no Zoho CRM?
ÍTENS RECENTES. Você conhece o ícone Ítens Recentes no canto inferior direito, da tela do CRM Zoho ? Este botão é muito usado no CRM Zoho e serve para visualizar os últimos 20 ítens acessados. Seja ele, um “Cliente”, um “Negócio”, um “Evento”, ...
Related Articles
Integração do Zoho Projects com o Zoho CRM
O Zoho Projects oferece suporte à integração do Zoho CRM, que ajuda você a gerenciar os negócios que você ganha e rastreá-los usando projetos do CRM com facilidade. Você deve configurar a integração do Zoho Projects e do Zoho CRM antes de poder ...Integração do Zoho Desk com o Zoho Projects
A integração do Zoho Desk com o Zoho Projects permite que você envie tickets como tarefas e problemas de dentro do Zoho Desk. Antes de você começar: Assine a edição Enterprise do Zoho Projects e uma versão paga do Zoho Desk; Ative a integração do ...Integrar o Zoho Projects ao Zoho Cliq é uma excelente opção para gerenciamento de projetos.
O Zoho Projects é um software de gerenciamento de projetos que ajuda você a planejar, rastrear e colaborar nos projetos e metas de toda sua equipe. Integrando o Zoho Projects com o Zoho Cliq você garante que toda a sua equipe fique atualizada sobre ...A integração do Zoho Cliq com o Zoho Projects facilita a comunicação entre os colaboradores dos projetos.
Para qualquer ideia ser colocada em prática, você precisará de um processo. O Zoho Projects oferece várias características que engloba todo esse processo, desde o planejamento inicial, levantamento de necessidades e definindo metas, até as métricas ...Aplicativo Analytics do Zoho CRM
Dashboards no CRM representam seus dados em formato gráfico, permitindo que você dê uma olhada rápida em várias métricas importantes para o seu negócio. Eles consistem nos seguintes tipos de componentes: gráficos, KPIs, comparador, detector de ...