Criando e Configurando um Portal no Zoho CRM
Criando um portal
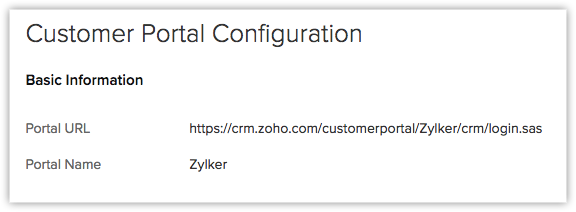

- Vá para Configuração > Canais > Portais;
- Na página Portais, clique em Começar agora.
O nome da sua empresa aparecerá como o nome padrão do portal; - Edite o nome do Portal, se necessário;
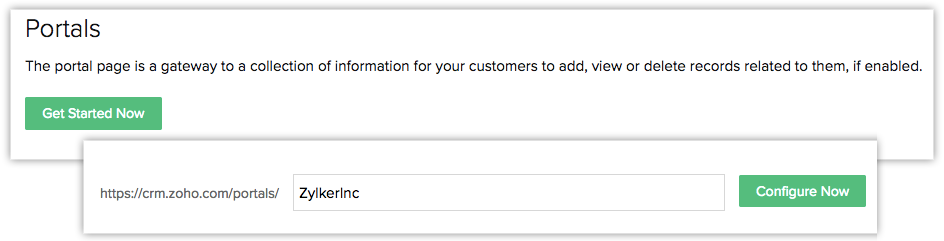
 Depois que um portal é configurado, você não poderá excluí-lo.
Depois que um portal é configurado, você não poderá excluí-lo.- Ao criar um portal, será criado um portal padrão chamado Portal do Cliente que não pode ser excluído. Você pode adicionar até 10.000 usuários sem pagamento. Para adicionar mais usuários, você precisa comprar. Você só pode adicionar clientes ou clientes a este portal, não poderá adicionar usuários do mesmo domínio, ou seja, seus funcionários ou parceiros.

Editando uma URL do portal
Definindo o tipo de usuário do Portal

Para definir um tipo de usuário do portal
- Em Tipo de usuário do portal, insira um nome, por exemplo, pais, parceiros ou agentes de serviço, etc;
- Clique em Avançar.
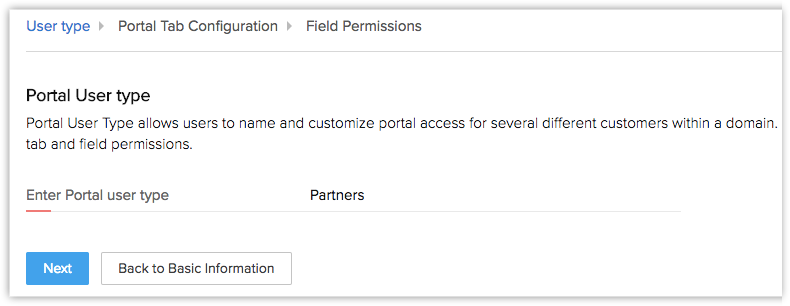
Configurando a aba do portal
- Escolha o módulo: Você pode optar por dar aos clientes acesso aos Leads, Contatos, Fornecedores ou módulos personalizados. Os clientes poderão visualizar seus próprios detalhes no módulo e, com base em suas permissões, poderão adicionar e editar registros;
- Selecione os módulos relacionados: Os módulos vinculados por meio de pesquisa ou campos de pesquisa de seleção múltipla serão listados nos módulos relacionados. Você pode escolher qualquer módulo relacionado que deseja que os clientes acessem;
- Selecione os layouts dos módulos relacionados: Você pode escolher mais de um layout para cada módulo relacionado para os usuários do portal acessarem;
- Defina a permissão de registro do módulo: Você pode definir o nível de permissão para cada registro em um módulo. Por exemplo, você pode permitir que os clientes exibam ou editem seu número de licença, ou endereço de correspondência, ou dar a um fornecedor permissão somente para leitura para pedidos de compra;
- Selecionar exibição de lista: Se você criou uma exibição de tela para qualquer módulo do CRM, pode escolher a exibição de lista ou a exibição de tela para exibir um registro. A exibição de lista será selecionada por padrão para todos os módulos.
Observe que os botões personalizados ou links personalizados não serão exibidos para os usuários do portal se forem adicionados à exibição Tela ou Lista; - Filtrar por: Selecione os registros que o usuário do portal visualizará usando o filtro de pesquisa e o campo de pesquisa de seleção múltipla. Por exemplo, se você adicionou dois campos de pesquisa no módulo Negócios, pode escolher uma pesquisa com base nos registros que deseja que o usuário do portal visualize. No entanto, o filtro de pesquisa só estará disponível para os usuários existentes do portal se eles editarem as configurações do portal;
- Selecionar módulos públicos: Qualquer módulo que você marcou como somente leitura pública ou leitura / gravação / exclusão pública (através das configurações de compartilhamento de dados) estará acessível aos usuários do portal. Esses módulos serão listados na categoria Módulos Públicos no Portal e os usuários (portal) terão permissão de Visualização apenas para todos os registros que estiverem presentes no módulo. Quando um módulo é selecionado na categoria de módulos públicos, ele será removido da lista de módulos relacionados.
Nota: O módulo Produtos deve ser compartilhado com os usuários do portal para permitir que eles associem os produtos aos registros presentes nos módulos Inventário; - Selecionar guias da Web: Como organização, você pode ter alguns clientes que acessam seu CRM com a ajuda de portais. Além de visualizar os módulos e seus registros relacionados, eles também podem acessar as guias da web.
Para configurar a guia do portal
- Na página Configuração da guia Portal, selecione um módulo em Escolher módulo na lista suspensa.
- Na seção Módulos Relacionados, faça o seguinte:
- Guias - Marque as caixas de seleção dos módulos relacionados que os usuários do portal poderão acessar;
- Layouts - Selecione um ou mais layouts aos quais os usuários terão acesso;
- Permissões - Escolha criar, editar, visualizar, excluir ou editar (compartilhado) permissões do módulo. Os usuários do portal só poderão realizar ações nos registros com base em sua permissão. A permissão de edição (compartilhada) permitirá que os usuários do portal editem os registros que foram adicionados por usuários do CRM ao módulo;
- Guias - Marque as caixas de seleção dos módulos relacionados que os usuários do portal poderão acessar;
- Exibição de lista - selecione 'Exibição de lista' ou 'Exibição de tela' para os registros;
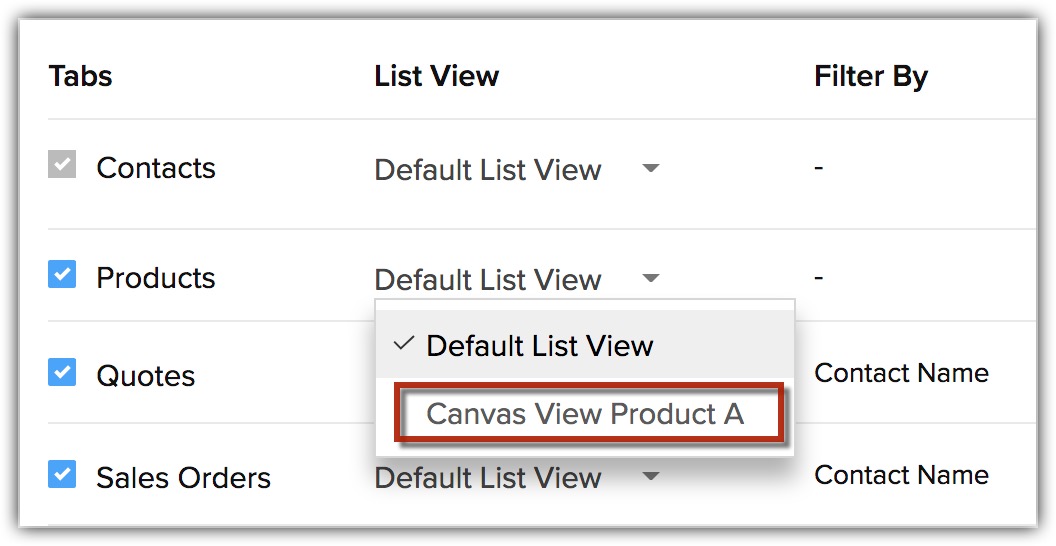
- Filtrar por - Selecione os filtros na lista suspensa;
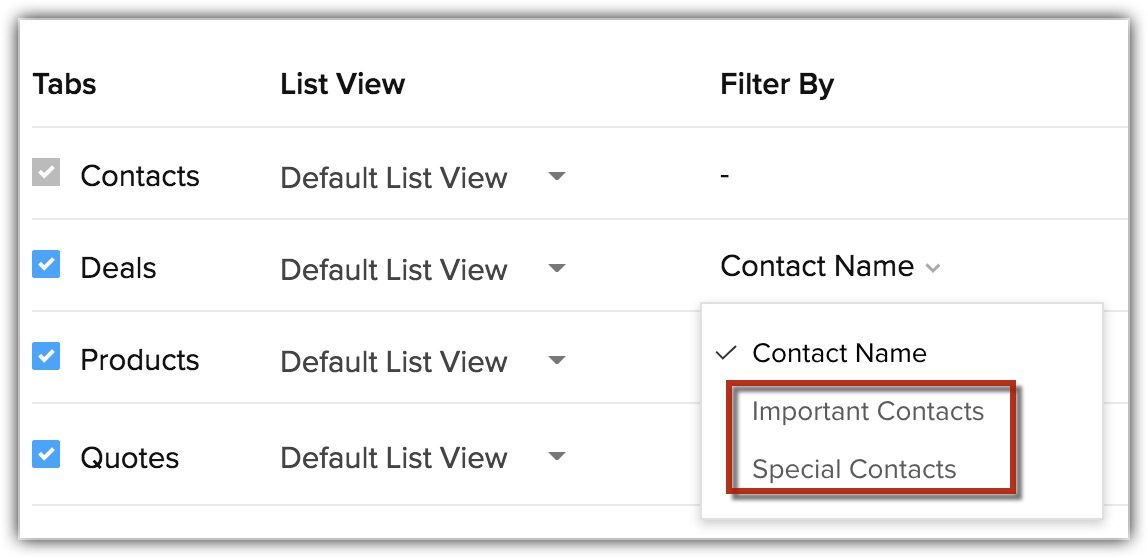
- Selecione os módulos na seção Módulos públicos;
- Selecione as guias da Web na seção Guias da Web. Os selecionados serão exibidos aos usuários do portal. Por padrão, apenas a permissão de exibição está disponível para todas as guias da web;
- Clique em Avançar;
Convidar usuários individualmente para um portal
- Acesse um módulo (Leads, Contatos, Módulo personalizado) e selecione um registro;
- Na página Detalhes do registro, clique no ícone Mais e clique em Enviar convite para o portal;
- Personalize modelos específicos para um idioma: os administradores podem editar e salvar modelos em diferentes idiomas.
Ao convidar usuários, os administradores serão solicitados a selecionar o idioma para o e-mail de convite. O modelo salvo para esse idioma será usado para enviar o e-mail.
- Definir endereços padrão de e para: Você pode definir um endereço de e-mail padrão para enviar e-mails de convite — por exemplo, zylker@portal-support.com (De) — e selecionar um endereço de e-mail para redirecionar os e-mails de resposta — por exemplo, pattrick-jones@portal-support.com (Para).
- Use um assunto de e-mail personalizado ou campos de mesclagem.
- Use campos de mesclagem no corpo do e-mail: você pode inserir campos de mesclagem no corpo de um e-mail para buscar os valores exatos do campo.
- Formate o texto do e-mail: Todas as opções básicas de personalização de texto, como fonte, tamanho, estilo, cor, plano de fundo, alinhamento etc. estão disponíveis na janela de personalização do modelo. Você também pode adicionar imagens ou hiperlinks no corpo do e-mail.
- Definir um botão ou link para aceitar convites: você pode fornecer um botão ou um link para aceitar o convite.
- Vá para Configuração > Canais > Portais;
- Selecione o tipo de usuário do portal na lista de opções;
- Clique na guia Configuração;
- Clique no botão Personalizar modelos de e-mail.
5. Selecione se deseja personalizar aceitar o e-mail de convite ou confirmar o e-mail do endereço de e-mail.
Convidar usuários em massa para o portal
- Vá para Configuração > Canais > Portal;
- Clique em um portal e vá para a guia Usuário;
- Clique em Convidar usuários;
Exibir o motivo da falha no convite do portal
- O domínio corresponde ao domínio do super admin - O usuário do portal pertence ao domínio da empresa. Você não pode enviar um convite para seus funcionários ou para qualquer pessoa que use o domínio de sua empresa;
- Registro aguardando aprovação - Se o registro estiver aguardando a aprovação de algum processo de aprovação, o convite não será enviado, pois o registro ficará bloqueado durante esse período;
- O registro está aguardando revisão - Se o registro fizer parte do processo de revisão, um convite do portal não será enviado para o registro;
- O registro não obteve o consentimento - Se um usuário habilitou o consentimento como parte do processo GDPR, o convite do portal não será enviado;
- O endereço de e-mail tem caracteres não suportados - letras maiúsculas e minúsculas em inglês (AZ, az) , dígitos de 0 a 9 e caracteres especiais como @ . - _ + são suportados no endereço de e-mail. Se o endereço de e-mail não estiver no formato acima, o convite do portal falhará;
- O endereço de e-mail é anônimo - Se o domínio de e-mail específico for spam, você não poderá enviar um convite;
- Atingiu o limite máximo de licenças de usuário para o portal - Se a organização atingiu o número máximo de usuários que podem ser convidados para um portal:
- O usuário do portal já existe - Se o usuário já fizer parte de um tipo de usuário do portal, você não poderá enviar outro convite;
- Nenhum registro existe - Se um registro já foi excluído do CRM e, por qualquer motivo, se um convite for enviado para o registro, ele será recusado;
- Você não tem permissão para o módulo - Se o usuário do CRM não tiver permissão para um módulo que está enviando, o convite será recusado;
- Você não tem permissão para o registro - Se o administrador do CRM não tiver permissão para um módulo específico, ele será impedido de enviar convites desse módulo;
- O registro está na lixeira - Se o registro do usuário para quem o convite é enviado for movido para a lixeira por qualquer motivo, o convite do portal não será enviado.
Atualizar o endereço de e-mail de um usuário do portal
- Vá para a página de detalhes do registro no módulo específico (Contatos, Leads, Fornecedores, etc.)
- Atualize o endereço de e-mail associado ao registro.
- No pop-up solicitando a alteração do acesso ao portal, clique em Sim, prosseguir .
Exibir lista de usuários do Portal no CRM
- Todos os usuários;
- Usuários ativos;
- Usuários confirmados;
- Usuários não confirmados:
- Convite ainda não aceito: Usuários que não aceitaram o convite para o portal;
- Login suspenso: usuários do portal que não confirmaram o endereço de e-mail atualizado após a atualização no CRM.
- Usuários Desativados: Usuários cujo acesso ao portal foi encerrado da organização.
Remover usuários do portal
- Vá para a guia Usuário nos portais;
- Filtre os usuários usando seus status ou pesquise por seus nomes;
- Selecione e clique em Remover usuários;
No pop-up de confirmação, clique em Remover usuários.
Converter um lead em contato
No Zoho CRM, você pode converter leads qualificados em contatos manualmente ou automaticamente usando as regras de fluxo de trabalho. Se você criou um tipo de usuário do portal para leads e dois tipos para contatos e adicionou seus leads e contatos de CRM aos portais apropriados, você será solicitado a escolher um dos tipos de usuário do portal em Contatos ao converter os leads em contatos em seu CRM.
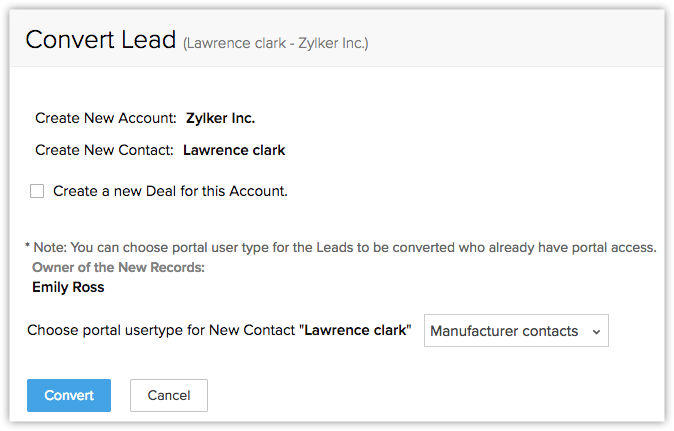
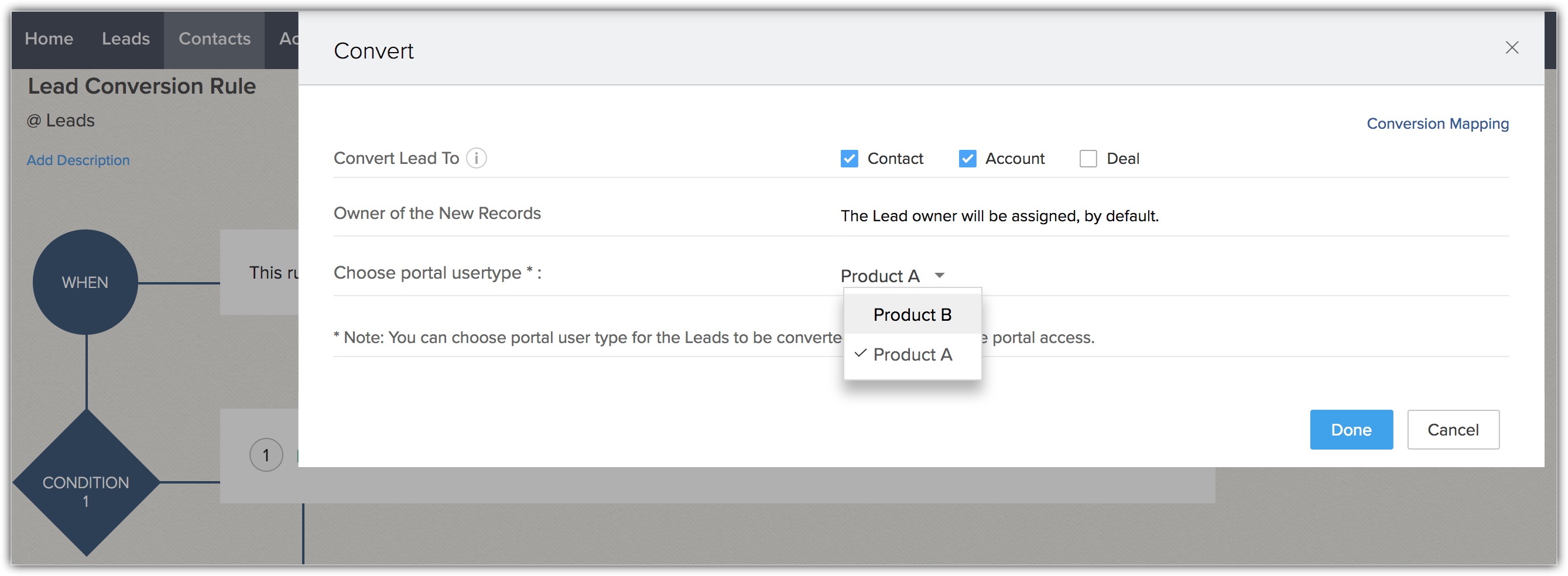
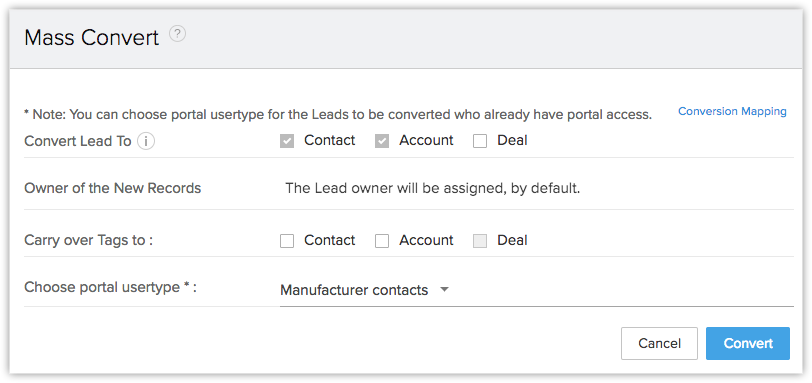
Excluir um tipo de usuário do portal
Pode haver casos em que você deseja remover um determinado tipo de usuário do portal. Nesse caso, primeiro você terá que transferir os usuários para outro tipo de usuário do portal e, em seguida, excluir o tipo de usuário do portal.
Se você não associou nenhum usuário a um tipo de usuário do portal, pode excluí-lo como está.
Para excluir e transferir um tipo de usuário do portal
- Vá para Configuração > Canais > Portais;
- Selecione um portal, passe o mouse sobre ele e clique em Excluir;
- No pop-up, clique em Transferir e excluir;
- Escolha um tipo de usuário do portal para o qual transferir o usuário na lista suspensa. Clique em Sim, continuar.
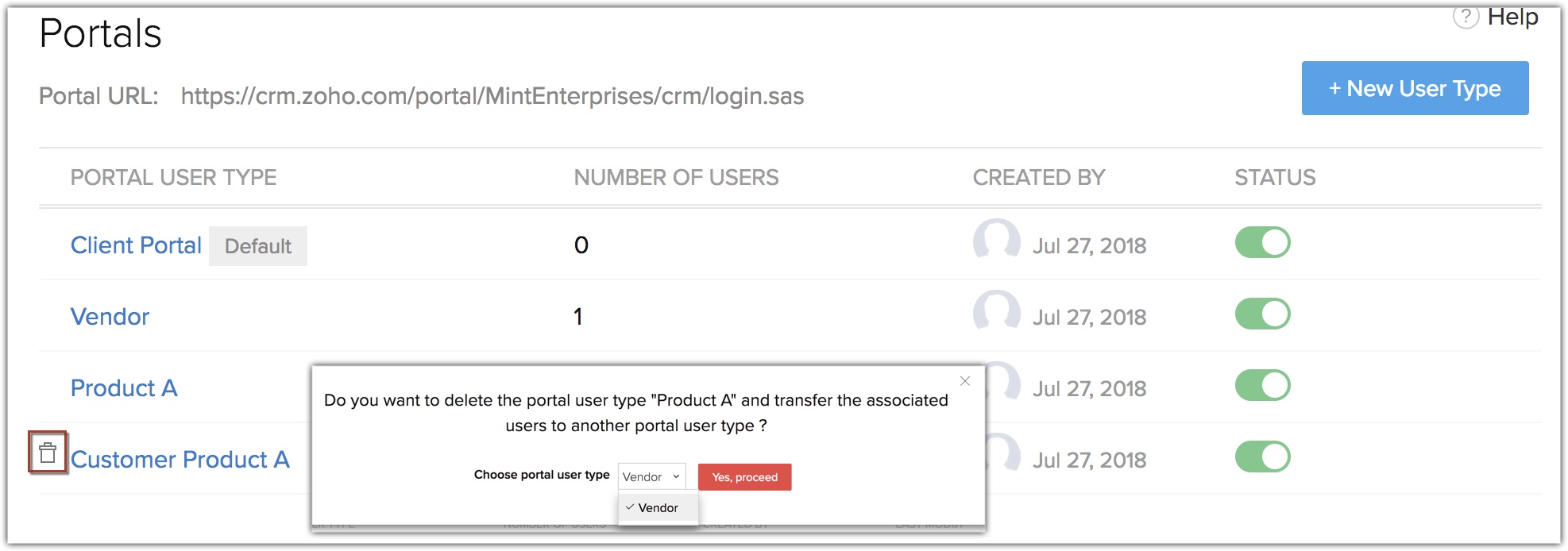
Desativar um tipo de usuário do portal
Você pode desativar um usuário do portal sempre que precisar.
Para desativar um usuário do portal
- Selecione um tipo de usuário do portal e clique em Usuários do portal;
- No pop-up Lista de usuários do portal , desative a barra de status do usuário.
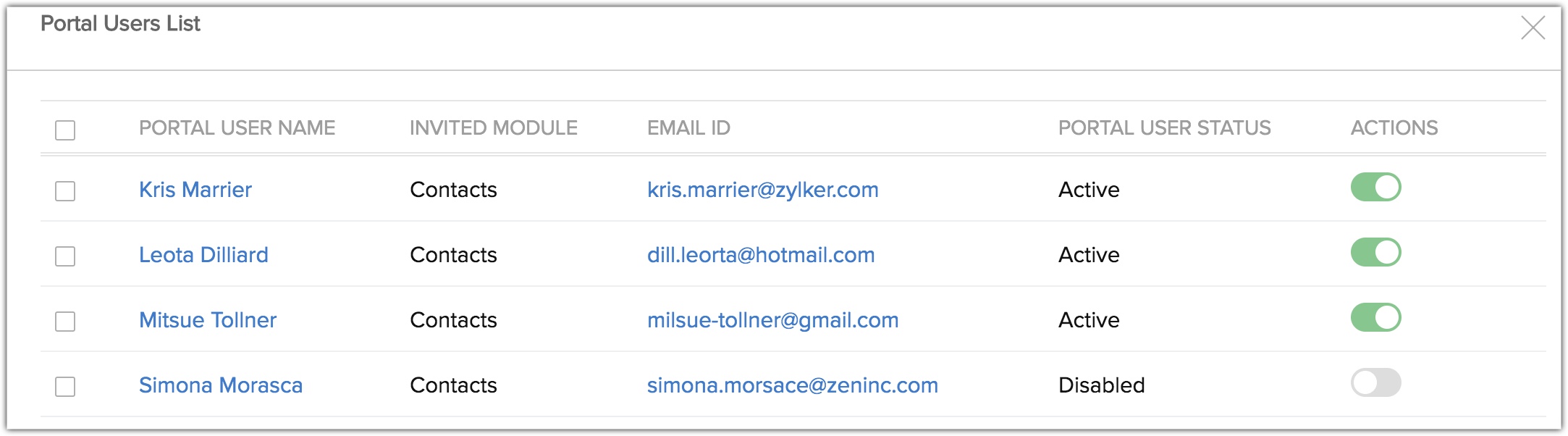
Fale com os Zoho Experts
Recent Articles
Como integrar Google Ads no Zoho Landing Page
Ao integrar o Zoho LandingPage com o Google Ads, você pode rastrear leads que se inscreveram por meio de campanhas de anúncios segmentados e grupos de anúncios. Você também pode integrar seu formulário de página de destino ao Zoho CRM para rastrear a ...Como Configurar Redirecionamentos 301 para Artigos da Base de Conhecimento no Zoho Desk
Os artigos da base de conhecimento são identificados pelo link permanente ou URL que é gerado automaticamente quando são publicados. O URL inclui o nome da categoria, os nomes das subcategorias e o título do artigo. Um URL pode alterar horas extras ...Como baixar artigos da base de conhecimento do Zoho Desk como Arquivos PDF
Os artigos da base de conhecimento contêm uma variedade de informações, como detalhes do produto, especificações, white papers, diretrizes de conformidade e SOPS, que podem ser acessados on-line. No entanto, cópias para download desses artigos podem ...Como converter feedback de artigos em tickets no Zoho Desk
No módulo Base de Conhecimento, ao clicar em um artigo, os agentes ou escritores inserem a visualização de detalhes do artigo onde podem visualizar o: Comentários que ajudam os leitores do centro deixaram no artigo (artigos publicados) Lista de ...Como permitir comentários públicos em artigos da base de conhecimento (KB) no Zoho Desk
O feedback do cliente desempenha um papel importante na melhoria dos produtos, bem como dos recursos instrucionais associados a eles. Com mais organizações implementando modelos de suporte ao cliente de autoatendimento, é imperativo dar aos clientes ...
Popular Articles
Como posso alterar ou redefinir a senha da Conta do Google?
Sua senha da Conta do Google é a mesma usada em outros produtos do Google, como Gmail e YouTube. Se esquecer sua senha e quiser redefini-la ou alterá-la por razões de segurança, siga as etapas abaixo. SENHA ESQUECIDA Caso não saiba a senha da sua ...Como alterar ou redefinir minha senha do Zoho?
Sua conta Zoho é a chave para acessar uma gama de ferramentas poderosas que podem impulsionar sua produtividade e o sucesso do seu negócio. No entanto, com grande poder vem uma grande responsabilidade – proteger sua conta com uma senha forte é ...Zoho Mail offline
Apesar da crescente popularidade dos aplicativos de mensagens, o email manteve seu trono como o principal modo de comunicação oficial. A verificação de e-mails tornou-se sinônimo de trabalho, e o trabalho não se limita mais ao escritório. ...Adicionando Alias (apelidos) no Zoho Mail
Quando um usuário tem vários endereços de e-mail para a mesma conta, o endereço de e-mail adicional pode ser configurado como um alias de e-mail para a conta. Os aliases de e-mail são particularmente úteis para administrar vários domínios. Quando uma ...Você conheçe o botão de Ítens Recentes no Zoho CRM?
ÍTENS RECENTES. Você conhece o ícone Ítens Recentes no canto inferior direito, da tela do CRM Zoho ? Este botão é muito usado no CRM Zoho e serve para visualizar os últimos 20 ítens acessados. Seja ele, um “Cliente”, um “Negócio”, um “Evento”, ...
Related Articles
Portal de Clientes no Zoho CRM
O que é Portal de Cliente no Zoho CRM? O Portal foi projetado para oferecer acesso à sua conta Zoho CRM aos seus clientes ou fornecedores. Através do Portal, seus clientes podem acessar os módulos e alguns dos dados associados, como Produtos, ...Pipeline de Vendas Múltiplas no Zoho CRM
O que é um pipeline de vendas? Um pipeline de vendas é uma representação visual do seu processo de vendas que mostra onde seus clientes potenciais estão no ciclo de compra, quantos negócios abertos você tem, quanto tempo um determinado negócio ...Gerenciamento de Relacionamento com Clientes no Zoho CRM
O gerenciamento do relacionamento com o clientes é um dos aspectos mais importante da administração de um negócio, e pode difícil ou se tornar exaustivo devido à grande quantidade de trabalho envolvido. Você deve sempre manter o contato com seus ...Ciclo de vendas completo no Zoho CRM
O Zoho CRM se estende para além das funções tradicionais de CRM e suporta o gerenciamento completo do ciclo de vendas, integrando os recursos do Gerenciamento de Estoque. Estes incluem os módulos: Produtos, Livro de Preços, Vendedores, Ordens de ...Obtenha ciclos de vendas mais rápidos com cotações personalizadas (CPQ) no Zoho CRM
Benefícios do software CRM | Zoho CRM Crie um ciclo de vendas abrangente, desde a captura de leads até o envio de cotações de vendas Estabeleça confiança e aumente as vendas com cotações precisas e consistentes. Reduza o risco de desinformação e ...
