Configure aviso de férias no Zoho Mail
O Zoho Mail fornece opções para configurar mensagens de Ausência Temporária para responder automaticamente aos e-mails recebidos por um período de tempo específico. Isso ajuda você a informar aos remetentes que você está ausente ou quando você tem acesso limitado ou inexistente à sua caixa de email.
Você pode configurar as respostas automáticas a serem enviadas para 'Todos' ou 'Somente seus contatos'. Como alternativa, você também pode optar por responder automaticamente apenas aos 'Não contatos', onde pode enviar uma resposta de modelo e uma resposta mais pessoal aos seus contatos.
O intervalo de resposta automática ajuda a controlar a frequência das respostas automatizadas ao mesmo remetente. Quando você estiver ausente em uma viagem / férias, o Respondente automático de ausência temporária o ajudará a informar o remetente sobre sua indisponibilidade ou a informá-lo de informações de contato alternativas na sua ausência.
Para isso, entre no mail.zoho.com, vá para Configurações e escolha a opção Resposta de férias. Na seção Resposta de férias, selecione Adicionar resposta de férias e preencha os detalhes da resposta.
Etapas para configurar a mensagem
- Entre no Zoho Mail;
- Clique no ícone Configurações;
- Ir para Resposta de férias;
- Clique Adicionar mensagem.
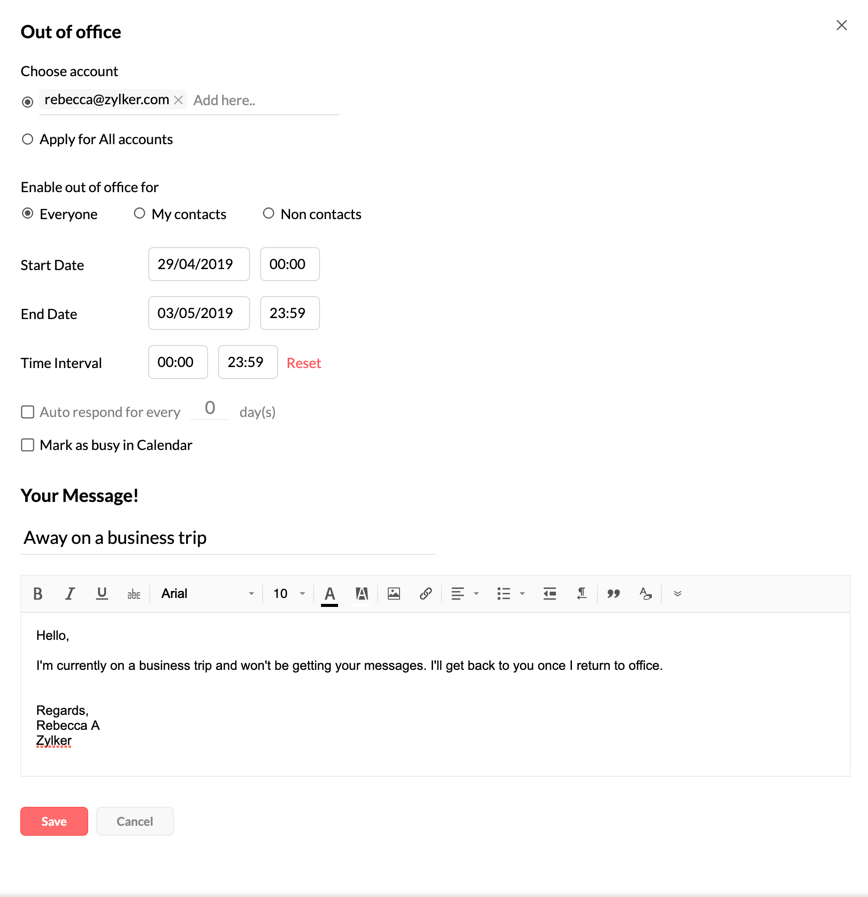 Configurar a mensagem de férias
Configurar a mensagem de fériasNa seção Escolher conta, selecione as contas para as quais você deseja configurar uma mensagem de ausência temporária. Marque a opção Aplicar a todas as contas se desejar configurar a mesma resposta para todas as contas.
No menu Ativar Ausência Temporária para, selecione uma das opções:
- Se você deseja enviar a mensagem de ausência temporária apenas para os remetentes da sua lista de contatos, selecione Contatos;
- Pelo contrário, se você deseja enviar a mensagem de ausência temporária apenas para os remetentes que não estão na sua lista de contatos, selecione Não contatos;
- Se você deseja enviar a mensagem de ausência temporária para todos os remetentes, selecione Todos.
Demais configurações:
- Digite a data e hora de início / término para o qual você deseja configurar a mensagem de ausência temporária;
- Por padrão, as mensagens de ausência do escritório são enviadas ao longo do dia. Na opção Intervalo de tempo, selecione a hora do dia em que você deseja enviar uma mensagem de ausência temporária. Mais tarde, você pode redefinir isso para a opção padrão;
- Especifique o Assunto para o seu email automatizado;
- Em geral, o intervalo de resposta automática não está definido. Isso significa que apenas uma resposta será enviada durante todo o período de ausência do escritório;
- Você pode ativar a caixa de seleção Intervalo de resposta automática para editá-lo. Ao ativá-lo, o intervalo será definido para 7 dias por padrão. Você também pode editá-lo e redefinir o intervalo conforme sua exigência;
- Digite o conteúdo do email que você deseja enviar como resposta quando estiver ausente;
- Clique em Salvar.
Ao configurar a mensagem de ausência temporária, você também pode se marcar 'Ocupado' no calendário, marcando a caixa de seleção correspondente.
Você pode editar sua mensagem de ausência temporária caso deseje alterar as datas ou o conteúdo clicando nela. Caso você queira excluí-la, clique no ícone Excluir.
 Por padrão, todas as suas mensagens de ausência do escritório serão salvas na sua pasta Enviado. Você pode alterar isso e não salvar essas mensagens na pasta enviada, desativando a alternância no canto superior direito.
Por padrão, todas as suas mensagens de ausência do escritório serão salvas na sua pasta Enviado. Você pode alterar isso e não salvar essas mensagens na pasta enviada, desativando a alternância no canto superior direito.Intervalo de resposta automática
Intervalo de envio / resposta automática permite controlar a frequência com que os emails automáticos são enviados. O intervalo de resposta automática é o número mínimo de dias entre as duas respostas automáticas subsequentes para o mesmo endereço de email.
Suponha que você receba 10 emails do mesmo remetente em um dia específico, enviar 10 respostas automáticas por dia inundaria a caixa de correio com as mensagens de ausência do escritório. Suponha que você especifique o Intervalo de resposta automática como 2 dias, o endereço de email específico receberá sua mensagem de ausência temporária apenas uma vez a cada 2 dias. A mensagem de ausência temporária não será enviada para todo e-mail do mesmo remetente.
Para consultoria especializada Zoho CRM, consulte um Zoho Expert, ligue ou envie WhatsApp para +55 (11) 93937 1547.
Fale com os Zoho Experts
Recent Articles
Como integrar Google Ads no Zoho Landing Page
Ao integrar o Zoho LandingPage com o Google Ads, você pode rastrear leads que se inscreveram por meio de campanhas de anúncios segmentados e grupos de anúncios. Você também pode integrar seu formulário de página de destino ao Zoho CRM para rastrear a ...Como Configurar Redirecionamentos 301 para Artigos da Base de Conhecimento no Zoho Desk
Os artigos da base de conhecimento são identificados pelo link permanente ou URL que é gerado automaticamente quando são publicados. O URL inclui o nome da categoria, os nomes das subcategorias e o título do artigo. Um URL pode alterar horas extras ...Como baixar artigos da base de conhecimento do Zoho Desk como Arquivos PDF
Os artigos da base de conhecimento contêm uma variedade de informações, como detalhes do produto, especificações, white papers, diretrizes de conformidade e SOPS, que podem ser acessados on-line. No entanto, cópias para download desses artigos podem ...Como converter feedback de artigos em tickets no Zoho Desk
No módulo Base de Conhecimento, ao clicar em um artigo, os agentes ou escritores inserem a visualização de detalhes do artigo onde podem visualizar o: Comentários que ajudam os leitores do centro deixaram no artigo (artigos publicados) Lista de ...Como permitir comentários públicos em artigos da base de conhecimento (KB) no Zoho Desk
O feedback do cliente desempenha um papel importante na melhoria dos produtos, bem como dos recursos instrucionais associados a eles. Com mais organizações implementando modelos de suporte ao cliente de autoatendimento, é imperativo dar aos clientes ...
Popular Articles
Como posso alterar ou redefinir a senha da Conta do Google?
Sua senha da Conta do Google é a mesma usada em outros produtos do Google, como Gmail e YouTube. Se esquecer sua senha e quiser redefini-la ou alterá-la por razões de segurança, siga as etapas abaixo. SENHA ESQUECIDA Caso não saiba a senha da sua ...Como alterar ou redefinir minha senha do Zoho?
Sua conta Zoho é a chave para acessar uma gama de ferramentas poderosas que podem impulsionar sua produtividade e o sucesso do seu negócio. No entanto, com grande poder vem uma grande responsabilidade – proteger sua conta com uma senha forte é ...Zoho Mail offline
Apesar da crescente popularidade dos aplicativos de mensagens, o email manteve seu trono como o principal modo de comunicação oficial. A verificação de e-mails tornou-se sinônimo de trabalho, e o trabalho não se limita mais ao escritório. ...Adicionando Alias (apelidos) no Zoho Mail
Quando um usuário tem vários endereços de e-mail para a mesma conta, o endereço de e-mail adicional pode ser configurado como um alias de e-mail para a conta. Os aliases de e-mail são particularmente úteis para administrar vários domínios. Quando uma ...Você conheçe o botão de Ítens Recentes no Zoho CRM?
ÍTENS RECENTES. Você conhece o ícone Ítens Recentes no canto inferior direito, da tela do CRM Zoho ? Este botão é muito usado no CRM Zoho e serve para visualizar os últimos 20 ítens acessados. Seja ele, um “Cliente”, um “Negócio”, um “Evento”, ...
Related Articles
Resposta automática de e-mail no Zoho Mail
O Zoho Mail é a ferramenta com resposta automática que impulsiona a comunicação interna e externa da sua empresa. Continue nos acompanhando e conheça essa plataforma. Se você deseja impulsionar os mecanismos de comunicação que a sua empresa está ...Regra de resposta automática para formulários da web no Zoho CRM
O recurso Regra de Resposta Automática permite enviar e-mails automatizados quando leads, contatos, casos ou registros dos módulos personalizados são gerados por meio de formulários da web. Quando um lead é gerado por meio de formulários da web, você ...Como criar regra de resposta automática para formulários da web no Zoho CRM
O recurso Regra de Resposta Automática permite enviar e-mails automatizados quando leads, contatos, casos ou registros dos módulos personalizados são gerados por meio de formulários da web. Quando um lead é gerado por meio de formulários da web, você ...Dicas sobre modelos de e-mail no Zoho CRM
Cor de fundo Selecionar um modelo da galeria pode economizar seu tempo, mas se você quiser enviar um e-mail simples que não pareça um e-mail automatizado, aqui vai uma dica. Os modelos básicos vêm com um fundo cinza. Então, ao enviar o e-mail, ele ...Configure sua Conta Organizacional do Zoho CRM
Como administrador, seu primeiro passo para implementar o Zoho CRM para sua organização envolverá a inserção de detalhes nas configurações pessoais e a definição dos detalhes da organização, que serão visíveis para todos os usuários nos ...
