Como visualizo o histórico do visitante no SalesIQ?
As informações detalhadas de um visitante específico podem ser visualizadas. O nome do visitante, o visitante desde, o comportamento do visitante, interesses, informações do CRM, visitas, ações etc. serão exibidos aqui. As Informações do visitante fornecem uma compreensão clara de cada visitante em seu site, você pode navegar pelos detalhes dos visitantes e saber quem são seus visitantes e o que os interessa em seu site.
Para visualizar informações detalhadas de cada visitante, clique no nome do visitante na lista. A guia Informações do visitante aparecerá no lado direito da tela. Os detalhes do visitante são divididos em três guias e são:
- Informações do visitante
- Visitas
- Ação
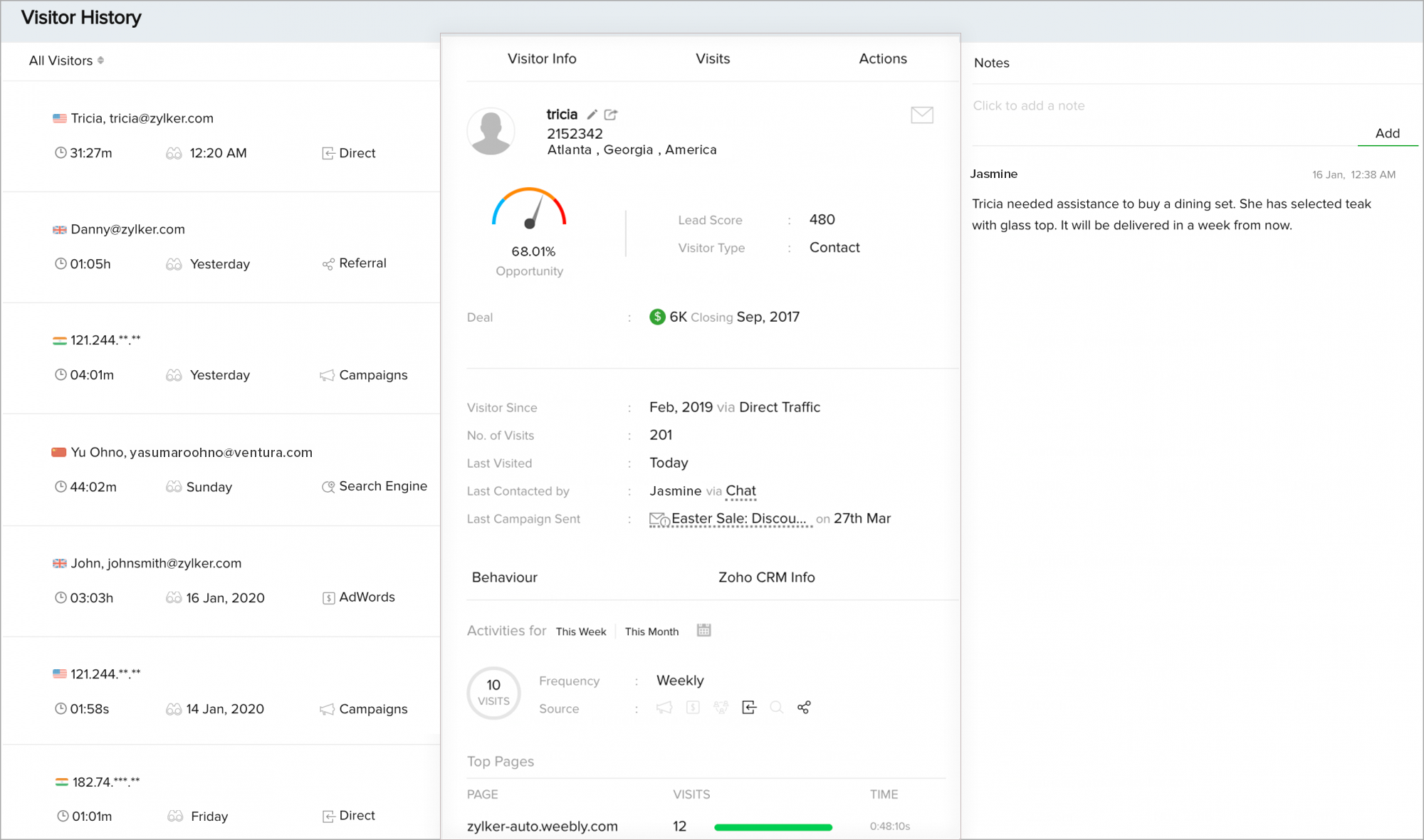 Histórico do visitante
Histórico do visitanteInformações do visitante
A guia Informações do visitante consiste nas seguintes seções:
- Detalhes do visitante
- Atividade do visitante
- Páginas interessadas
- Informações de CRM
Detalhes do visitante
Os detalhes obtidos sobre o visitante serão exibidos, como o nome do visitante (se o nome do visitante não for capturado, o ID aleatório do visitante será exibido), número do contato, cidade, estado, país, pontuação do Lead, oportunidade, visitante Desde e Foto (a foto aparecerá apenas se estiver integrada ao Gravatar ).
A pontuação do Lead e a oportunidade exibida aqui são as pontuações e o percentual ganho pelo visitante com base nas atividades realizadas no site. A Pontuação do Lead calcula a pontuação com base na regra que você definiu na seção Pontuação de Leads, e o percentual de oportunidade é calculado a partir da pontuação do Lead para medir a chance do visitante se tornar seu cliente.
Editar detalhes do visitante
Também temos a opção de atualizar as informações do visitante manualmente. Você pode fazer isso seguindo as etapas abaixo:
- Clique no ícone de lápis ao lado do nome do visitante / ID aleatória.
- Digite os detalhes do visitante. Lembre-se de que o campo de endereço de email é obrigatório.
- Clique em Update.
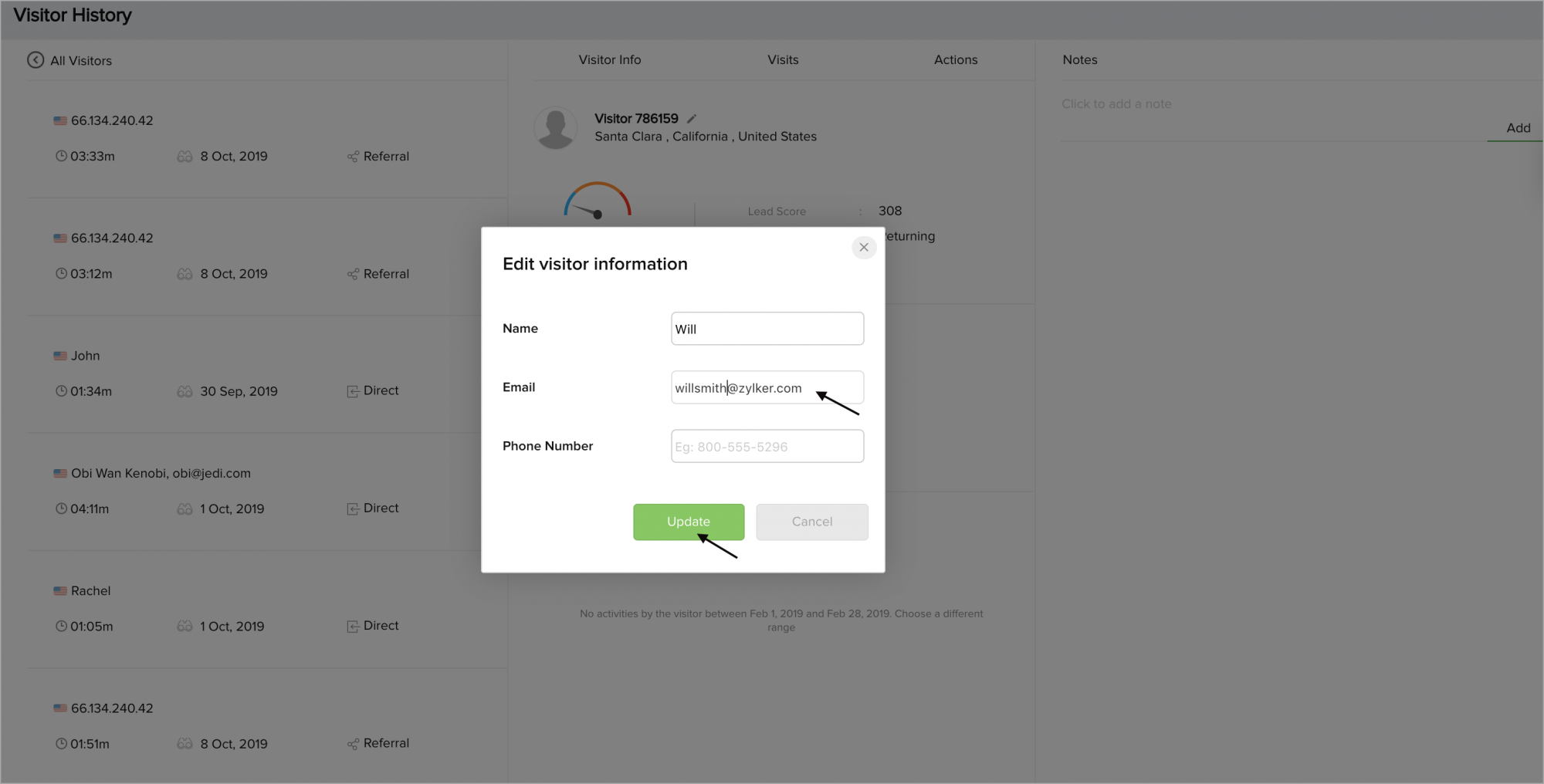 Editando detalhes do visitante
Editando detalhes do visitante 
Nota:
Se você integrou o SalesIQ ao Zoho CRM, os detalhes do visitante, uma vez atualizados manualmente pelo operador, também serão atualizados automaticamente no Zoho CRM.
Páginas interessadas
As três principais páginas acessadas pelo visitante serão representadas graficamente. O nome da página é exibido na parte superior do gráfico e, ao clicar no link, você será levado à página que foi acessada pelo visitante. O tempo gasto na página e a contagem de páginas acessadas também podem ser visualizados nos eixos x e y do gráfico, respectivamente.
Informações de CRM
Se o seu portal SalesIQ estiver integrado ao Zoho CRM, as informações do CRM como Nome, Tipo de visitante, Origem e Nome do proprietário principal serão exibidas. As informações do CRM serão exibidas apenas se o Zoho CRM contiver os detalhes do visitante. Caso contrário, a seção não aparecerá.
Se o contato do visitante já tiver sido enviado ao Zoho CRM, um pequeno ícone aparecerá próximo ao nome do visitante. Ao clicar nele, você será direcionado para a página Contatos do Zoho CRM.
Visitas
A guia "Visitas" lista os detalhes, como "Página de destino", Data e hora gasta pelo visitante durante cada visita ao seu site.
Ao clicar na página de destino, você terá uma visão detalhada que incluirá a duração da visita, número de páginas acessadas pelo visitante durante a visita, página em que foi gasto o tempo máximo e a origem da visita. Ao clicar na opção "Mais", você será levado à seção de ações da visita específica.
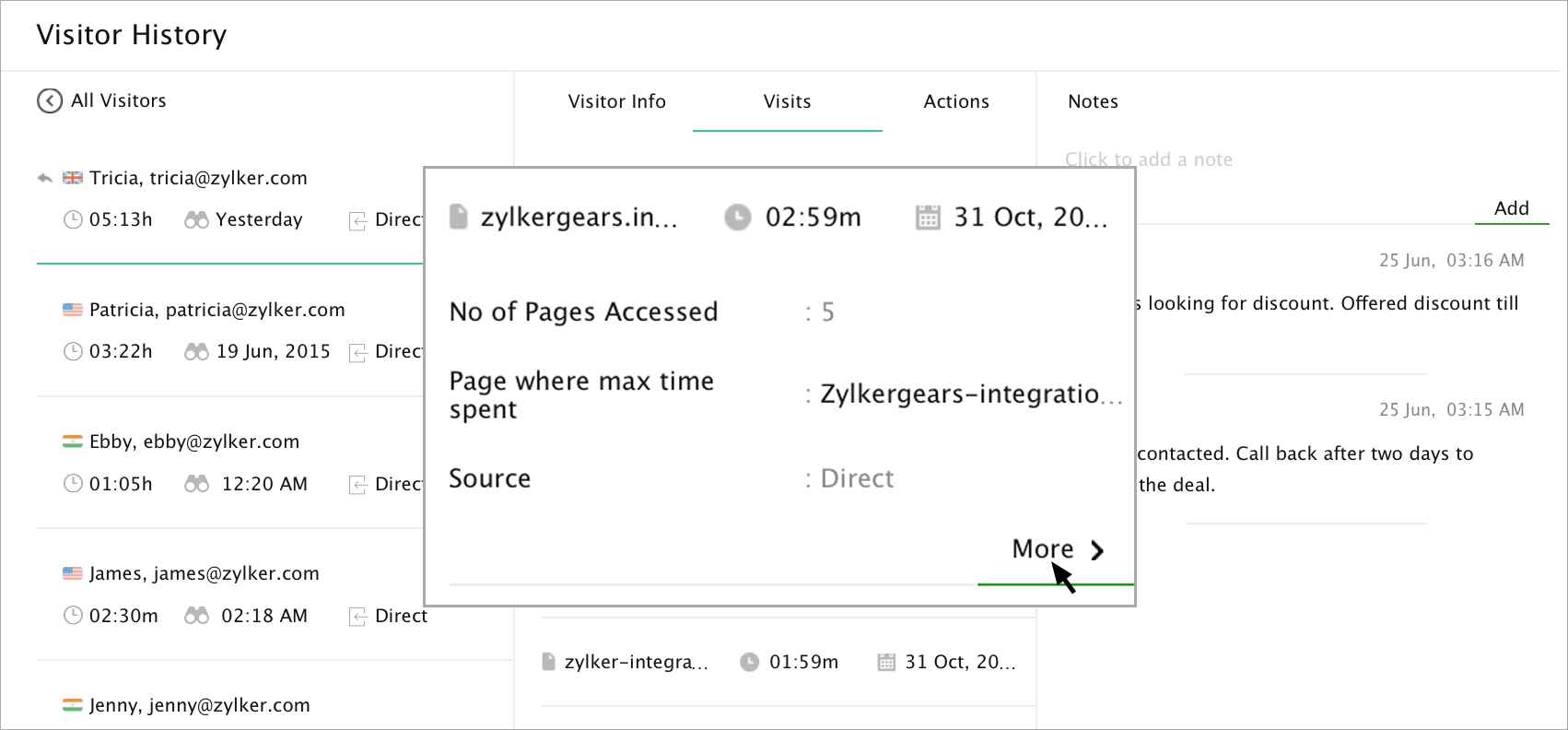 Visualizando as visitas
Visualizando as visitasAções
Esta seção fornece a lista completa de ações executadas pelo visitante do site e as ações executadas pelo operador para o visitante.
Os detalhes abaixo serão listados:
- Página de destino - Ao clicar no link, você será levado à página visitada pelo visitante.
- Data e hora da visita - data e hora em que o visitante acessou a página de destino.
- Páginas acessadas durante a visita - Todas as páginas acessadas pelo visitante serão listadas.
Bate-papo iniciado - Clicar em 'Bate-papo iniciado' abrirá a transcrição do bate-papo. Isso exibirá apenas o bate-papo inicial enviado ao visitante pelo operador.
Conversa encerrada - Clicar em 'Conversa encerrada' abrirá a transcrição do bate-papo, exibindo toda a conversa entre o operador e o visitante.
E-mail enviado - Para visualizar o e-mail enviado ao visitante, clique em "E-mail enviado" e o e-mail será exibido em uma coluna separada.
Nota adicionada - Clicar em "Notas" exibirá as notas adicionadas em uma coluna separada.
SmallBestOriginalRemove
Fale com os Zoho Experts
Recent Articles
Como integrar Google Ads no Zoho Landing Page
Ao integrar o Zoho LandingPage com o Google Ads, você pode rastrear leads que se inscreveram por meio de campanhas de anúncios segmentados e grupos de anúncios. Você também pode integrar seu formulário de página de destino ao Zoho CRM para rastrear a ...Como Configurar Redirecionamentos 301 para Artigos da Base de Conhecimento no Zoho Desk
Os artigos da base de conhecimento são identificados pelo link permanente ou URL que é gerado automaticamente quando são publicados. O URL inclui o nome da categoria, os nomes das subcategorias e o título do artigo. Um URL pode alterar horas extras ...Como baixar artigos da base de conhecimento do Zoho Desk como Arquivos PDF
Os artigos da base de conhecimento contêm uma variedade de informações, como detalhes do produto, especificações, white papers, diretrizes de conformidade e SOPS, que podem ser acessados on-line. No entanto, cópias para download desses artigos podem ...Como converter feedback de artigos em tickets no Zoho Desk
No módulo Base de Conhecimento, ao clicar em um artigo, os agentes ou escritores inserem a visualização de detalhes do artigo onde podem visualizar o: Comentários que ajudam os leitores do centro deixaram no artigo (artigos publicados) Lista de ...Como permitir comentários públicos em artigos da base de conhecimento (KB) no Zoho Desk
O feedback do cliente desempenha um papel importante na melhoria dos produtos, bem como dos recursos instrucionais associados a eles. Com mais organizações implementando modelos de suporte ao cliente de autoatendimento, é imperativo dar aos clientes ...
Popular Articles
Como posso alterar ou redefinir a senha da Conta do Google?
Sua senha da Conta do Google é a mesma usada em outros produtos do Google, como Gmail e YouTube. Se esquecer sua senha e quiser redefini-la ou alterá-la por razões de segurança, siga as etapas abaixo. SENHA ESQUECIDA Caso não saiba a senha da sua ...Como alterar ou redefinir minha senha do Zoho?
Sua conta Zoho é a chave para acessar uma gama de ferramentas poderosas que podem impulsionar sua produtividade e o sucesso do seu negócio. No entanto, com grande poder vem uma grande responsabilidade – proteger sua conta com uma senha forte é ...Zoho Mail offline
Apesar da crescente popularidade dos aplicativos de mensagens, o email manteve seu trono como o principal modo de comunicação oficial. A verificação de e-mails tornou-se sinônimo de trabalho, e o trabalho não se limita mais ao escritório. ...Adicionando Alias (apelidos) no Zoho Mail
Quando um usuário tem vários endereços de e-mail para a mesma conta, o endereço de e-mail adicional pode ser configurado como um alias de e-mail para a conta. Os aliases de e-mail são particularmente úteis para administrar vários domínios. Quando uma ...Você conheçe o botão de Ítens Recentes no Zoho CRM?
ÍTENS RECENTES. Você conhece o ícone Ítens Recentes no canto inferior direito, da tela do CRM Zoho ? Este botão é muito usado no CRM Zoho e serve para visualizar os últimos 20 ítens acessados. Seja ele, um “Cliente”, um “Negócio”, um “Evento”, ...
Related Articles
Como adiciono meu chat aos meus sites?
O código SalesIQ aparecerá na página de boas-vindas do SalesIQ. Você (ou seu webmaster) precisa copiar o código da página de boas-vindas. Se você deseja apenas acompanhar os visitantes do seu site e não inserir o widget de bate-papo ao vivo, ...Perguntas frequentes sobre Lead Score no Zoho SalesIQ
Qual é o benefício do Lead Score? Você pode identificar o tipo de visitante com base na pontuação de Leads. Quanto maior a pontuação de chumbo no histórico de visitantes, maior a probabilidade de fechar o negócio. Você pode definir vários critérios ...Feedback do visitante no Zoho SalesIQ
O feedback ajuda você a entender melhor seus clientes e como eles se sentem em relação ao seu site e suporte. Os visitantes serão solicitados com um formulário de feedback após o término do bate-papo. Aqui, o visitante pode avaliar o operador com ...Sobre o uso de informações de visitantes do site dentro do Zoho CRM
Quando você é um vendedor em uma loja física, você pode dizer principalmente se um cliente está realmente interessado em comprar algo ou se ele/ela é apenas um curioso. Você pode decidir sobre seu discurso e conversa de acordo. Por outro lado, quando ...Rastreamento de visitantes com Zoho SalesIQ
Ter um excelente site e grande tráfego para o seu site não é tudo. O que agrega valor é: Conhecer as ações executadas pelos visitantes no site, identificar as páginas da web em que eles passam mais tempo e analisar o estilo de navegação e o tempo ...
